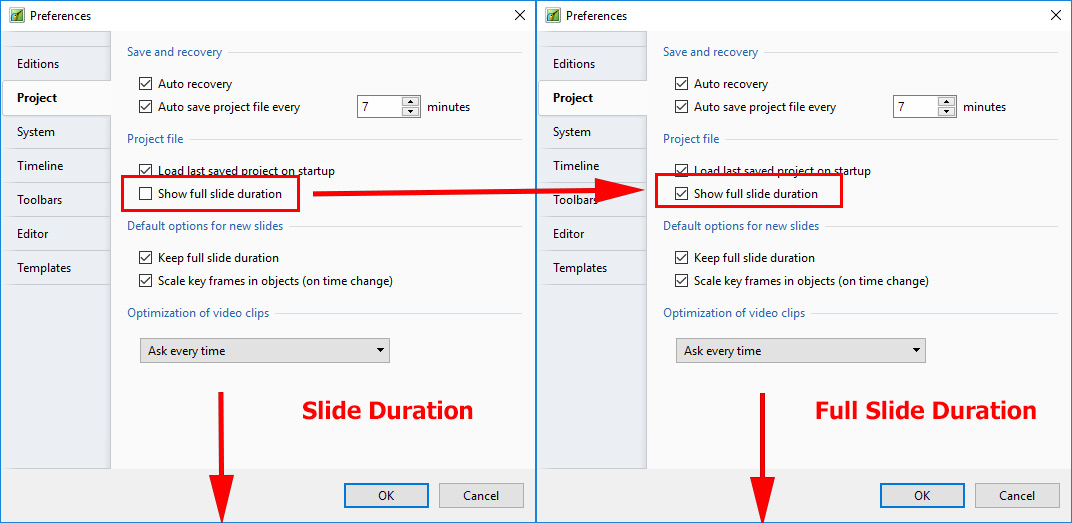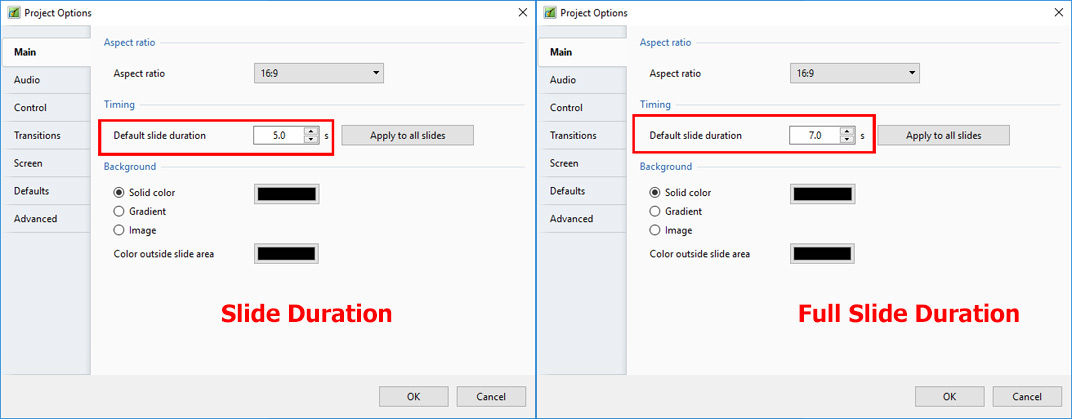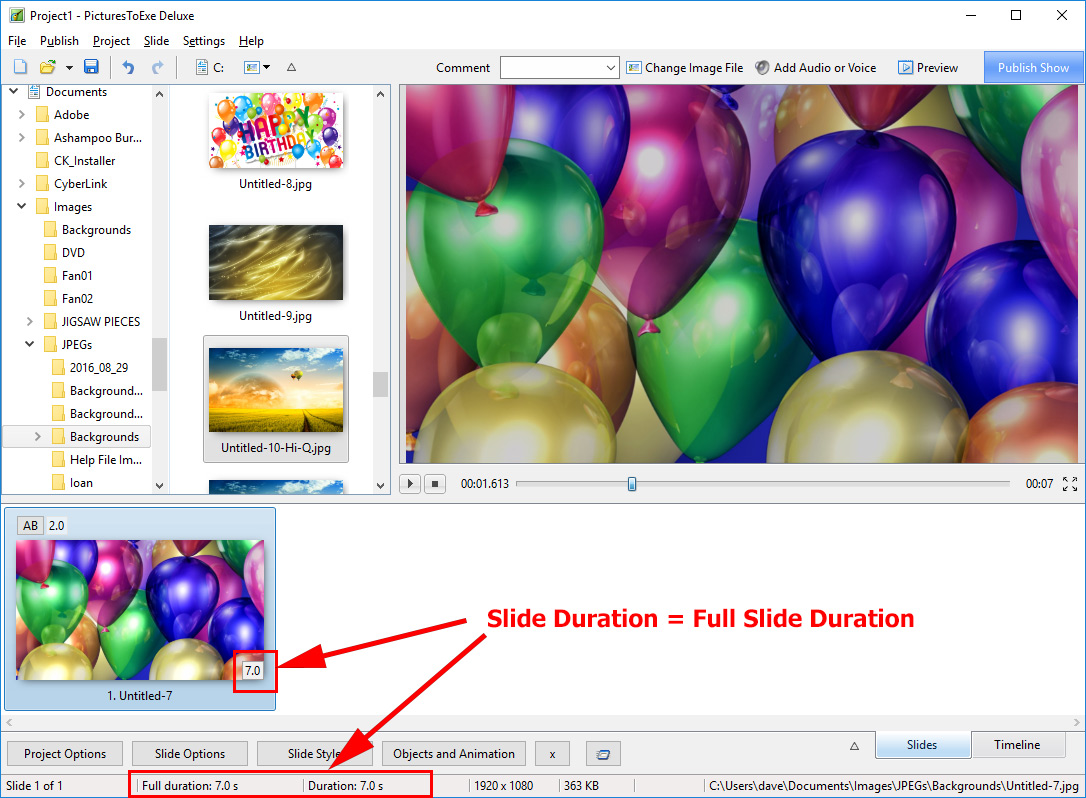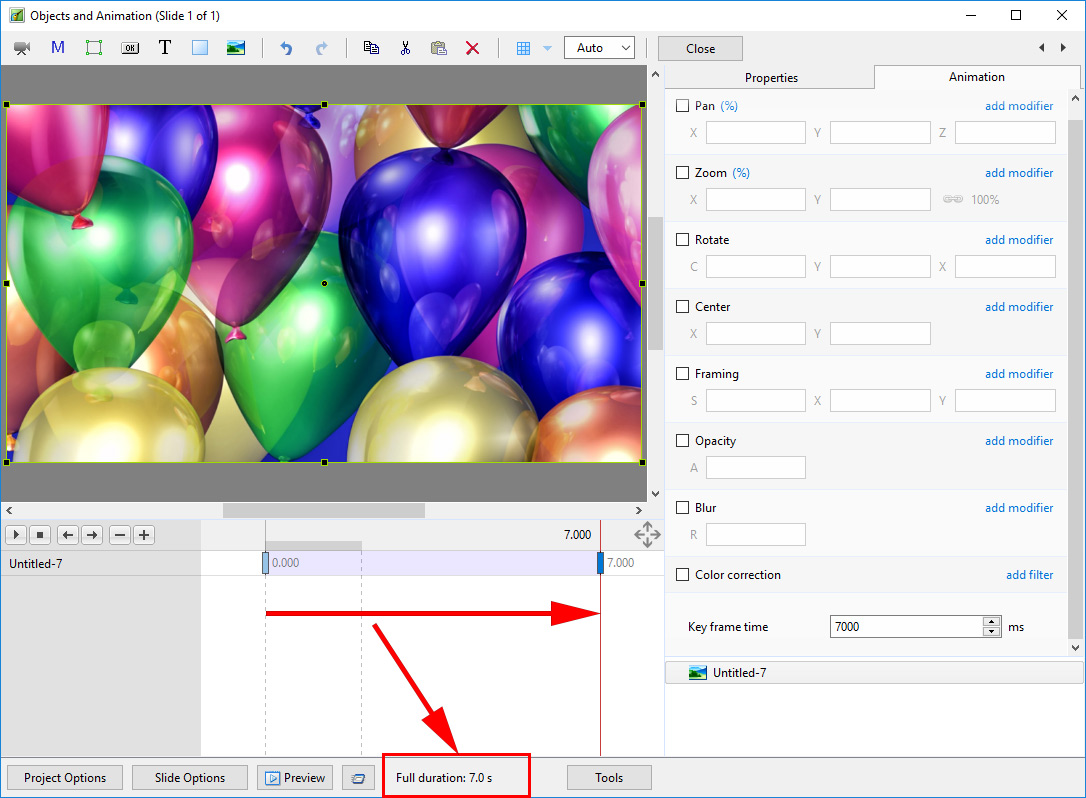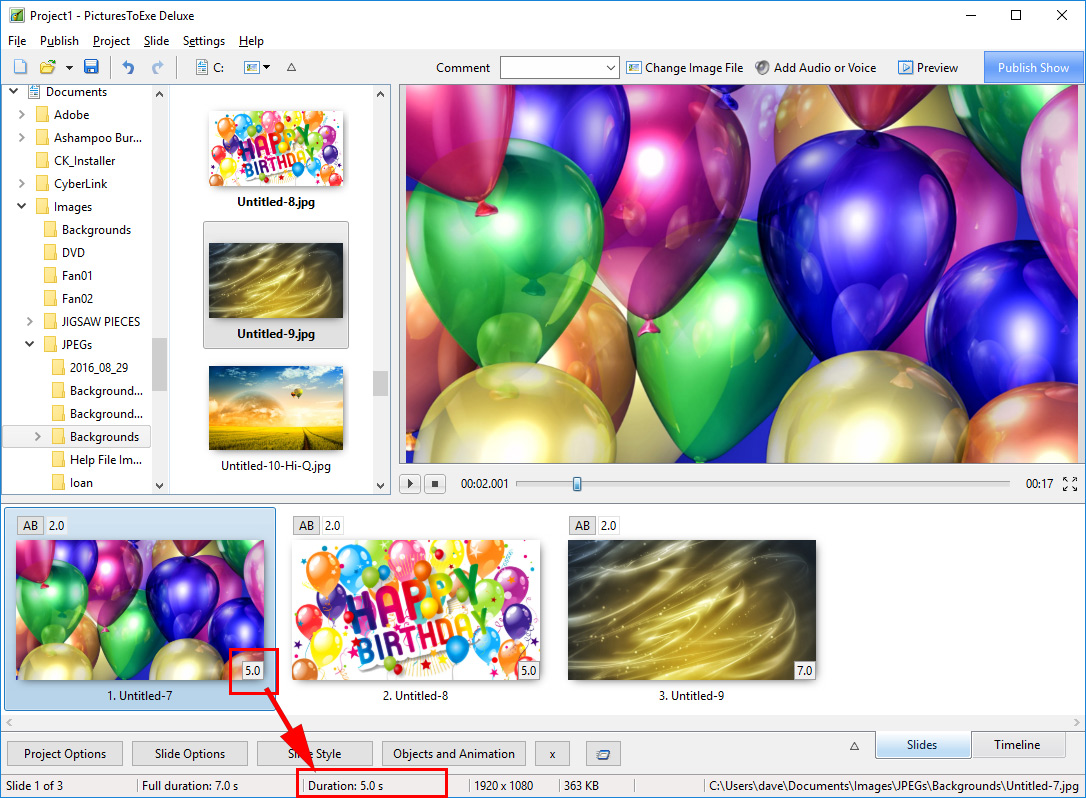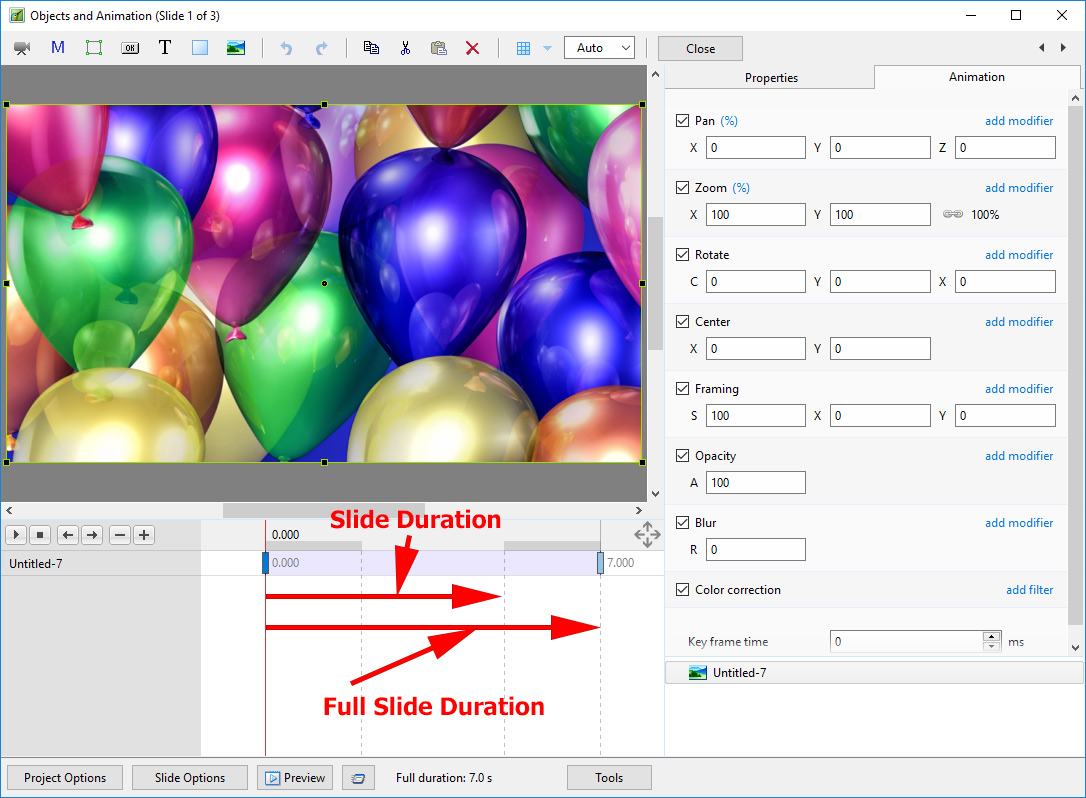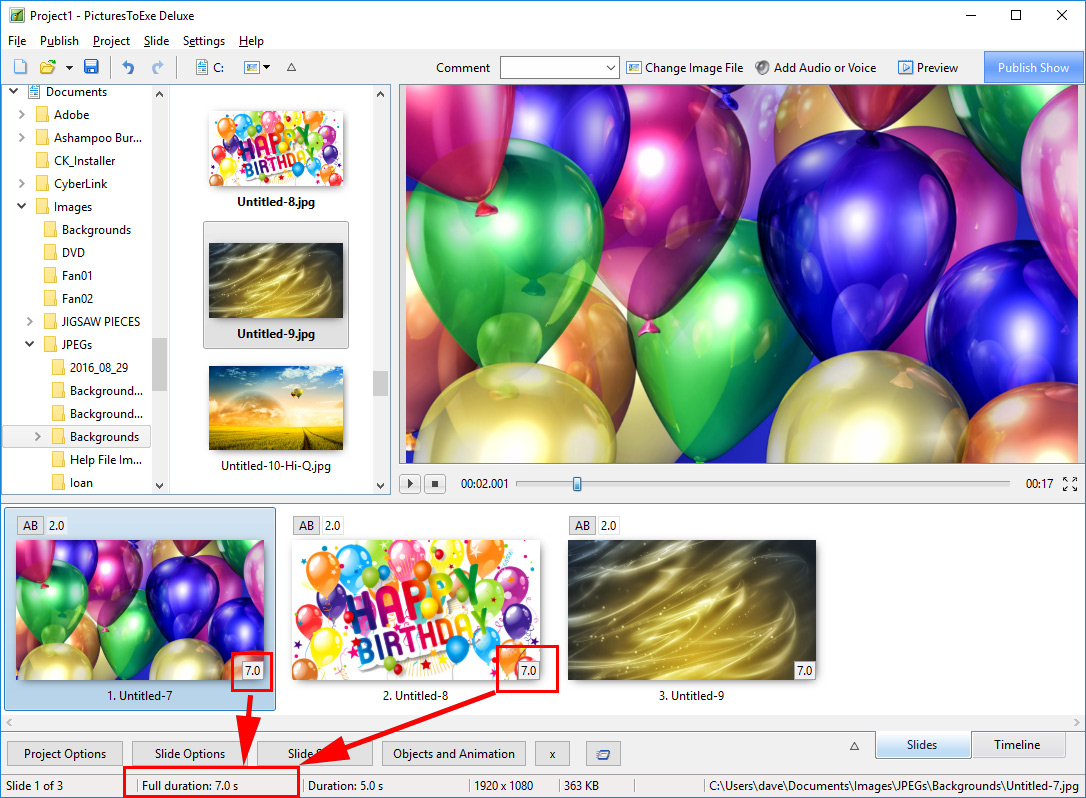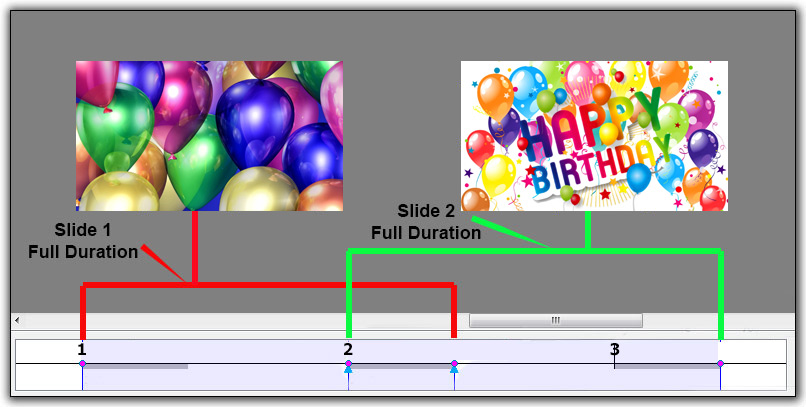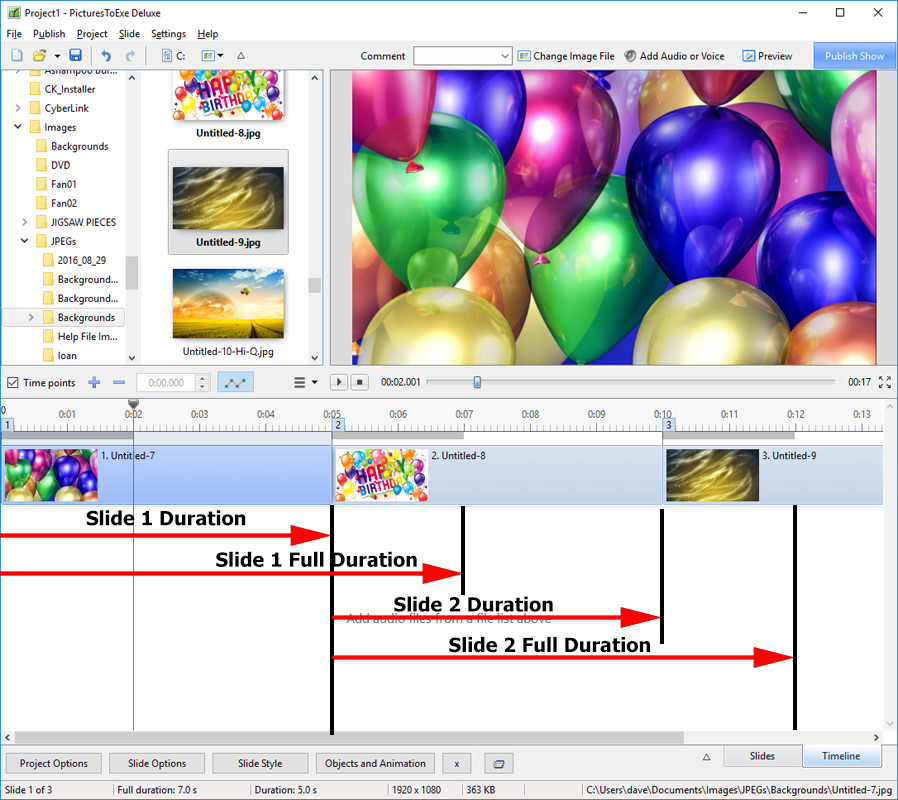Sidebar
Table of Contents
Slide Duration
Slide Duration and Full Slide Duration
Depending on the settings of Settings / Preferences and Project Options the duration seen in the Slide List can change.
If a single slide is added to the Slide List the Main Screen View looks like this:
The Status bar shows the Full (Slide) Duration and the (Slide) Duration. The Slide Icon displays the Slide Duration. For a single slide the Duration will equal the Full Duration because there is no following slide transition time to take into account - or the following slide transition time is zero.
The corresponding Objects and Animation Screen looks like this:
Adding another slide
Show Full Slide Duration Un-Ticked:
Adding a second slide with a 2 second transition time causes a change in the displayed (Slide) Duration. Note that the Full (Slide) Duration remains the same.
Objects and Animation View:
The (Slide) Duration of Slide 1 remains at 5 seconds but because Slide 1 is visible from the beginning of its own transition to the end of the Slide 2 transition (at varying opacities) its Full (Slide) Duration is 7 seconds.
Show Full Slide Duration Ticked:
Adding a second slide with a 2 second transition time causes a change in the Duration Icon on the Slide. Note that the Full (Slide) Duration and Full (Slide) Duration remain the same.
The Objects and Animation Screen remains the same.
Example
en-us/9.0/how_to_v9/duration.txt · Last modified: 2022/12/18 11:20 (external edit)
Except where otherwise noted, content on this wiki is licensed under the following license: CC Attribution-Noncommercial-Share Alike 4.0 International