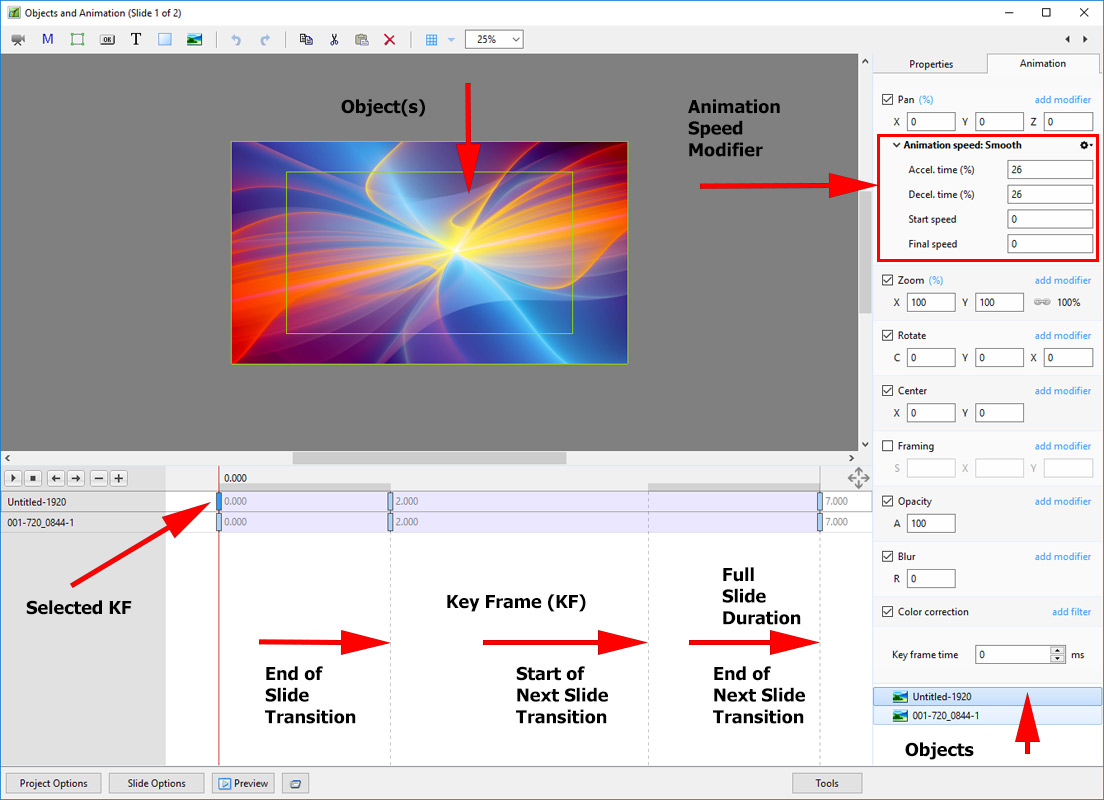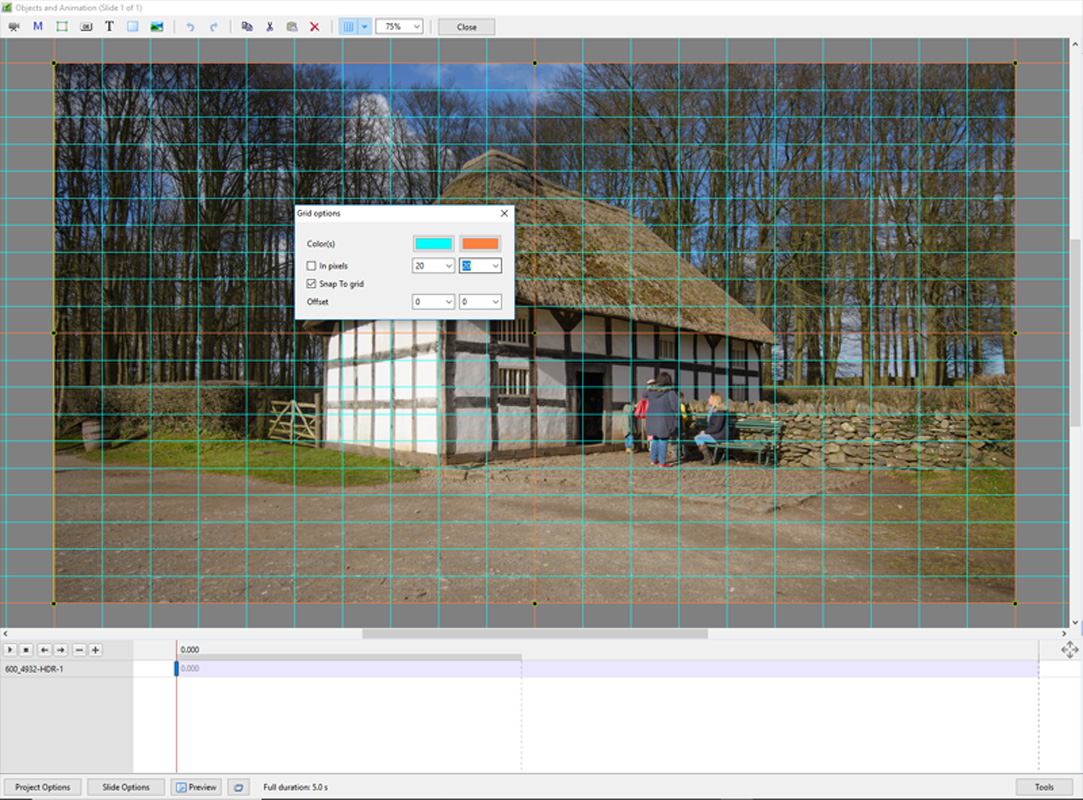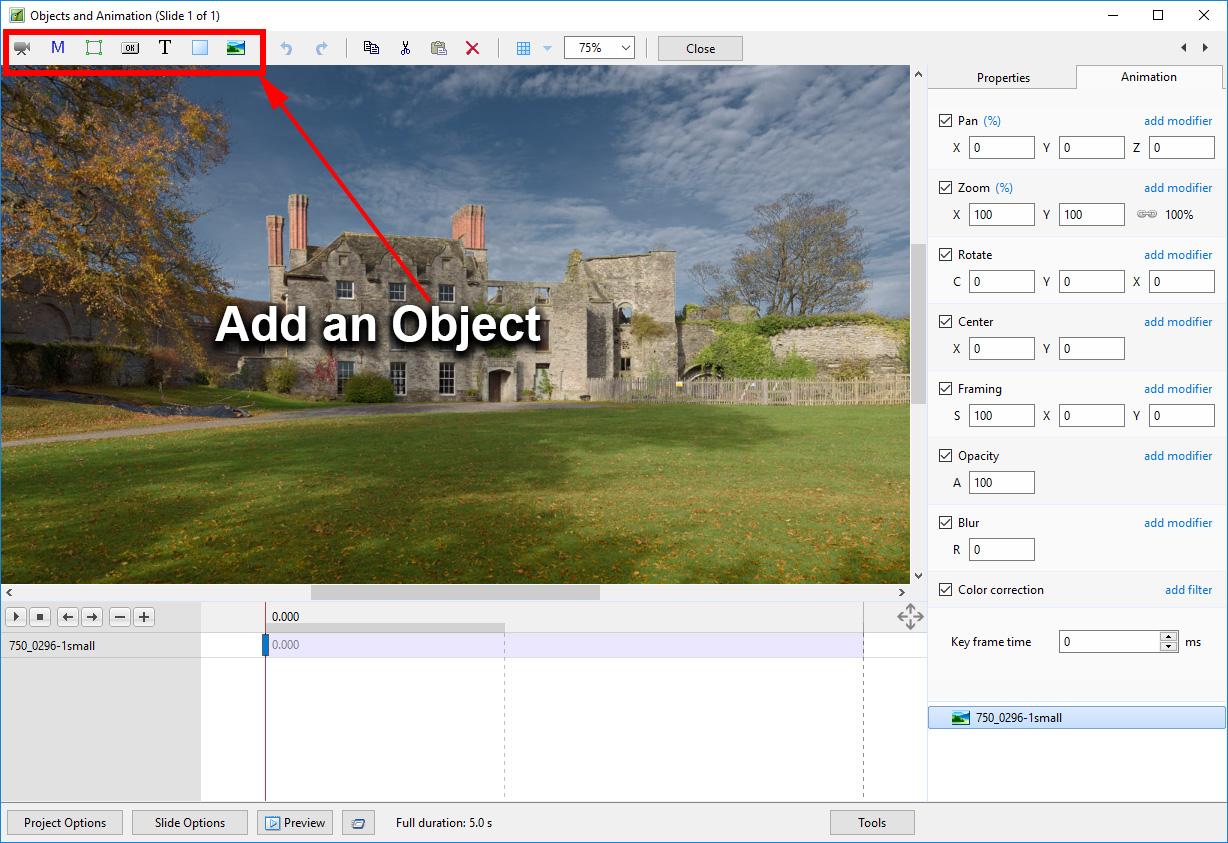Sidebar
Table of Contents
Main O&A Window
Main O&A Window
- The Main Window of the Objects and Animation Editor is shown below.
- The various elements of the window are identified.
- There are two tabs for controlling actions in the Editor, “Properties” and “Animation”.
The Grid
- Click on the Grid Icon to apply the Grid
- Click on the down arrow to show the Grid Options
- Select the colours of the Minor and Major Grid Lines
- Select “In Pixels” or in number of divisions per image
- There are 10 minor divisions between Major Grid Lines in the X and Y directions
- Select “Snap to Grid” on or off
- Select “offset” in X and Y directions
- In Pixels Mode the size and AR of the grids are set by entering a fixed pixel dimension
- The Grid is therefore made up of squares
- With “In Pixels” turned off the size and Aspect Ratio of the grid is determined by the numbers set
- In the example above the Grid has been “Centred” by setting a 20×20 Grid
- With “Snap To Grid” ticked the Image/Object will snap to a Major or Minor Grid Line in either direction if dragged close enough
Add an Object
en-us/9.0/objectsandanimation_1/main_window.txt · Last modified: 2022/12/18 11:20 (external edit)
Except where otherwise noted, content on this wiki is licensed under the following license: CC Attribution-Noncommercial-Share Alike 4.0 International