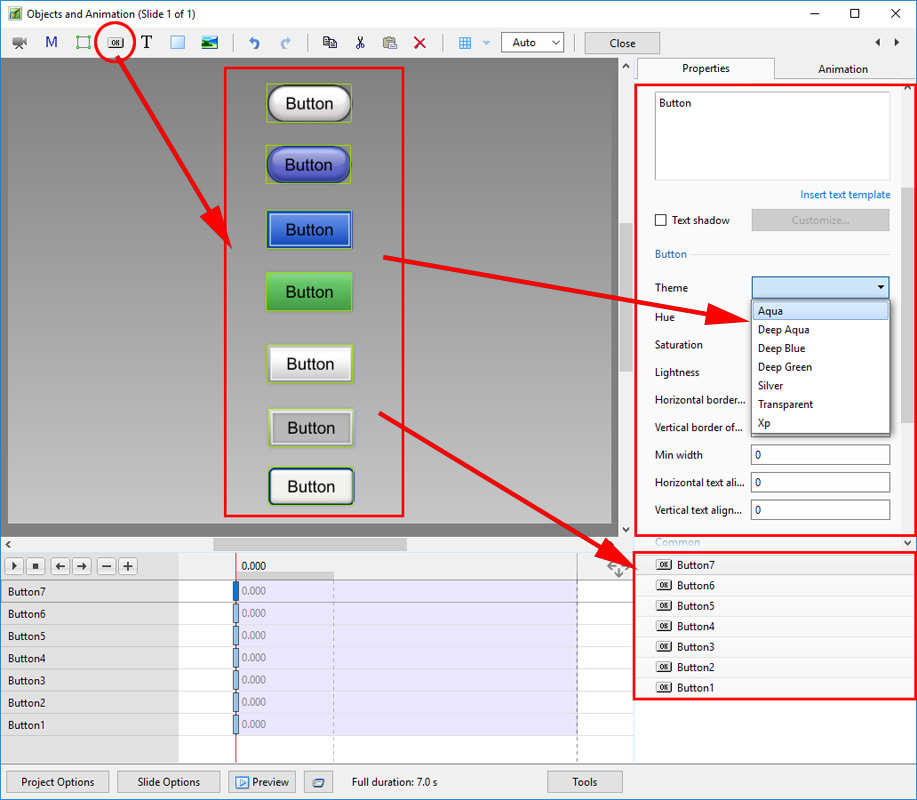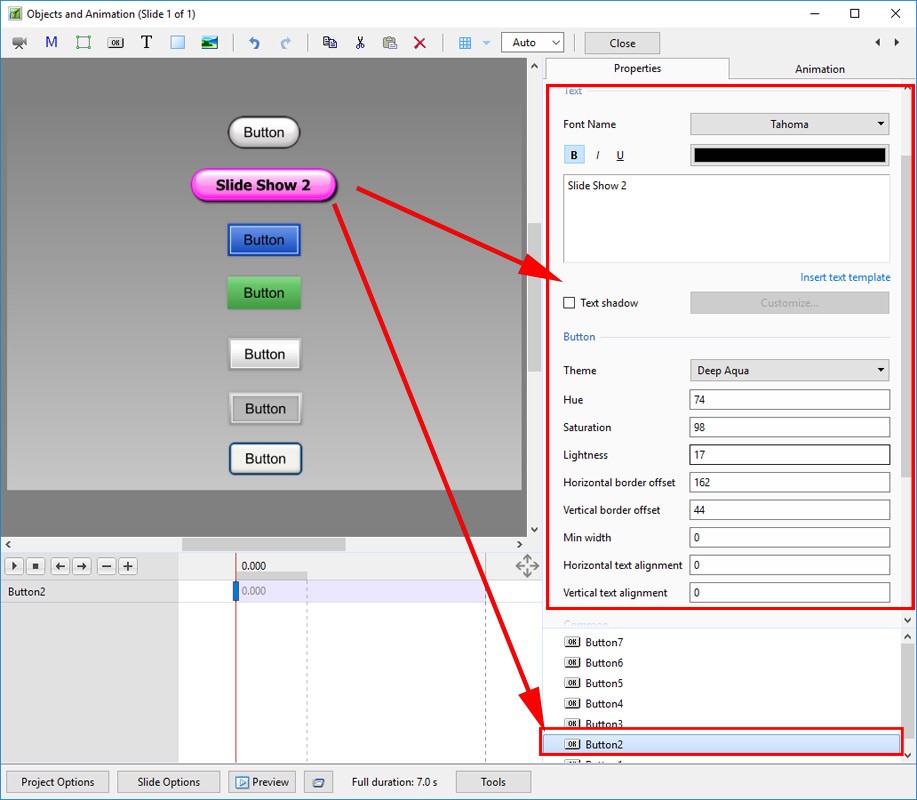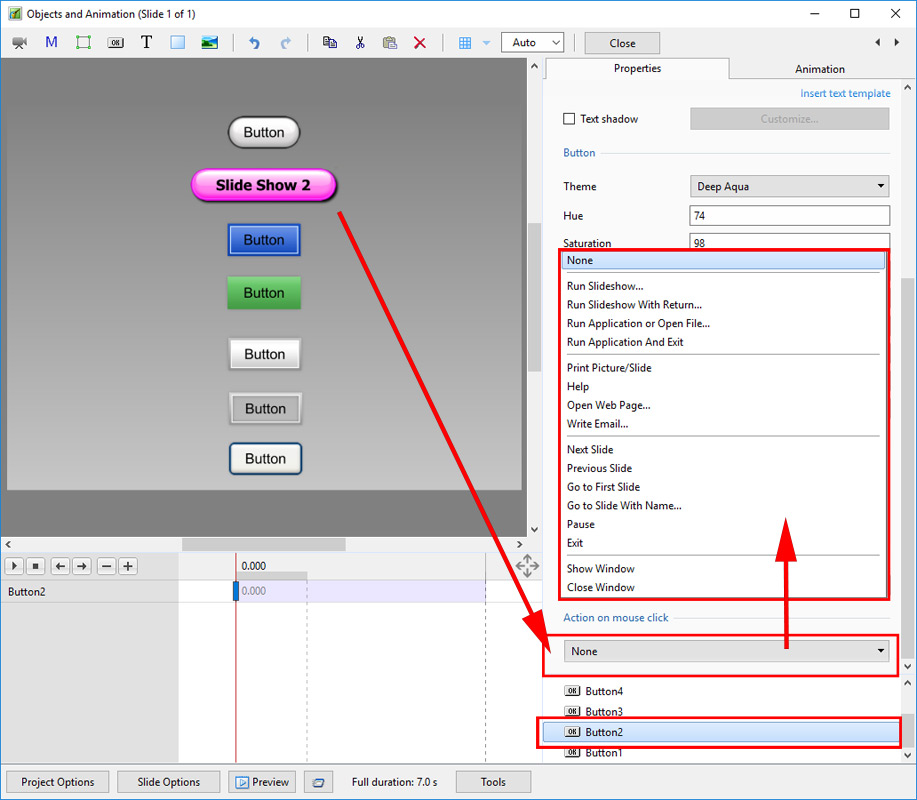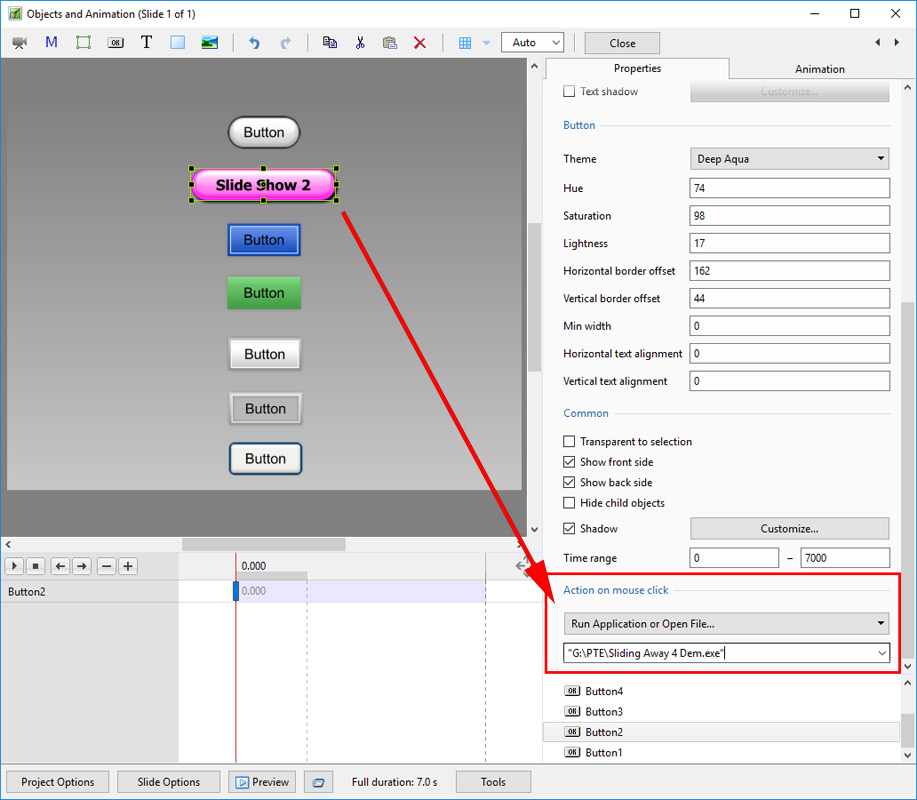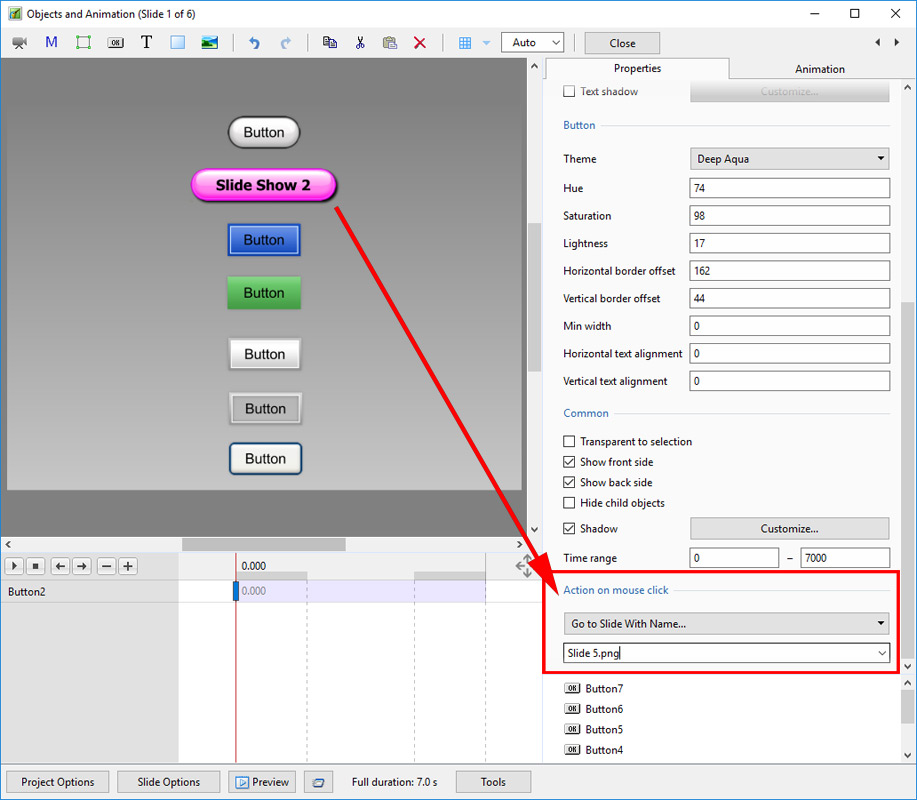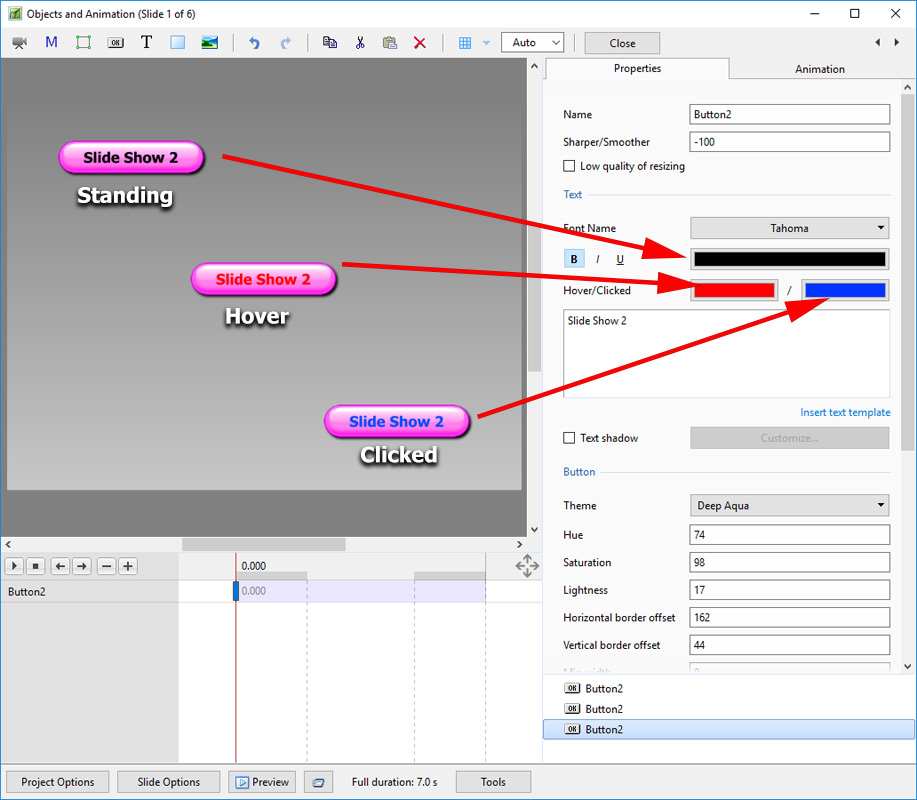Sidebar
Table of Contents
Add a Button
Add the Button
- Click on the “Add Button” Icon or Right Click and choose “Add / Button”
- The seven different “Theme” options are shown above
Customize the Appearance of the Button
Add Hyperlink / Action on Mouse Click
In the Common Tab:
- Click on “None” in the Action on Mouse Click dropdown menu
- Choose from the list
- When the Button is clicked on in “Full Screen Preview” or in the Published Exe the selected action is performed
Example 1
Example 2
- Go to Slide with Name
- Browse a list of Slide Names and choose the required Slide
- Note that multiple Blank Slides and no Main Images appear as a single BLANK Slide.
- Designate a MAIN IMAGE for each Blank Slide
Properties of the Button Text
The Font, Font Size and other attributes (Bold, Italic and Underline) are chosen in the usual way.
The Text in a Button can be assignd a different color for each of the three different states in a published show - Standing, Hover and Clicked.
The illustration shows a Button in Objects and Animation and how it would look in a published show in its three possible states - Standing, Hovered on with the mouse and Clicked on with the mouse.
The colors which can be chosen for the thee different states are shown in the Properties Tab - after an Action on Mouse Click has been assigned in the Common Tab.
Action on Mouse Click Options
Run Slideshow
The chosen Slide Show must be created in the same version as the Slide Show containing the Link. The Slide Show runs and exits to the Desktop.
Run Slideshow with Return
The chosen Slide Show must be created in the same version as the Slide Show containing the Link. The Slide Show runs and returns to the Slide Show containing the link.
Run Application or Open File
The chosen Slide Show can be created in any version of Pictures to Exe. The Slide Show runs and returns to the Slide Show containing the link.
If a file is chosen as the target, then the file is opened in the default Program for the file type. When the Program is closed you are returned to the Slide Show containing the link.
Run Application and Exit
The chosen Slide Show can be created in any version of Pictures to Exe. The Slide Show runs and exits to the Desktop.
Print Picture/Slide
Allows the viewer to Print the whole slide or the Main Image
Help
Displays an “Information” box.
- Click on OK to return to the show
- Configure the Information Box in Project Options / Advanced Tab / Windows (Help, Startup, Custom)
- Click on Edit Help Window
- Edit the Text
Open Web Page
Opens a Browser Window with the target Web Page. Close Browser to return to the Slide Show.
Write E-Mail
Allows viewer to send e-mail to designated e-mail address.
Next Slide
Next Slide
Previous Slide
Previous Slide
Go To First Slide
Slide One
Go to Slide With Name
Go to a predetermined slide. Only works if the slide has a designated Main Image. Multiple Blank Slides cannot be differentiated.
Pause
Pause the Slide Show
Exit
Exit the Slide Show
Show Window
- Similar to “HELP”
- Displays an “Information” box.
- From the Main Screen
- Configure the Window in - Project Options / Advanced Tab / Windows (Help, Startup, Custom) / Customize…
- Click on Custom Windows / Add Window (Window1,2,3 etc)
- Click on Edit Window
- In the Windows Editor, add a Rectangle and Text
- Click Close to Save
- In Objects and Animation choose “Show Window” for the Hyperlink and in the dropdown menu choose “Window1,2,3 etc”
- Click on the Button in Preview or Exe to display the Window
- Hit Escape on keyboard to close the Window or add a Close Window Button
Close Window
- Closes the Window opened in “Show Window”
2017/03/28
en-us/9.0/how_to_v9/button.txt · Last modified: 2022/12/18 11:20 (external edit)
Except where otherwise noted, content on this wiki is licensed under the following license: CC Attribution-Noncommercial-Share Alike 4.0 International