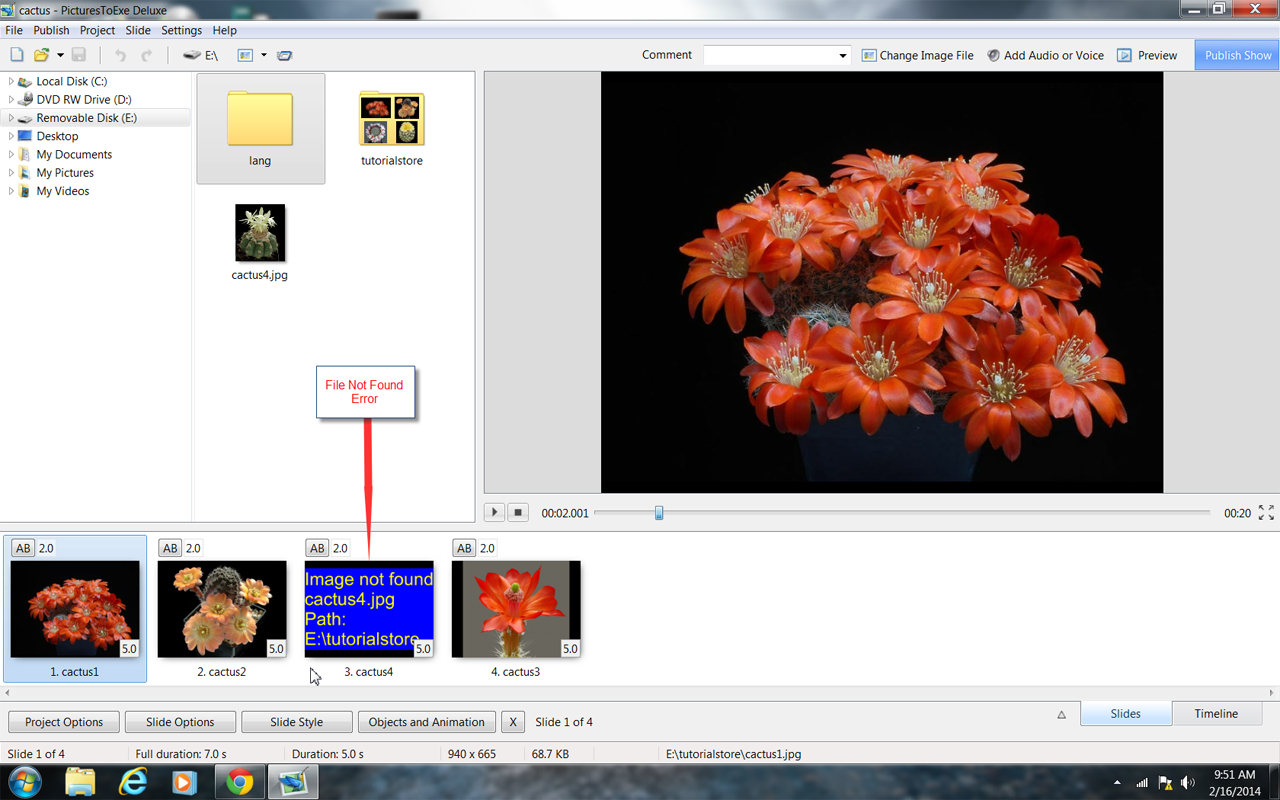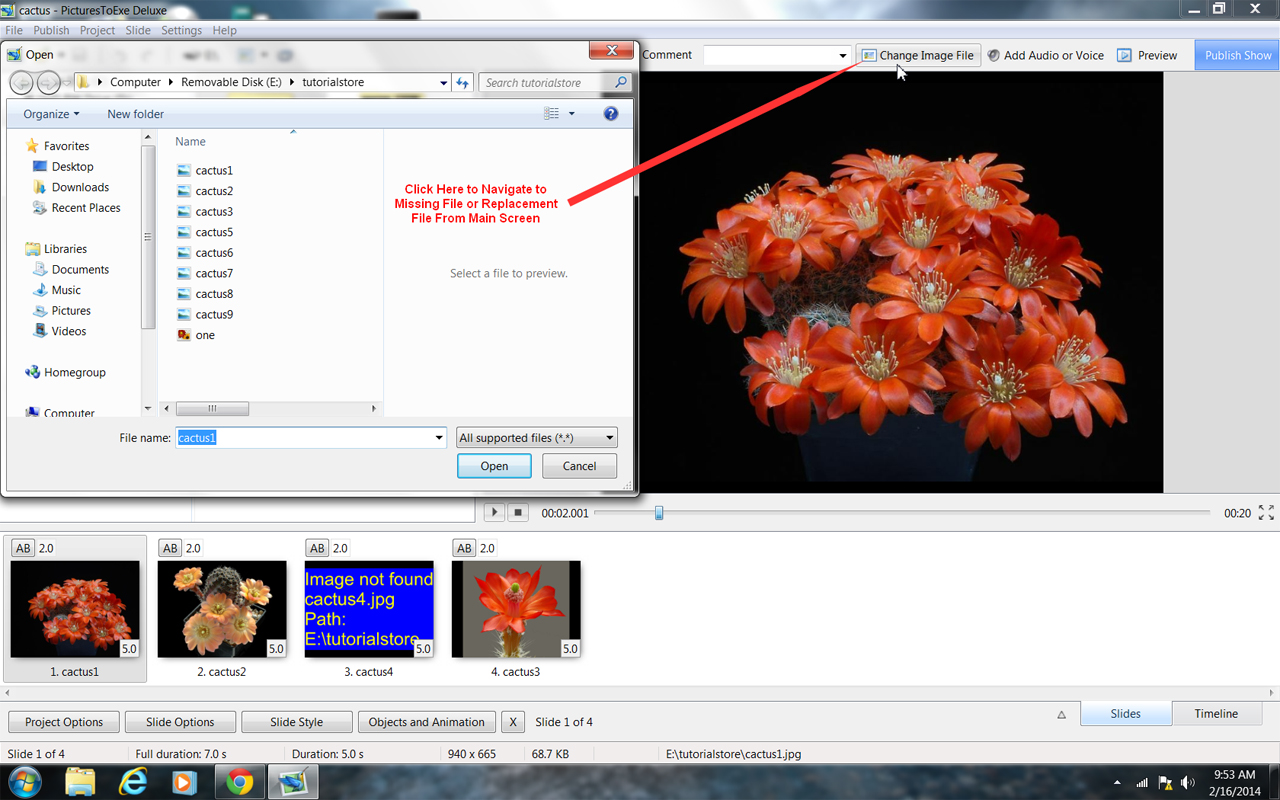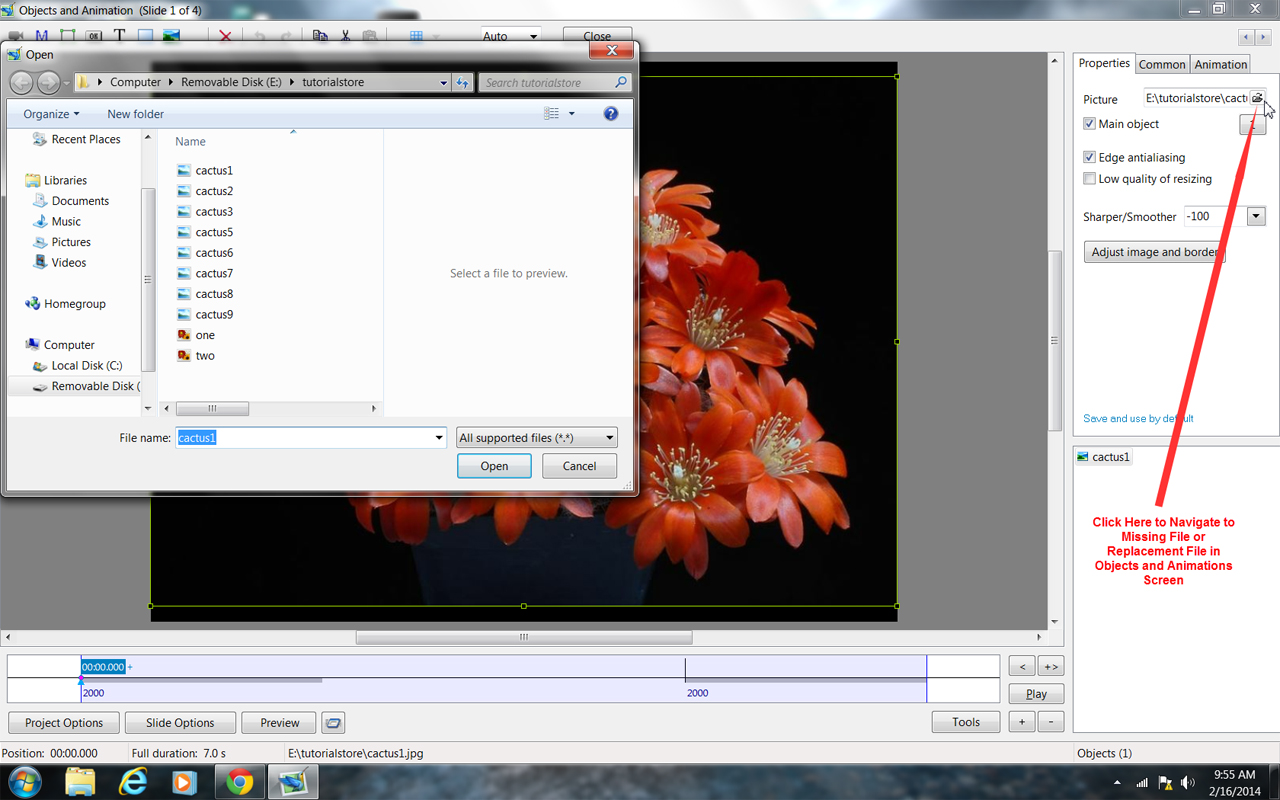Sidebar
Image/File Not Found
A problem may sometimes occur when files necessary for the creation of your slideshow are not available to PicturesToExe. Perhaps the best way to prevent this from happening in the first place is by the practice of placing all media for your show in the same folder together. Of course this may not always be convenient, but if at all possible, an ounce of prevention here is worth a pound of cure.
Before beginning this segment on missing files, please open PicturesToExe and left click mouse cursor on “Settings” (toolbar – top right) choose “Preferences” and again left click. Next choose the “Toolbars” tab then look for “Top-right toolbar” and be certain there is a check mark beside “Change image/video file.” If not, then left click the mouse cursor in the box to the left to place a checkmark there. In fact, it would be a very good idea to place a check mark beside every option until you are thoroughly familiar with PicturesToExe.
Sometimes it’s necessary or desirable to move media such as images, videos or audio from their original locations to other storage locations such as optical disks, USB flash drives, external hard disks or even older storage media such as floppy disks. When this happens and the media previously located in specific folders on the hard disk or other location had been used in a PicturesToExe slideshow, unless precautions were taken, a “file not found” error occurs when the pte file is opened.
PicturesToExe creates internal pointers which mark the location of various images, videos or sound files used in the creation of the slideshow. These “pointers” to media location are stored in the pte file. When the expected file(s) are not found in the anticipated locations, the software has no way of knowing where they might be located. If their new location is known, and the device containing the media is presently attached, then it is a simple task to click the mouse in one of two places, navigate to the file’s present location then select it and save the pte file. If the location of the files is not known, sometimes a Windows search of all connected media for the missing file name may prove fruitful. Once the files have been located, then PicturesToExe has two places where it’s possible to replace the missing file with either a different file or with the new location for the missing file. There is an icon and “Change Image File” message on the Main Screen and also one from the “Properties Tab” of the Objects and Animations Screen beside the word “Picture” and to the far right of the path. See screen captures below:
As indicated above, it is possible to replace the current missing file with either its new location or with a different replacement file. The user may choose either alternative to correct the error.
If the device containing the displaced media is not presently connected, then connecting it will usually correct the error. Once the missing files are located then the smart way to avoid this issue for the future is to gather all the necessary files together in one location. PicturesToExe makes this exceedingly easy.
In the Main Menu, left click the mouse cursor on “File” (upper left of the task bar or use keyboard shortcut Alt + B) then select “Create Backup in Zip” which will gather all necessary files into an archived zip file. This zip file may then be moved to any media having sufficient capacity to hold the data and subsequently all files including the pte file can be extracted into a folder. Opening the pte file from this folder will result in everything working perfectly normally regardless of the new location.
en-us/9.0/techniques/filenotfound.txt · Last modified: 2022/12/18 11:20 (external edit)
Except where otherwise noted, content on this wiki is licensed under the following license: CC Attribution-Noncommercial-Share Alike 4.0 International