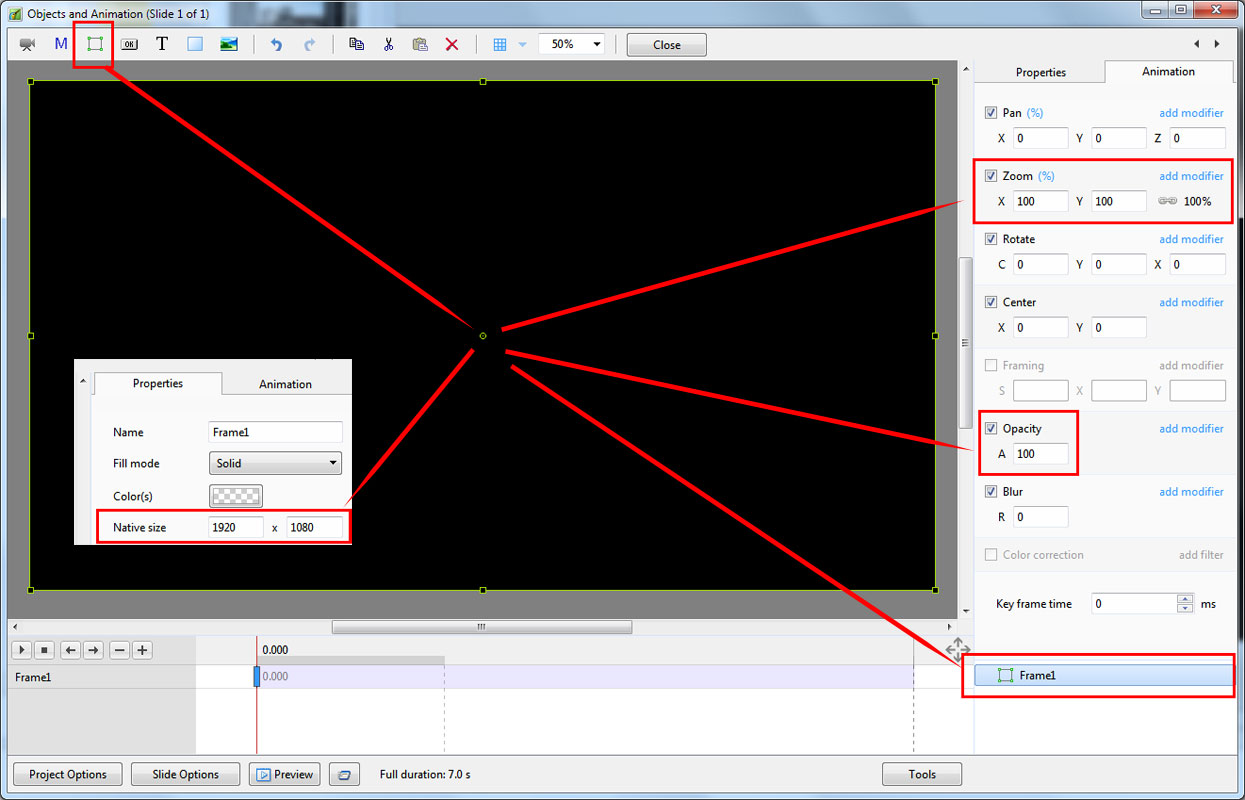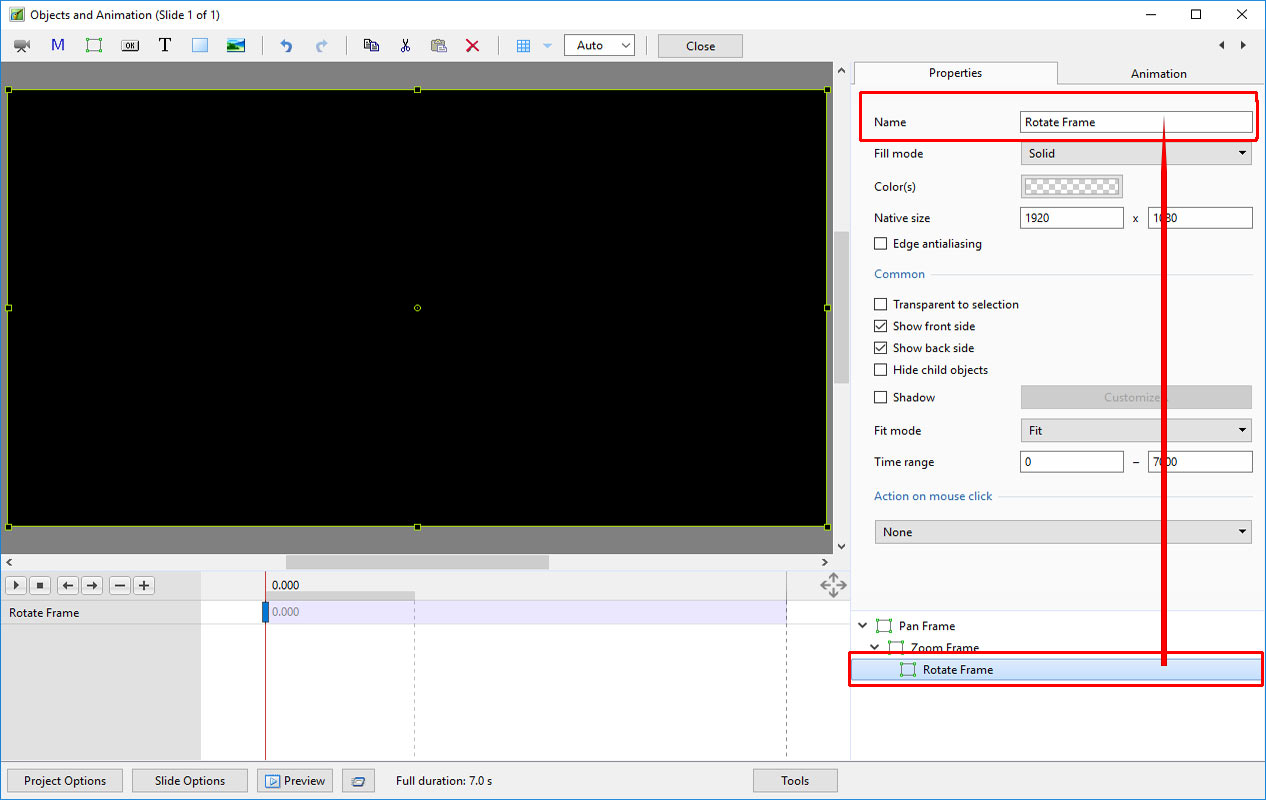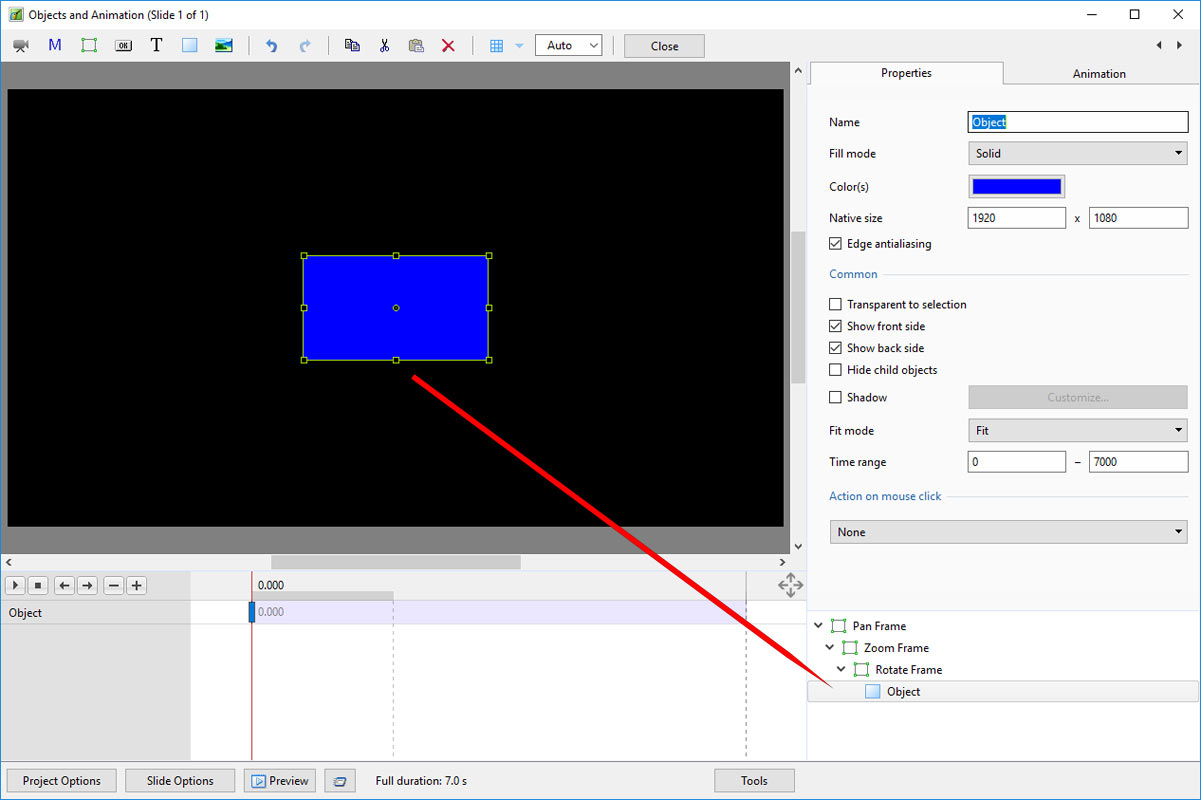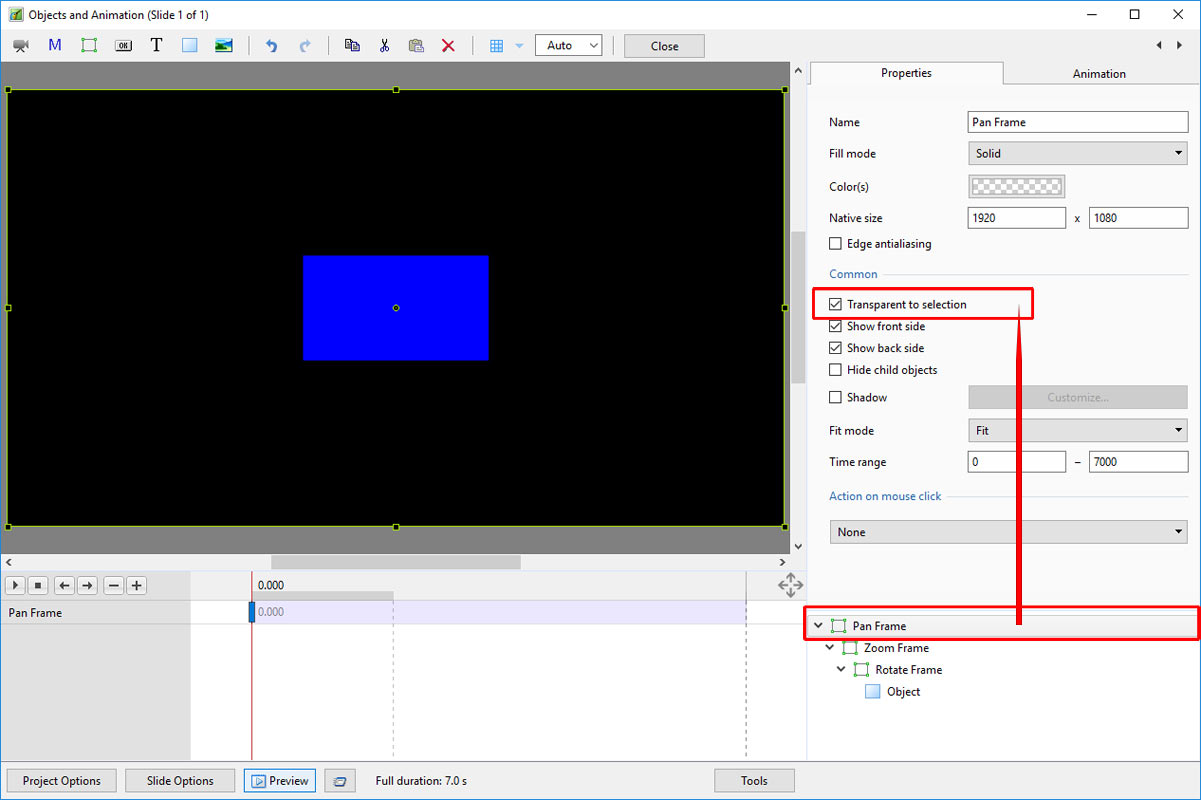Sidebar
Table of Contents
Add a Frame Object
A Frame is a transparent object which can be used as a “Parent” object in Objects and Animation.
It can also be thought of as a Rectangle Object with Zero Opacity.
Add the Frame
Click on the Frame Icon to add a Frame.
- The Frame is added to the Objects and Animation Screen
- The Size of the Frame is the Project Size and it “Fits” the Screen
- The Zoom for the Frame is 100% when it Fits the Screen
- The Opacity of the Frame is Zero
Multiple Frames
- Frames can be added to other frames (Parent / Child) and can be renamed in the Common Tab
- Using the Multiple Frames approach animation can applied to each frame independently
- Pan motion is applied to the Pan Frame
- Zoom motion is applied to the Zoom Frame
- Rotation is applied to the Rotate Frame
- The Object can also be animated independently of the three frames
- Frames can be made “Transparent to Selection”
Hierarchy in Parent / Child Relationships
- Note that in the above example:
- The Object is at the “Front”
- The Pan Frame is at the “Rear”
Hierarchy in Independent Frames / Objects
- An Independent Frame or Object which is placed “above” another Independent Frame or Object in the Objects List is also “above” in terms of Selection
- “Higher” Independent Frames or Objects in the Objects List need to be made “Transparent to Selection” to be able to Click on and Select “Lower” Independent Frames or Objects
- This also applies to Published Exe Files which have HyperLinks on Objects
A frame whose dimensions are different to the project size
When working in the Objects and Animations window it is sometimes advantageous to add a frame, the dimensions of which differ from the project size. An example would be to create a square frame in a 3:2 Project.
- Change the Native Size to the desired dimensions
en-us/9.0/how_to_v9/frame.txt · Last modified: 2022/12/18 11:20 (external edit)
Except where otherwise noted, content on this wiki is licensed under the following license: CC Attribution-Noncommercial-Share Alike 4.0 International