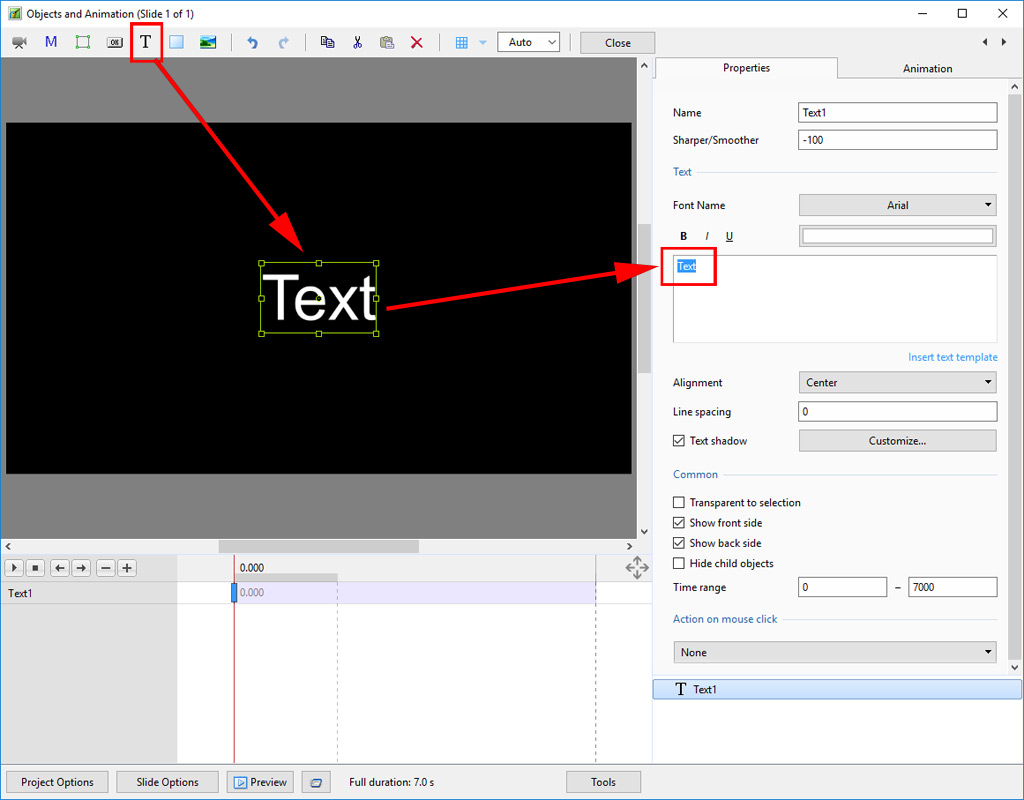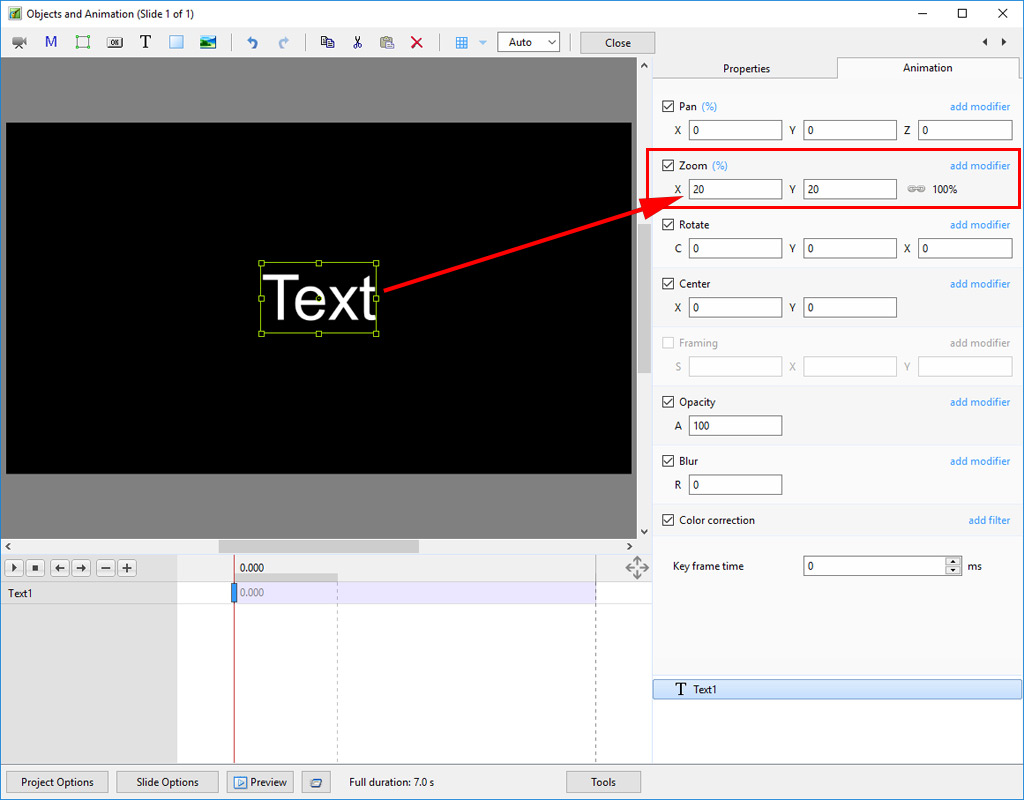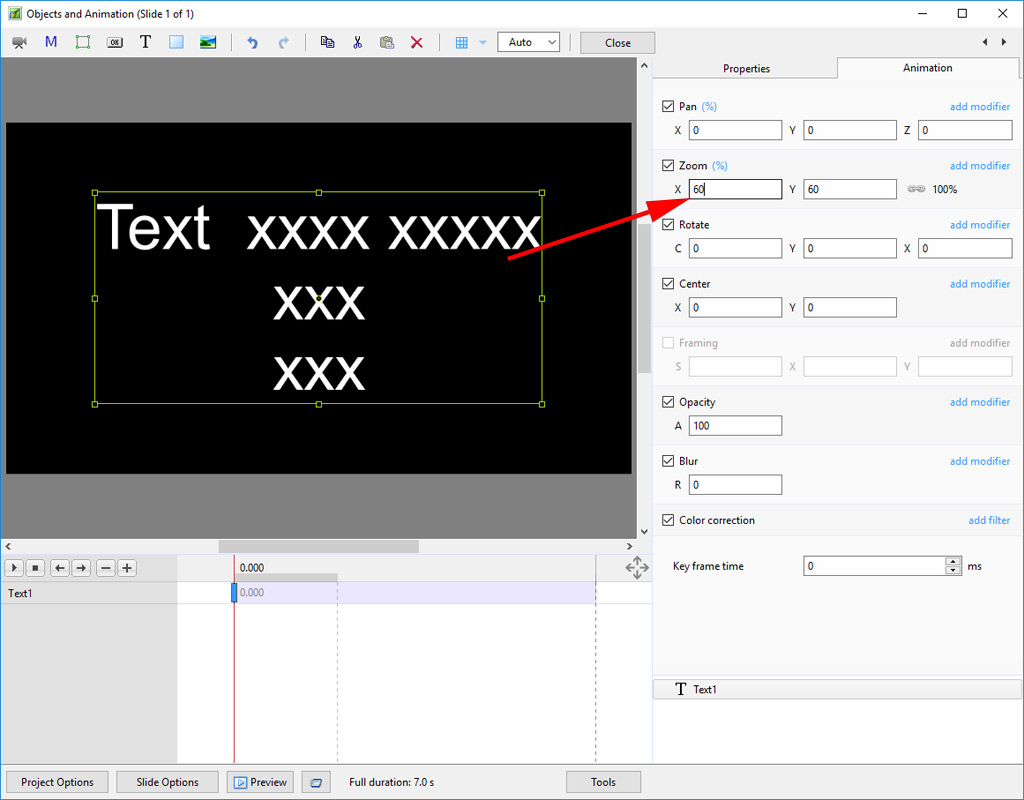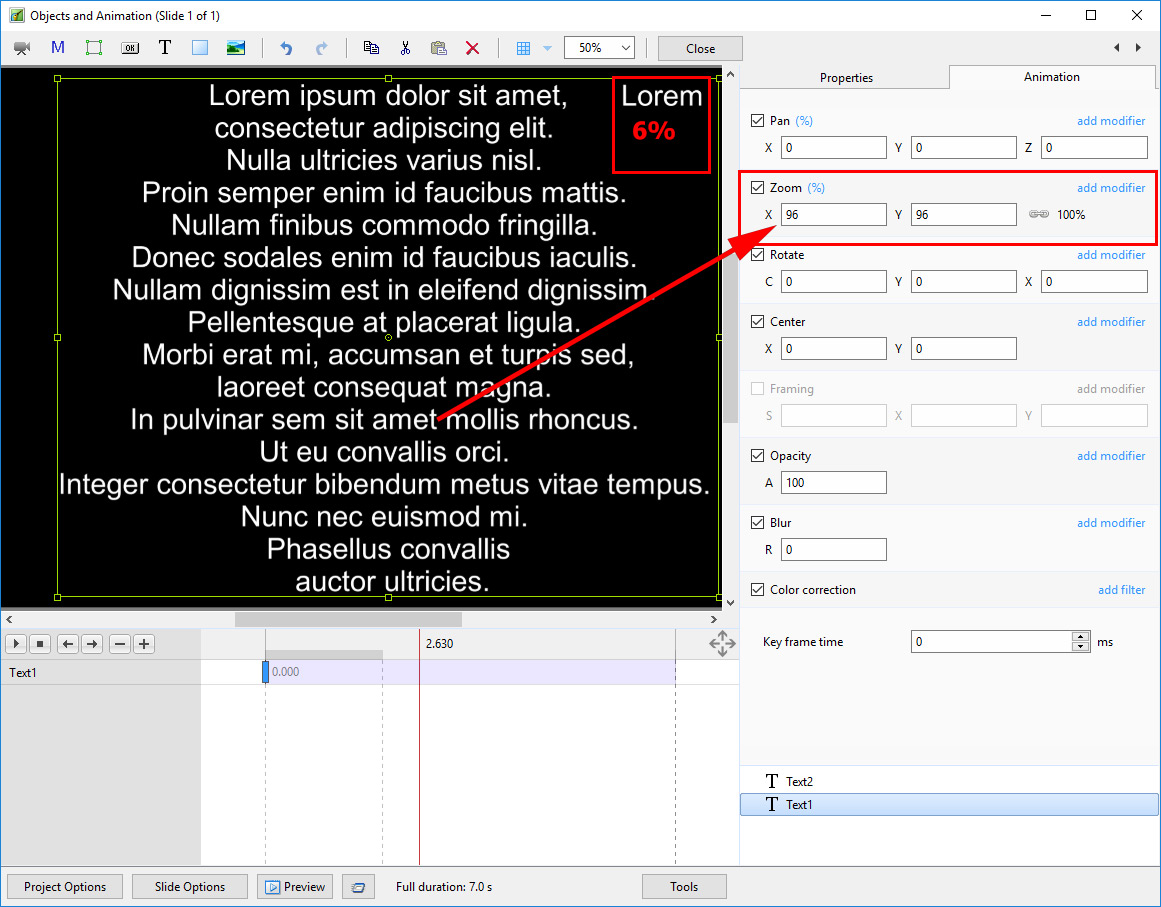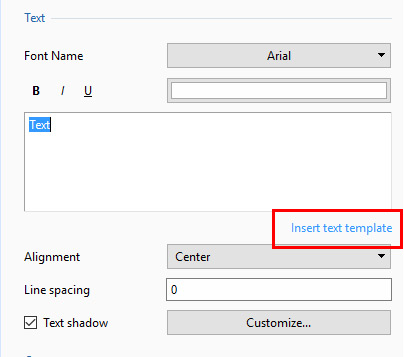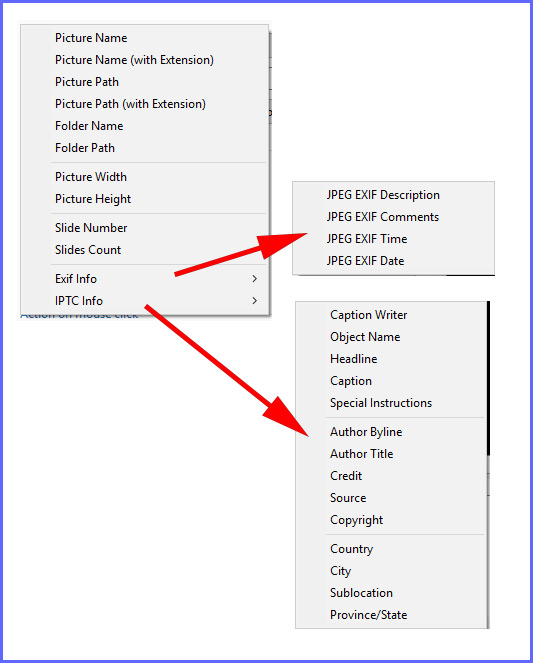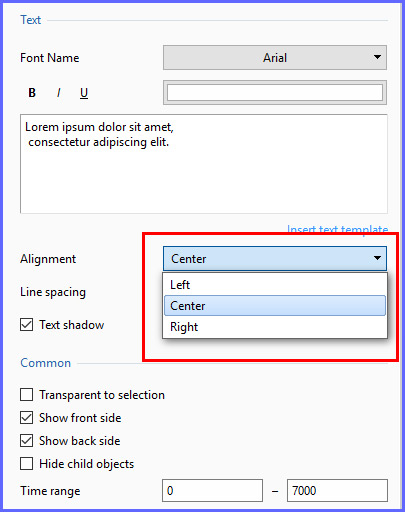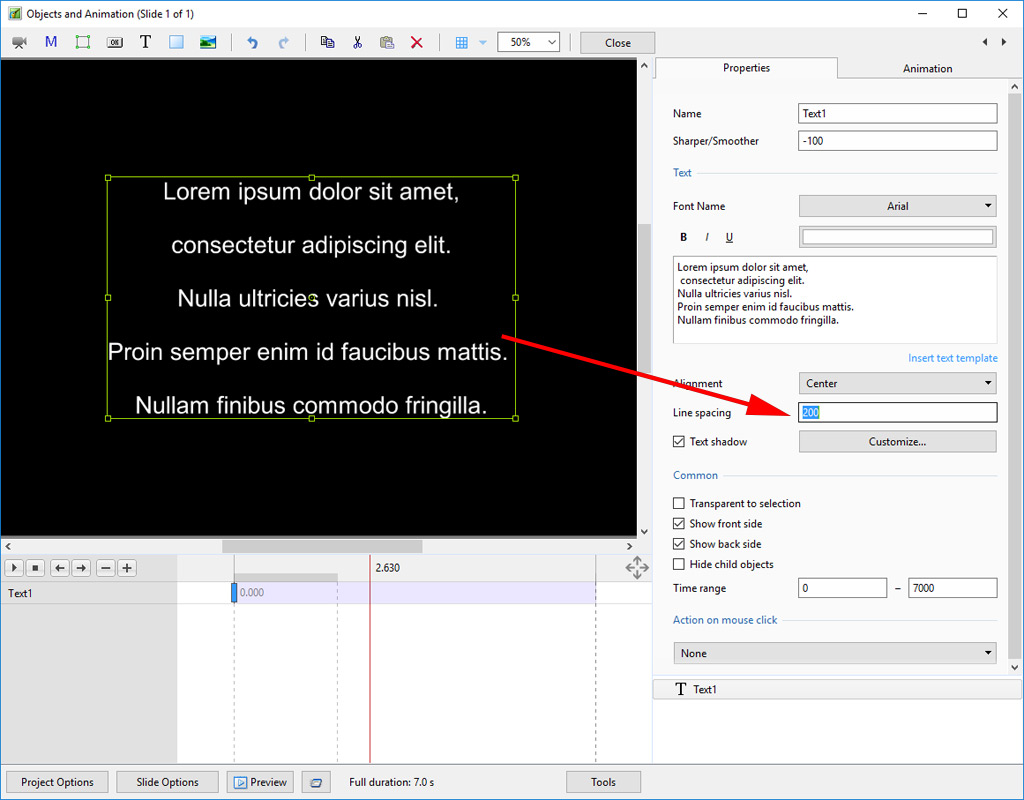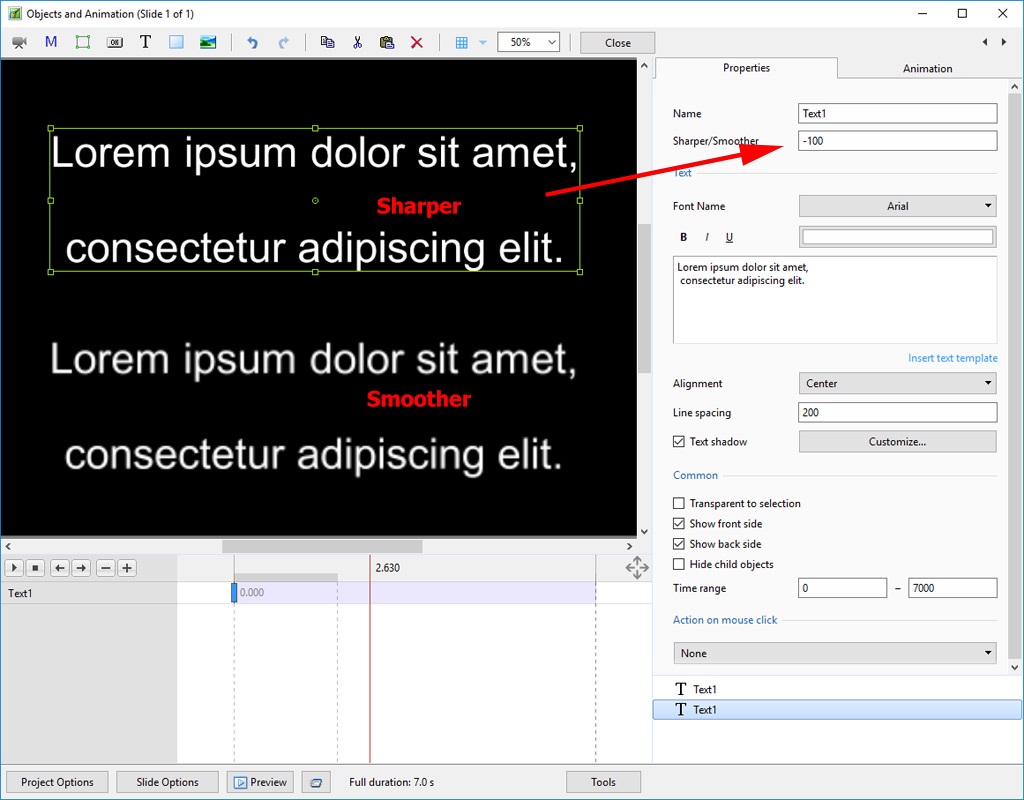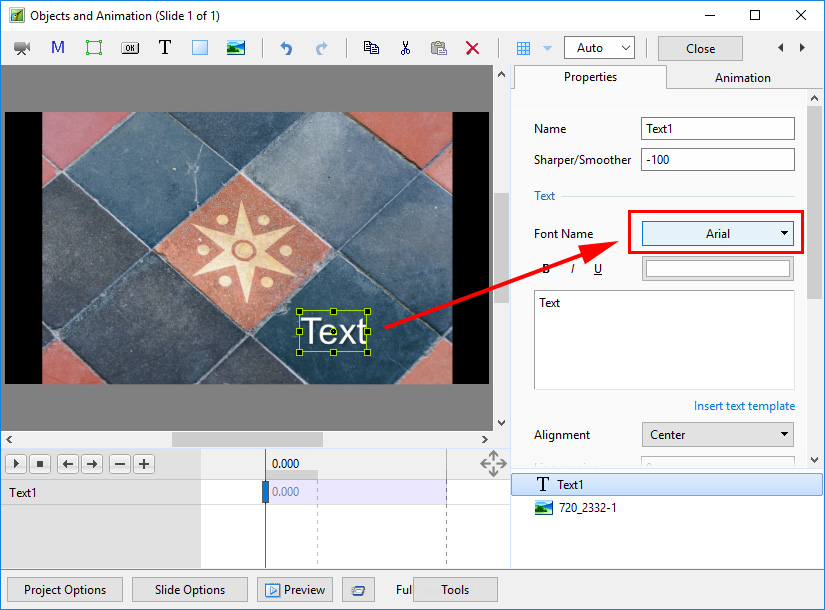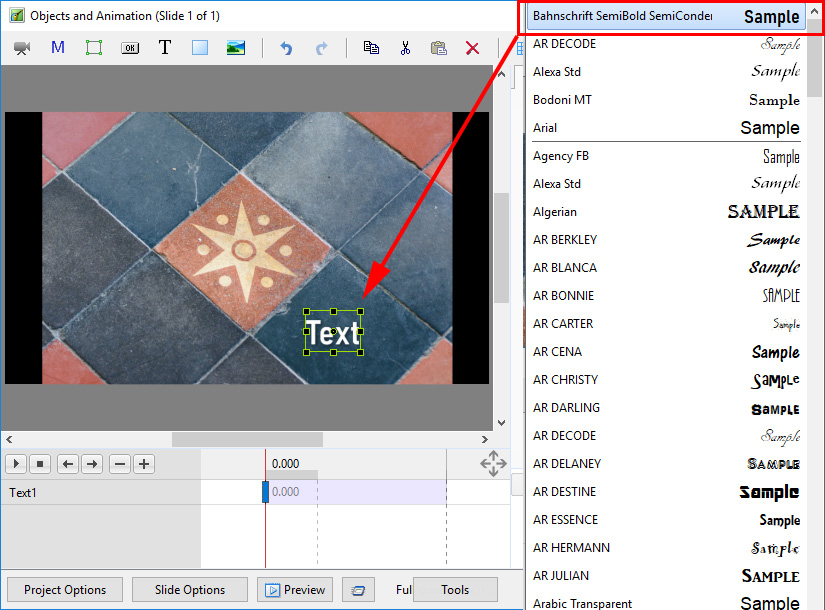−Table of Contents
Add a Text Object
In Objects and Animation it is possible to add a Text Object to a Slide by clicking on the Text Icon (T) on the Menu Bar.
The Properties of the TEXT are shown in the Properties Tab on the Right.
Choose a Font from the dropdown Menu and other attributes such as Bold, Italic, Underlined and/or Color.
Font Size
Note that there is no Font Size but that the Text Box has a Percentage Zoom which controls the size of the Font.
Note also that one line of Text in the above example = 15% Zoom. Two lines of Text = 30% Zoom; three lines of Text = 45% etc. This relationship will continue until the size of the “bounding box” is altered via a mouse action.
In the next Example it can be seen that One line of Text at 6% gives the same Font Size as 16 lines of Text at 96% Zoom. Knowing this relationship allows the user to create a consistent Font Size across multiple Slides.
Insert Text Template
This feature allows you to add a Text Template to an individual slide. It can be done globally (all slides) in Project Options / Defaults
Choose from the options
Justification
Line Spacing
Sharper/Smoother
Text Font Preview
- In Objects and Animation you can preview the appearance of different fonts in your text box as follows:
- Click on the FONT NAME Button and in the Drop-down Menu and HOVER the mouse over a Font
- Using the UP and DOWN ARROWS you can now scroll through the Fonts List and Preview the Font in Real Time
- Click on the Selected Font to use it
- Used Fonts will form a list of “favourites” at the top of the Fonts List
Return to Objects and Animation/Main O&A Window