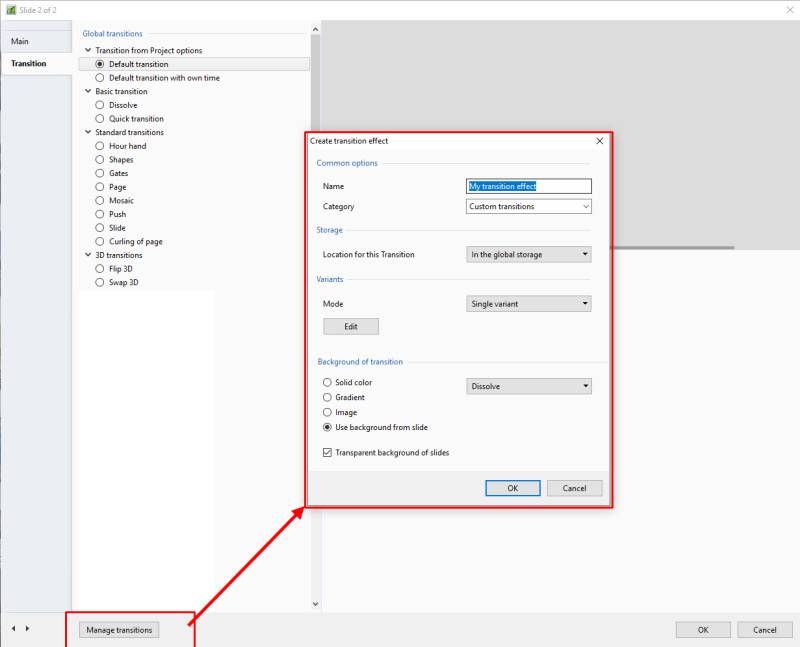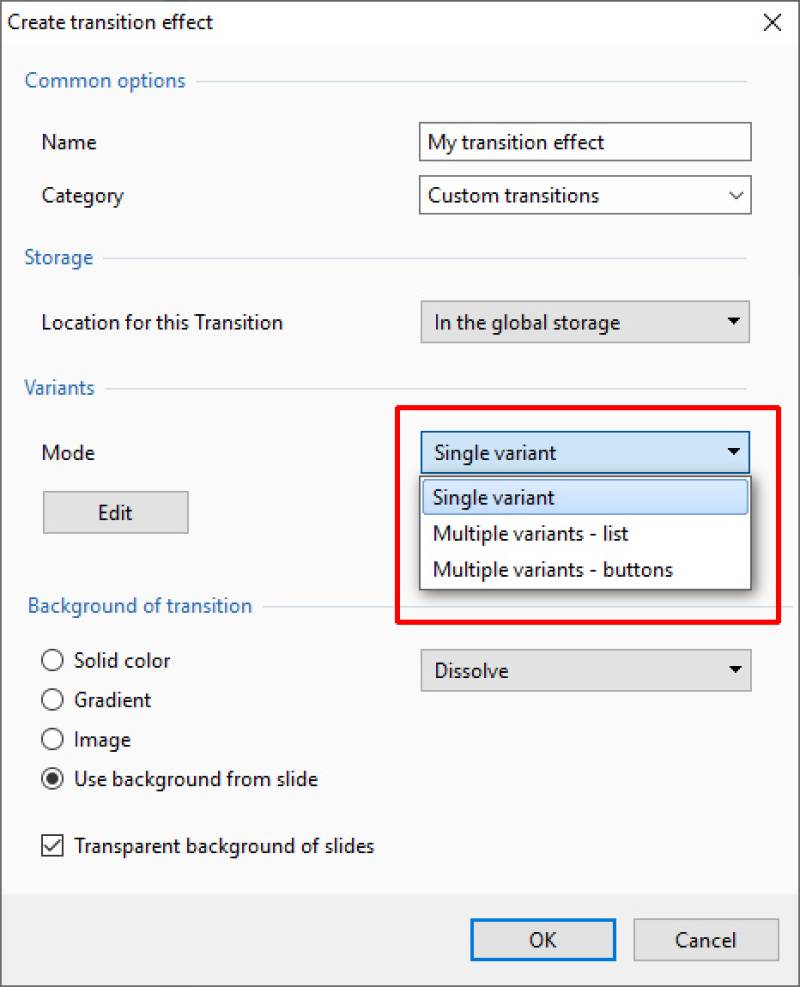Sidebar
This is an old revision of the document!
Create Custom Transitions
- To Enter the Custom Transition Effect Window click on the AB symbol in a slide or:
- Click on Project Options / Transitions
- Then click on the Manage Transitions button
- Give the Transition a descriptive name
- Choose an existing Category or Type in a New Category Name
- Next, choose a Variant
- Choose Background Options and Click on Edit
Single Variant
Multi Variant - List
- Click on “+” to add a Variant to the List
- Click on “-” to Delete a Variant
- Click on Edit to proceed to the Editor
- Close the Editor Window by clicking on the “X” at top right to return to this Window
- Click on OK to Save
Multi Variant - Buttons
- Choose a Preset Variant
- Click on an Arrow Button
- Click on Edit to proceed to the Editor
- Close the Editor Window by clicking on the “X” at top right to return to this Window
- Click on OK to Save
After Creating a Custom Transition it would be good practice to Export it to a folder somewhere on your HD called “Exported Slide Styles”
Global vs Embedded Transitions
- The Global Transitions section contains both the Preset PTE Transitions and the Custom Transitions which you can Create yourself or Import from the Forum etc.
- The “Manage Transitions” button has a dropdown menu which allows the Option to “Clone” a Custom Transition
- The Cloned Copy can then be either edited to create a Variation or “Moved to the Local Storage” (Embedded Transitions)
- When creating a “Backup in ZIP” (BIZ) to export to another PC which might not have the Custom Transition it is included for use when the BIZ is unzipped
- The Global Custom Transitions are Embedded in Executable files
en-us/9.0/how_to_v9/customtransitions.1581508288.txt.gz · Last modified: 2022/12/18 11:20 (external edit)
Except where otherwise noted, content on this wiki is licensed under the following license: CC Attribution-Noncommercial-Share Alike 4.0 International