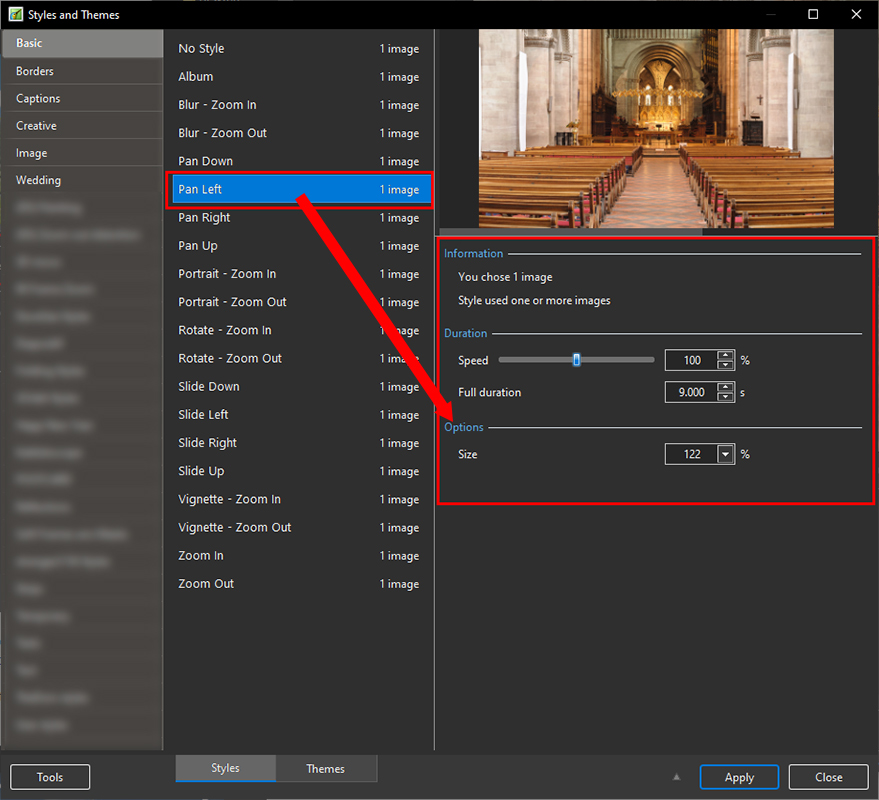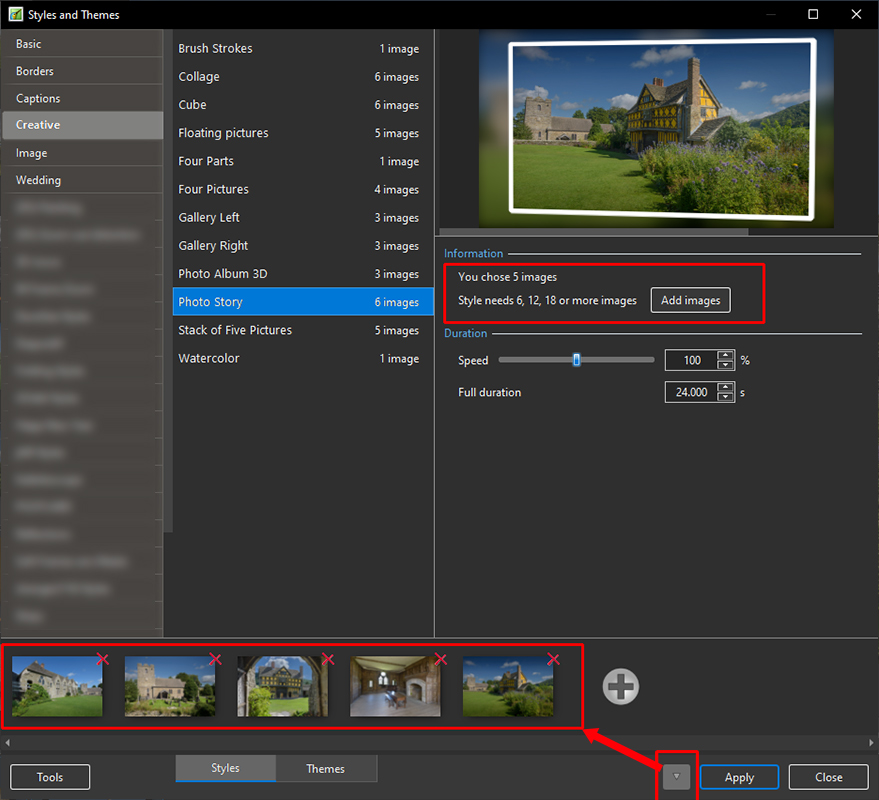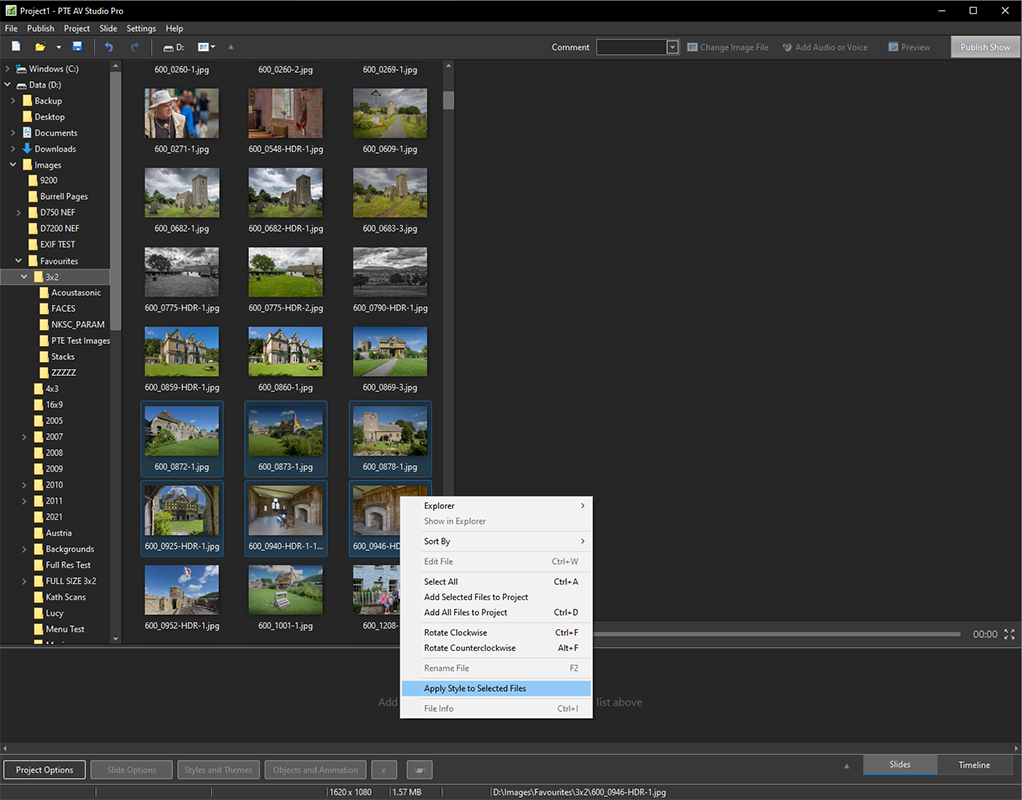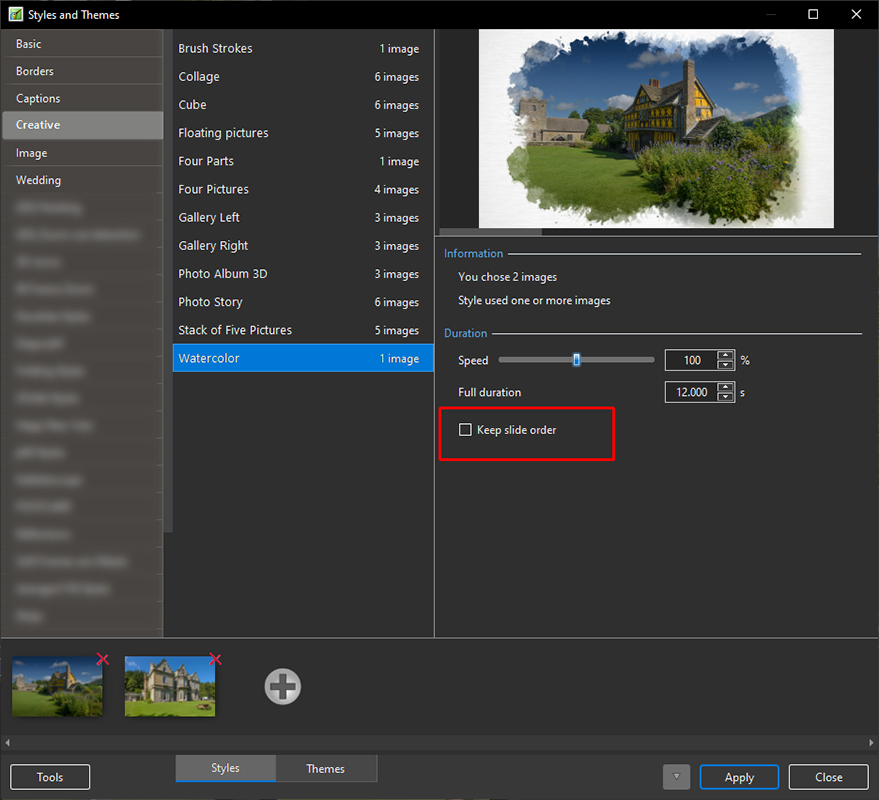Sidebar
Table of Contents
Applying a Style
To apply a Preset Style
- Drag or otherwise add an Image to the Slide List
- Open the Style Dialogue by clicking on “Slide Style”
Style Options
- In the example above you are told that the Style requires one image and that you have correctly supplied one image
- It is possible to add more than one image, highlight them all and the Style will be applied to all
- The Preview Screen will show the animation/effect
- The Speed and Full Duration of the Style are interlinked and either can be used to match the Style to your desired Duration
- The Options parameter varies and is at present only available in PTE's own Preset Styles
- In the example above you are told that the Style requires six images and that you have incorrectly supplied five images
- You can add image(s) by either clicking on the Add Images Button or the + (Plus) Button
- Th Preview Screen will show the animation/effect
- The Speed and Full Duration of the Style are interlinked and either can be used to match the Style to your desired Duration
- In the main window, it's possibly to quickly apply a slide style for selected images in the File List and add slides to your project (See above example)
Keep Slide Order
en-us/11.0/slide-styles/apply.txt · Last modified: 2023/08/11 07:58 by davegee
Except where otherwise noted, content on this wiki is licensed under the following license: CC Attribution-Noncommercial-Share Alike 4.0 International