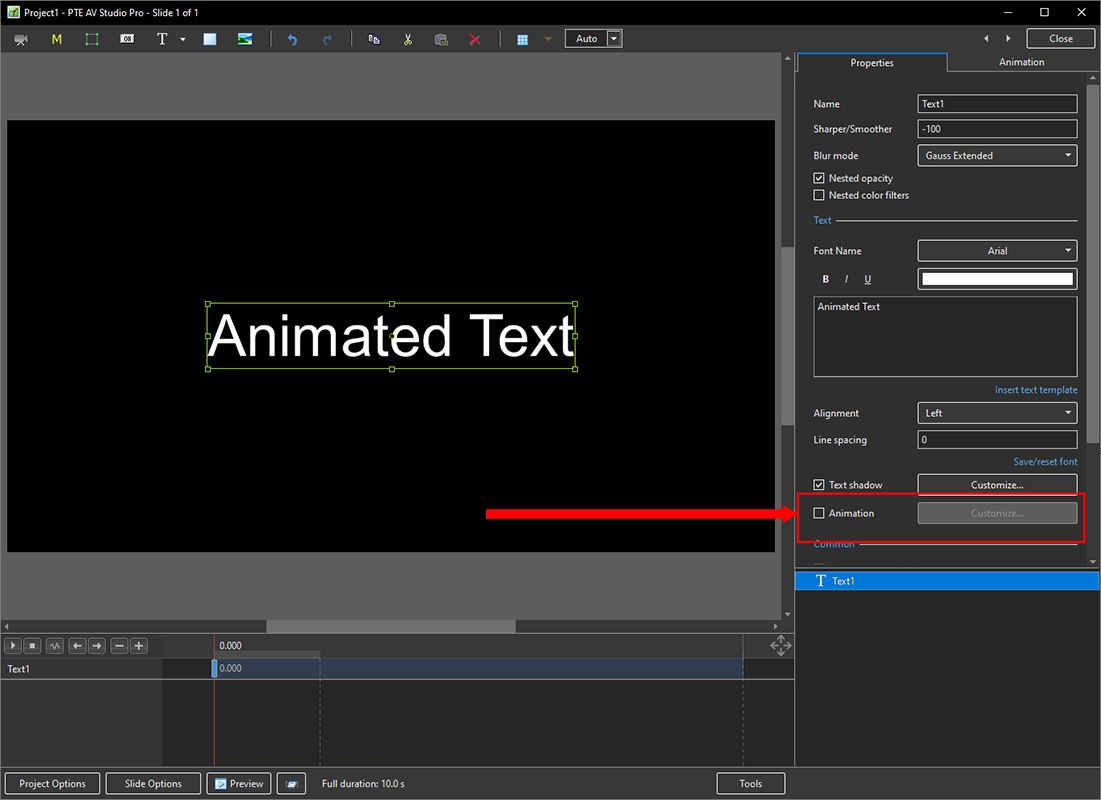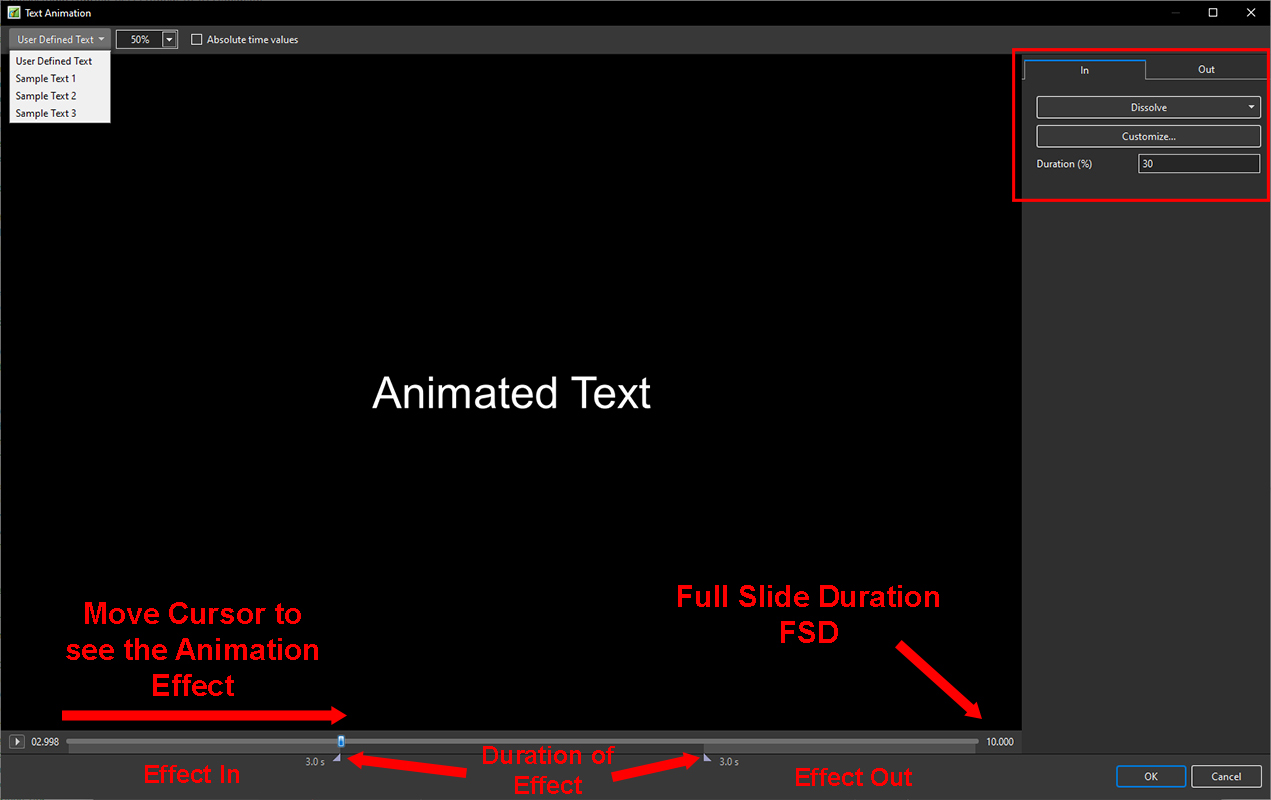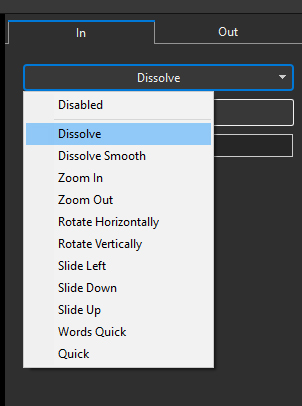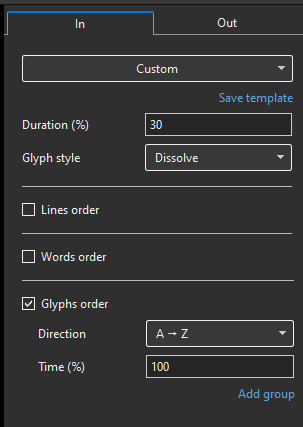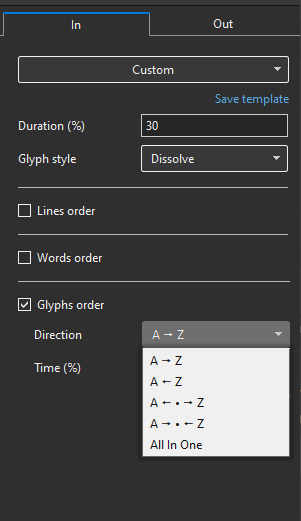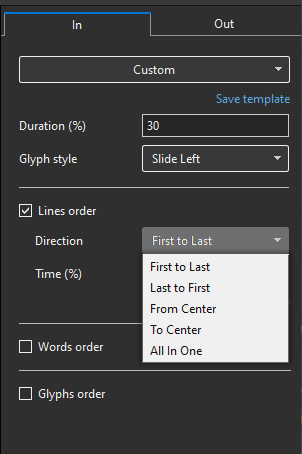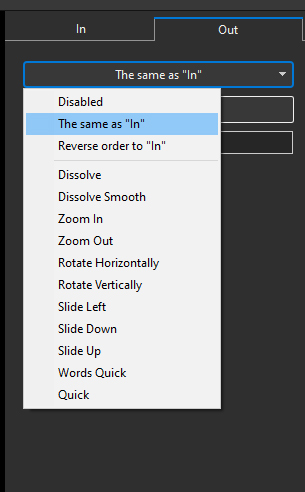Sidebar
Table of Contents
Animate Text
- Add text to a slide and click on the “Animation” button
- Then click on “Customise”
- Choose from User Defined Text or Sample Text
- Vary the size of the Text in the Editor
- Choose Absolute Time Values to ensure the Duration % does not change when Slide Duration is changed
- Drag the Cursor to see the Effect
In the Upper Right Adjustments Panel
The Effect In Tab
- Choose the Effect In Tab
- The Duration adjustment indicates the percentage of Full Slide Duration for the Effect In and Effect Out
- Click on “Dissolve” to see a list of Effects
- Choose an Effect and then click on “Customise”
- The Effect Duration % can be adjusted here
- The Glyph (Letter) Style can be adjusted here
- Choose from Lines Order, Words Order OR Glyphs Order
- Choose from the Dropdown Menu
- Drag the Cursor to see the Effect
- The Time % controls the speed of the Effect
- Changing the Slide Duration will also control the Speed of the Effect when “Absolute Time Values” is UNTICKED
- The Words Order Menu is the same as the Glyphs Order Menu
- The Lines Order Menu differs
The Effect Out Tab
- The Effect Out Tab has some extra options
- The Out Effect can be “The Same as the In Tab” or “Reverse Order to the In Tab”
- A different option can be chosen
Delay the Animation Effect
en-us/11.0/how_to_v11/animate.txt · Last modified: 2023/06/07 16:16 by davegee
Except where otherwise noted, content on this wiki is licensed under the following license: CC Attribution-Noncommercial-Share Alike 4.0 International