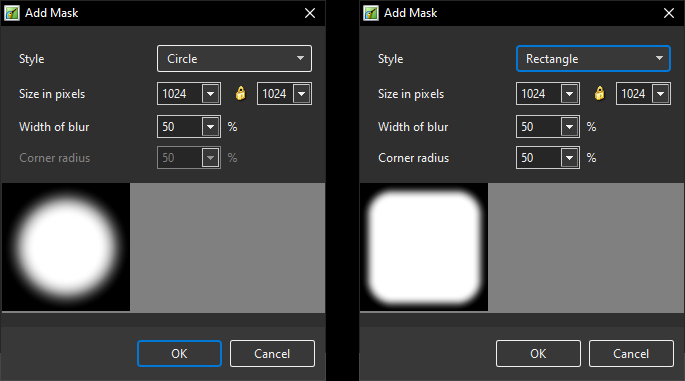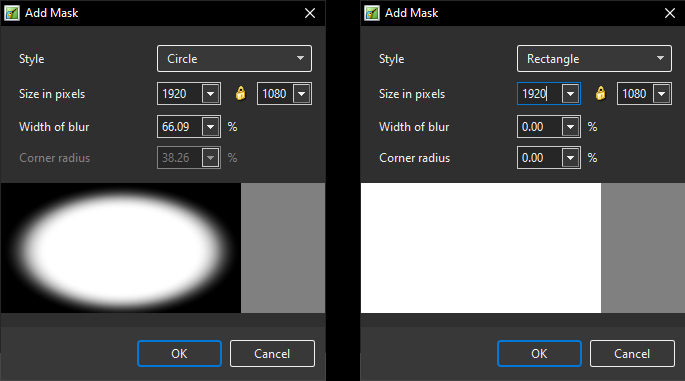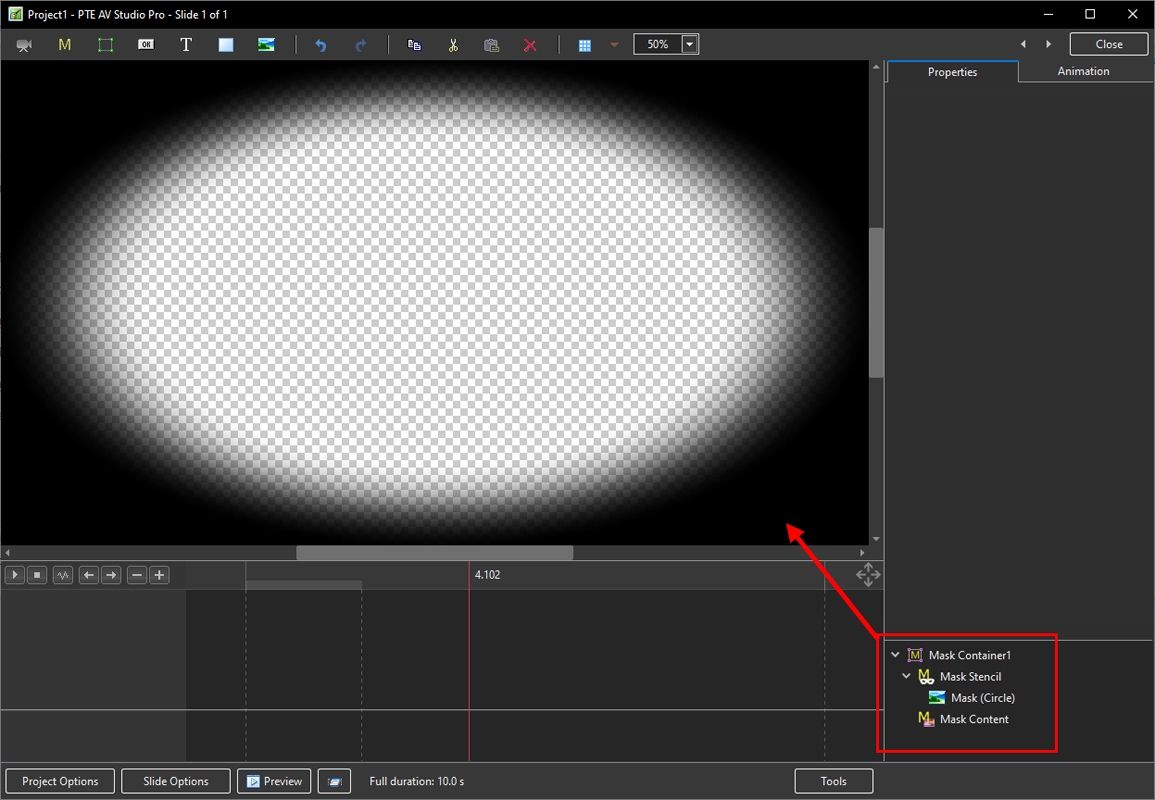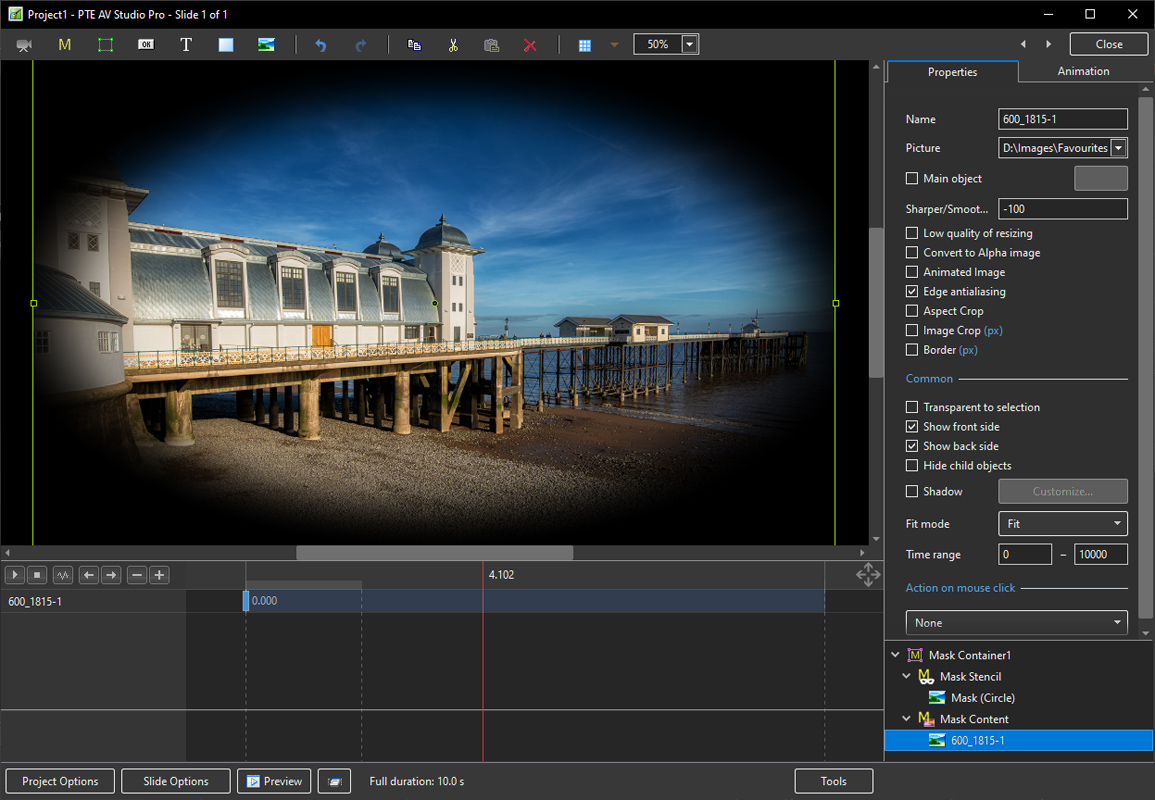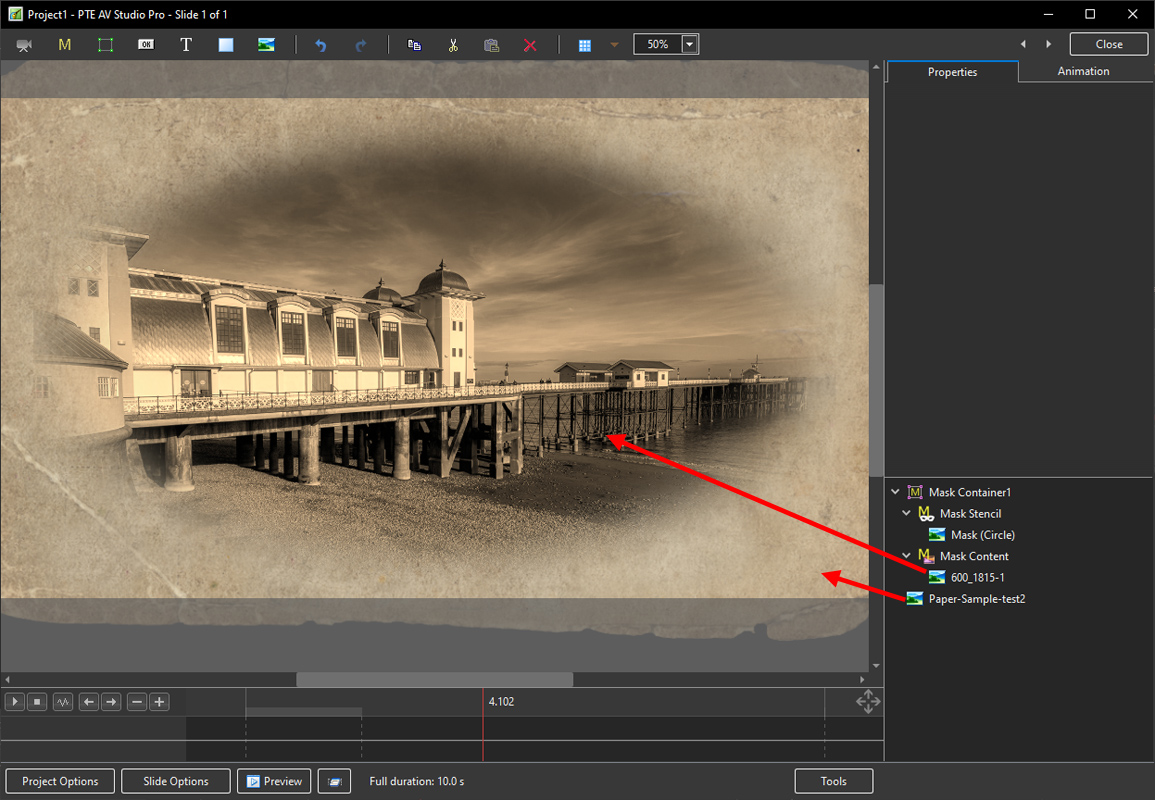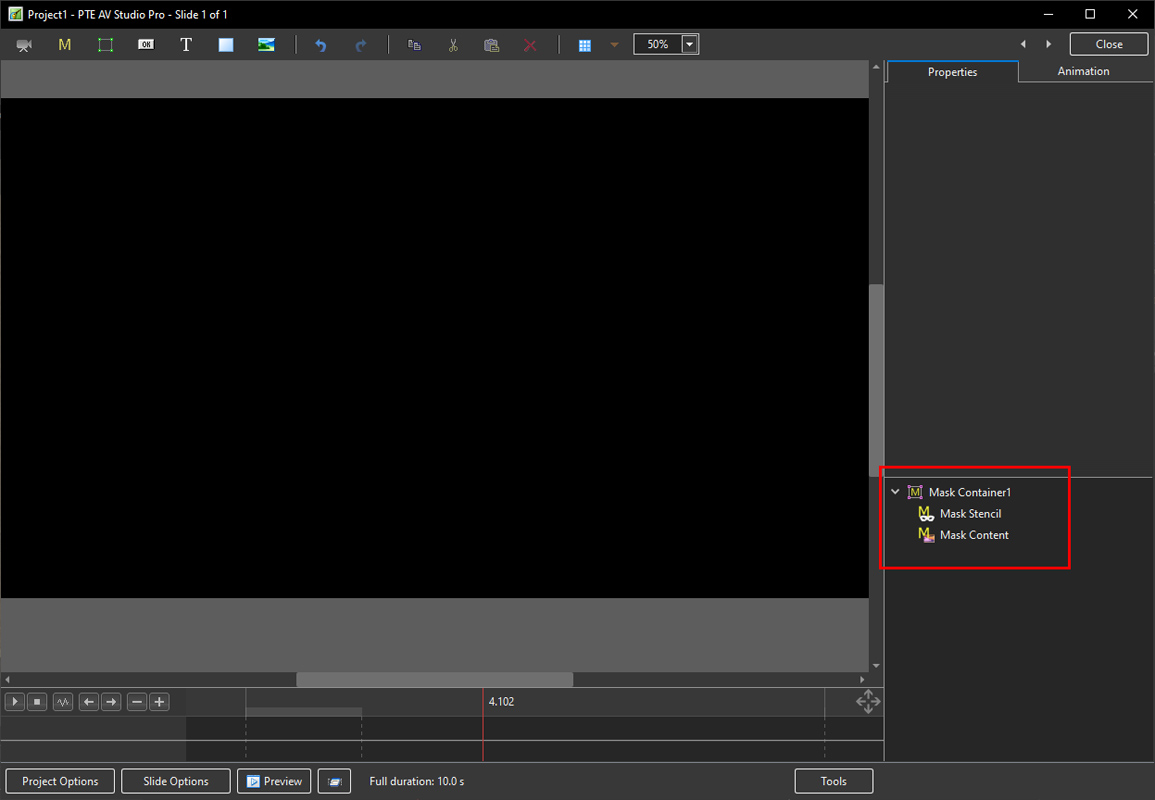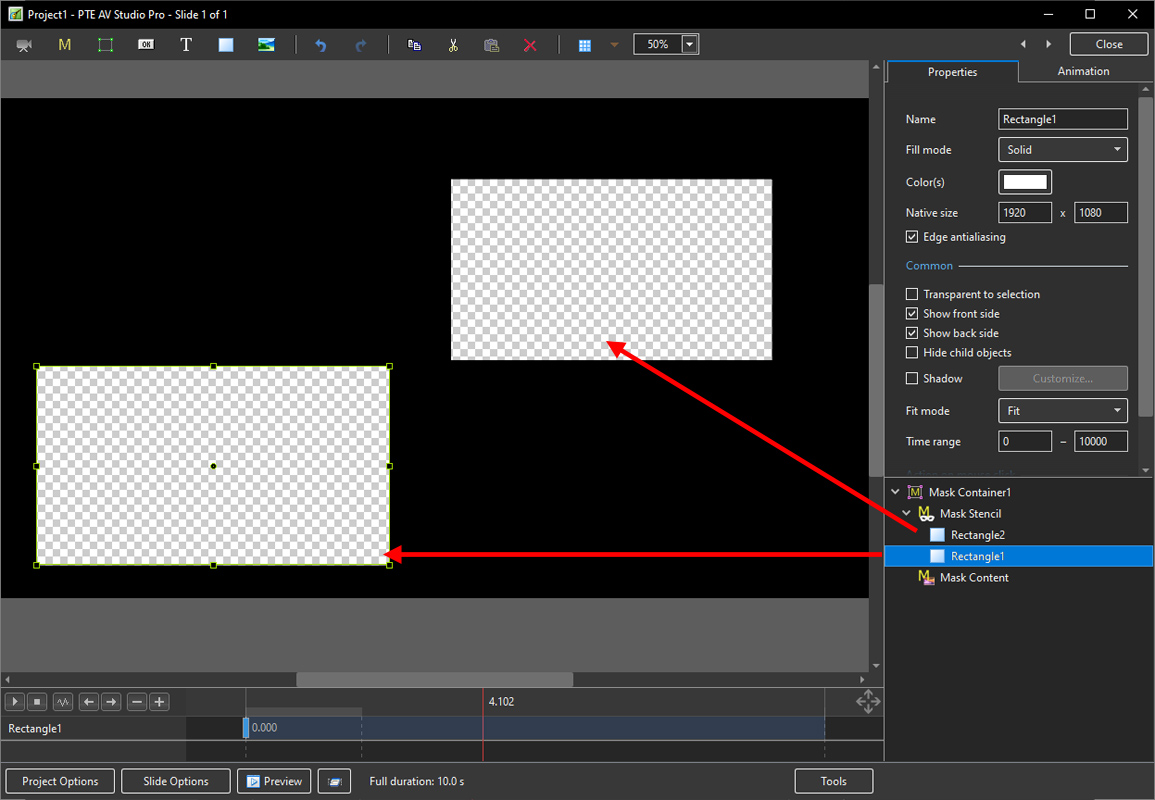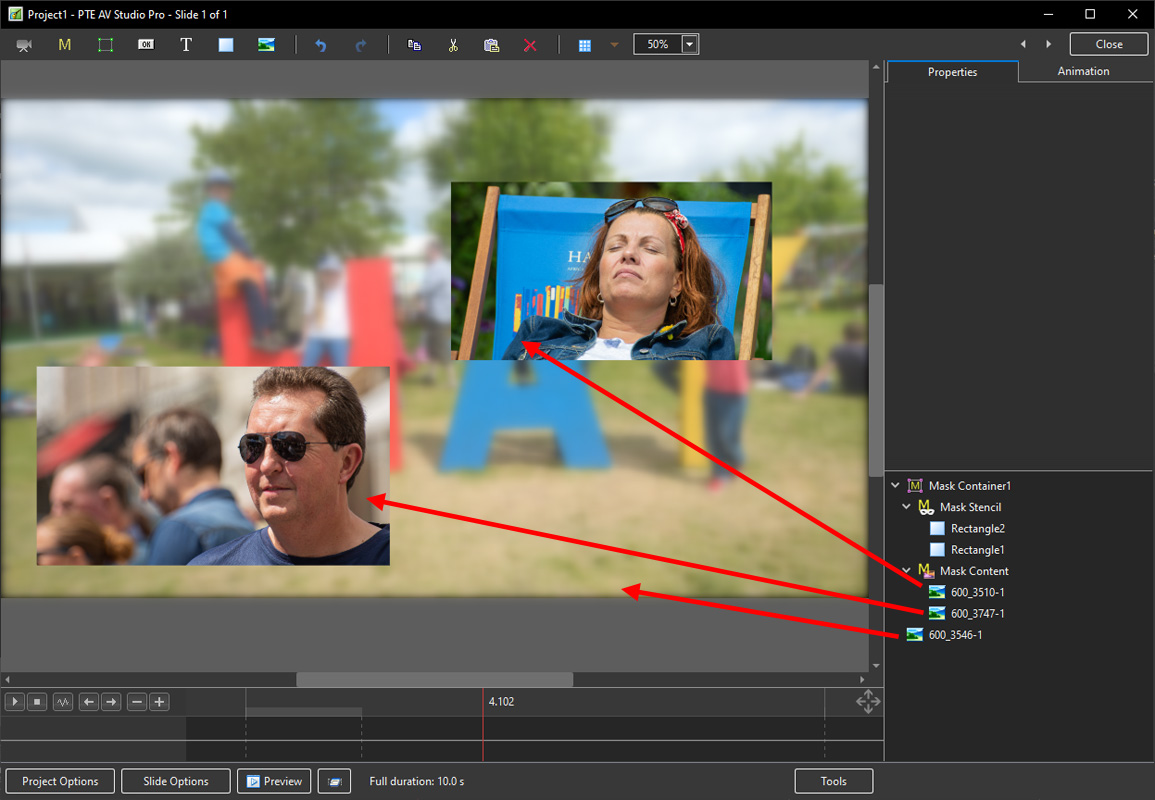Sidebar
Table of Contents
Add a Mask
In Objects and Animation, a Mask can be added in several ways:
- Click on the “M” Icon in the Tool bar
- Right Click in a Blank Space and choose “Add” and then “Mask”
There are three options:
- Add a Mask Template
- Add an Image/Video Mask
- Add a Blank Mask
Whichever is chosen, remember that “White reveals and Black Conceals”
Mask Template
A further two options are offered:
- The default sizes are shown
- The “Size in Pixels”, “Width of Blur” and “Corner Radius” can be changed by using the slider or by direct input via keyboard
- Click OK to create the Mask - Note the “Mask Stencil”:
- Add an Image to the “Mask Content” and adjust its position and Size:
- Add an Image beneath the Mask Container and adjust its position and size:
- N.B. A Modifier has been added to the Image in the Mask Content to produce the Sepia Effect
Blank Mask
- A Blank Mask is created in the Object Panel:
- Right click on the “Mask Stencil” to add one or more Rectangles (or Pre-Prepared Images) as Masks
- A rectangle will be added at the size of the Mask Container an will automatically be White
- Add one or more images to the Mask Content
- Then add an image beneath the Mask
en-us/11.0/how_to_v10/add_mask.txt · Last modified: 2022/12/19 12:10 by admin236548
Except where otherwise noted, content on this wiki is licensed under the following license: CC Attribution-Noncommercial-Share Alike 4.0 International