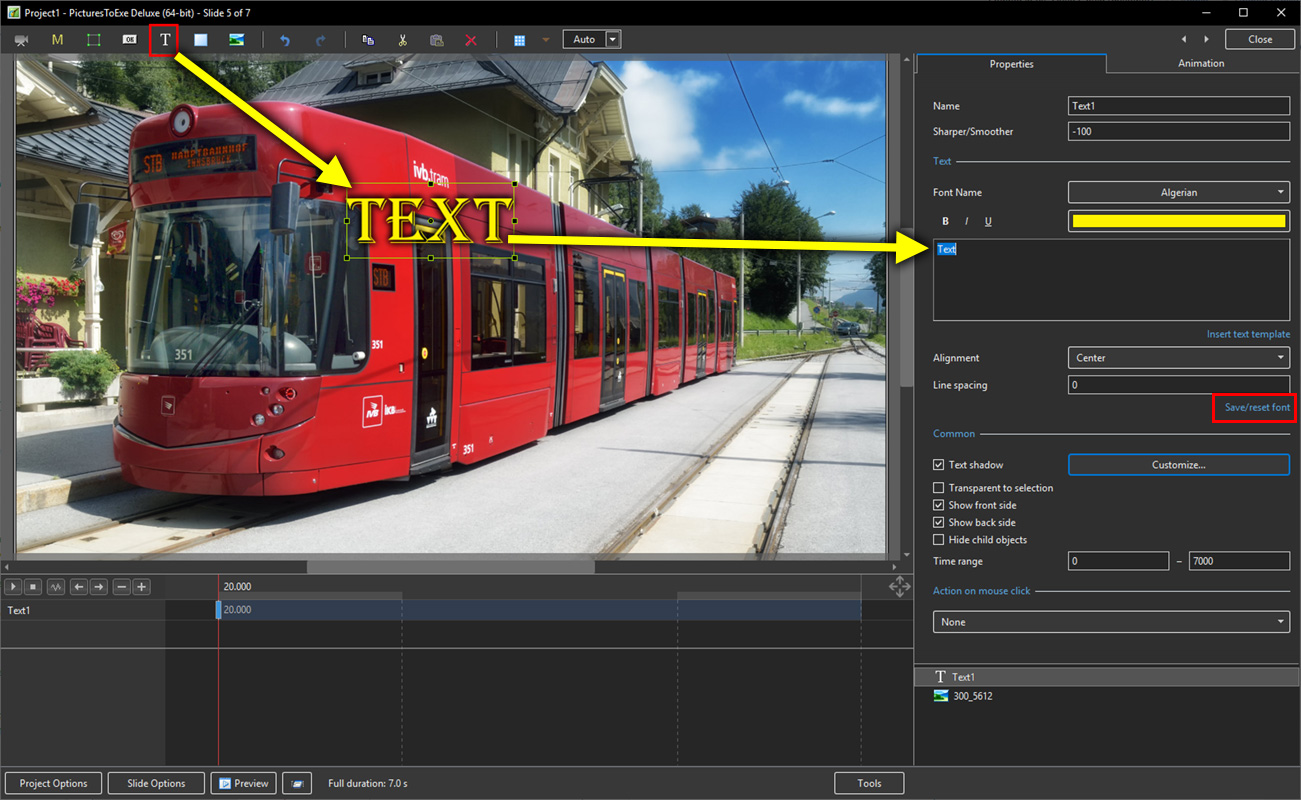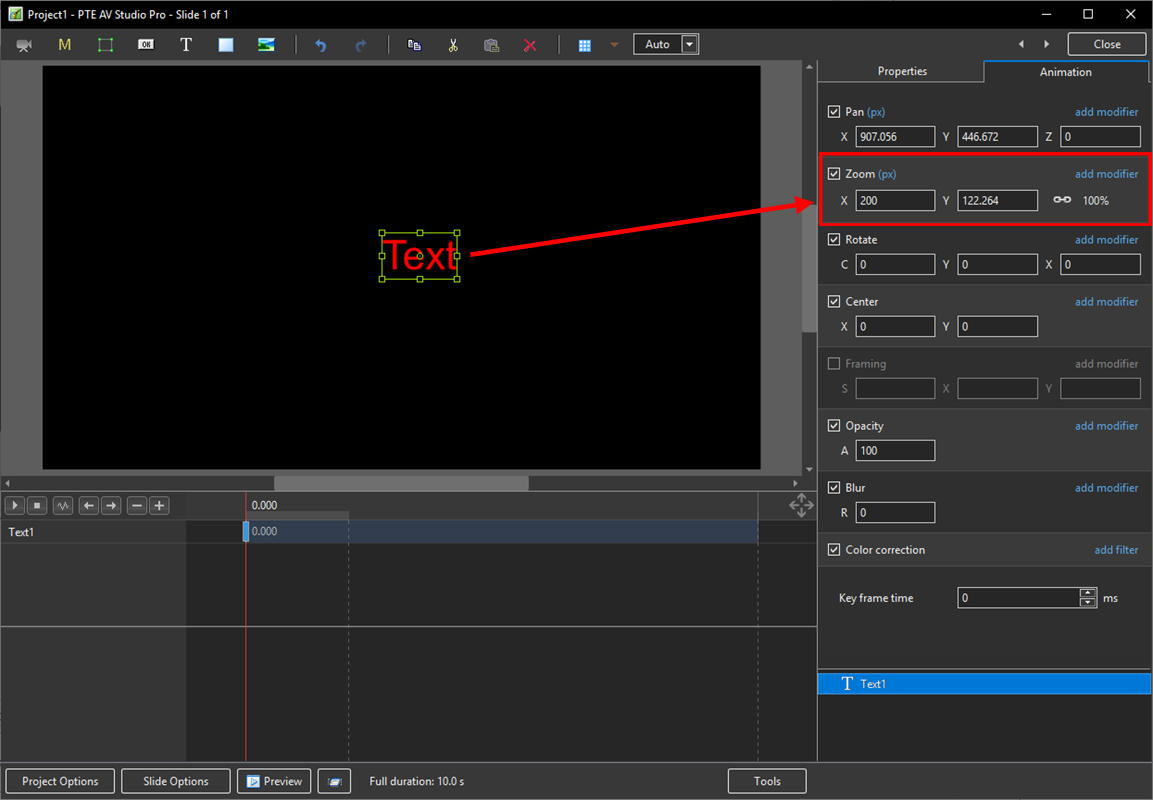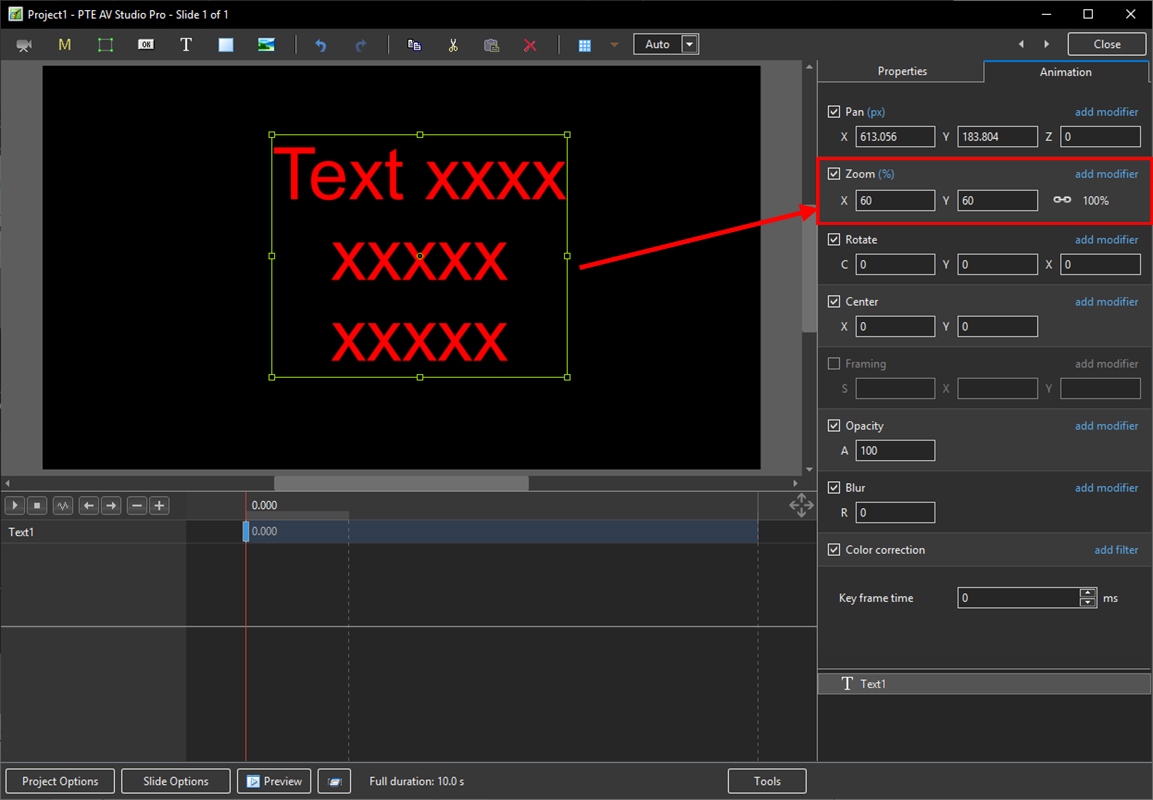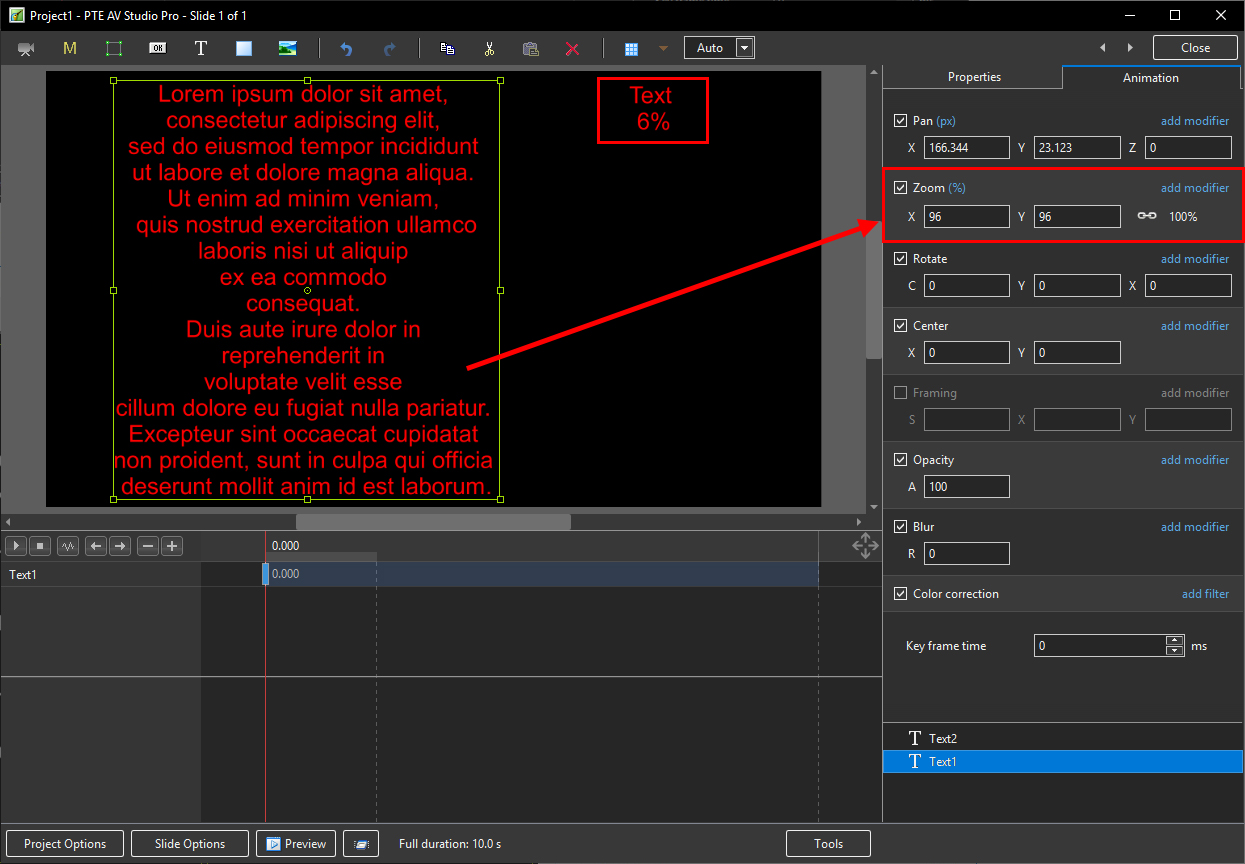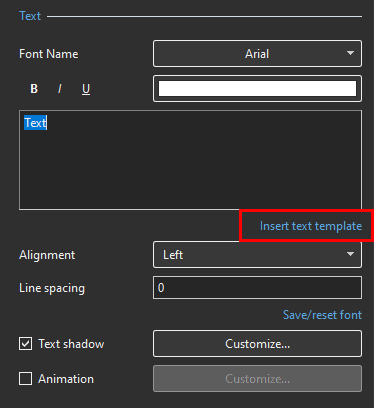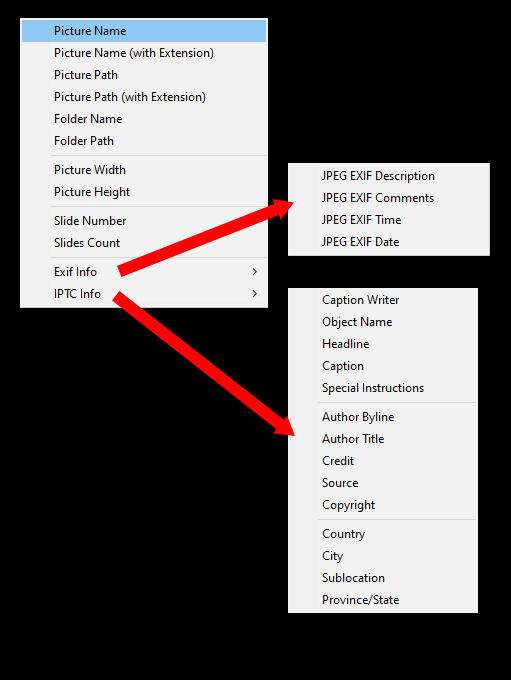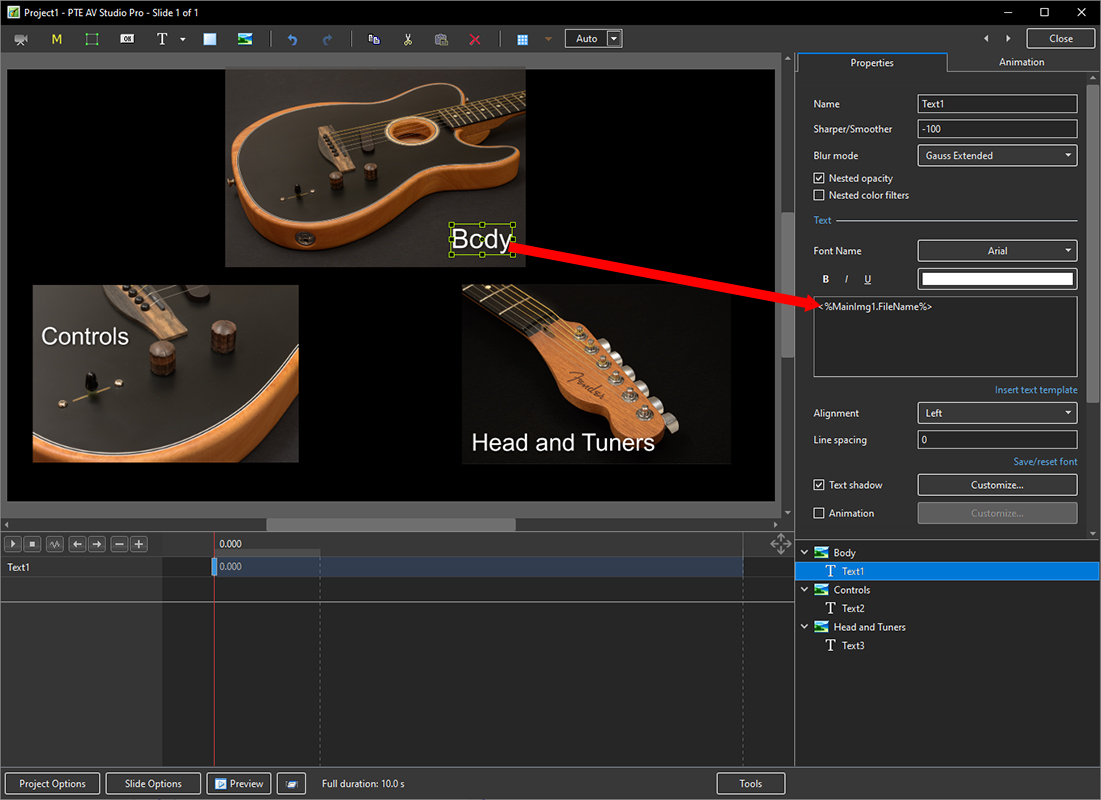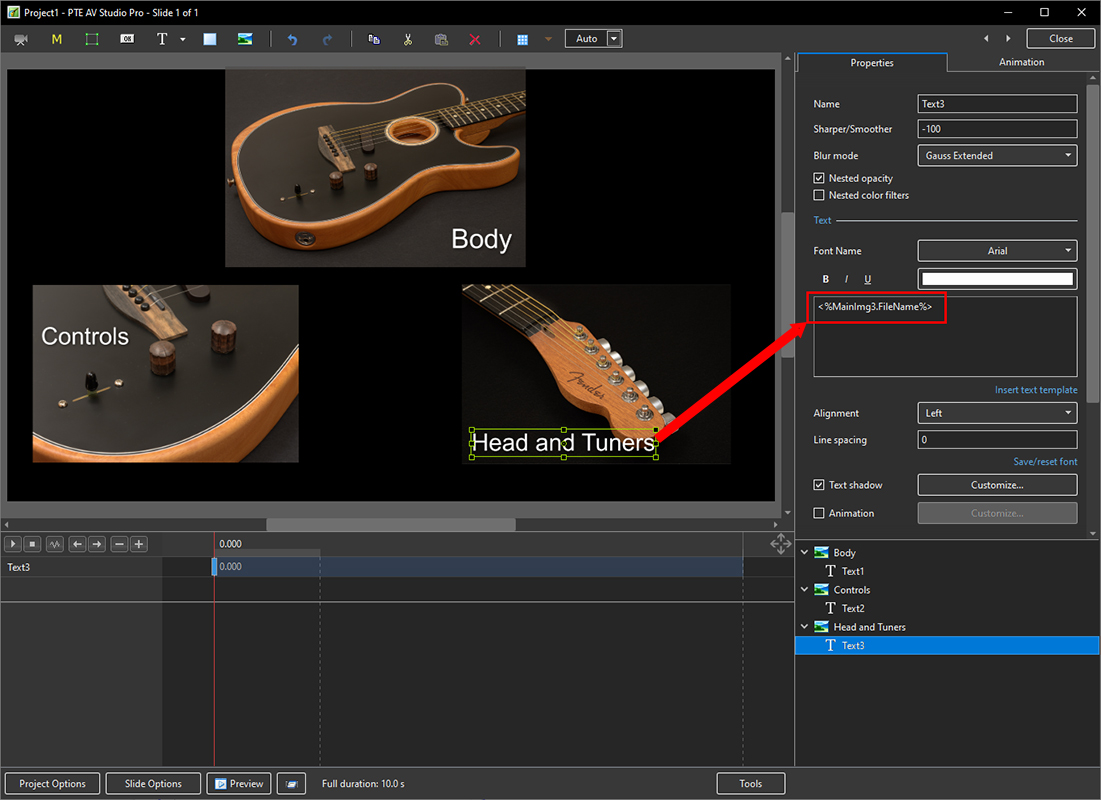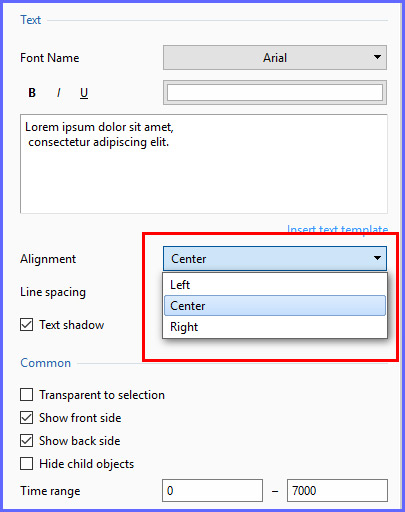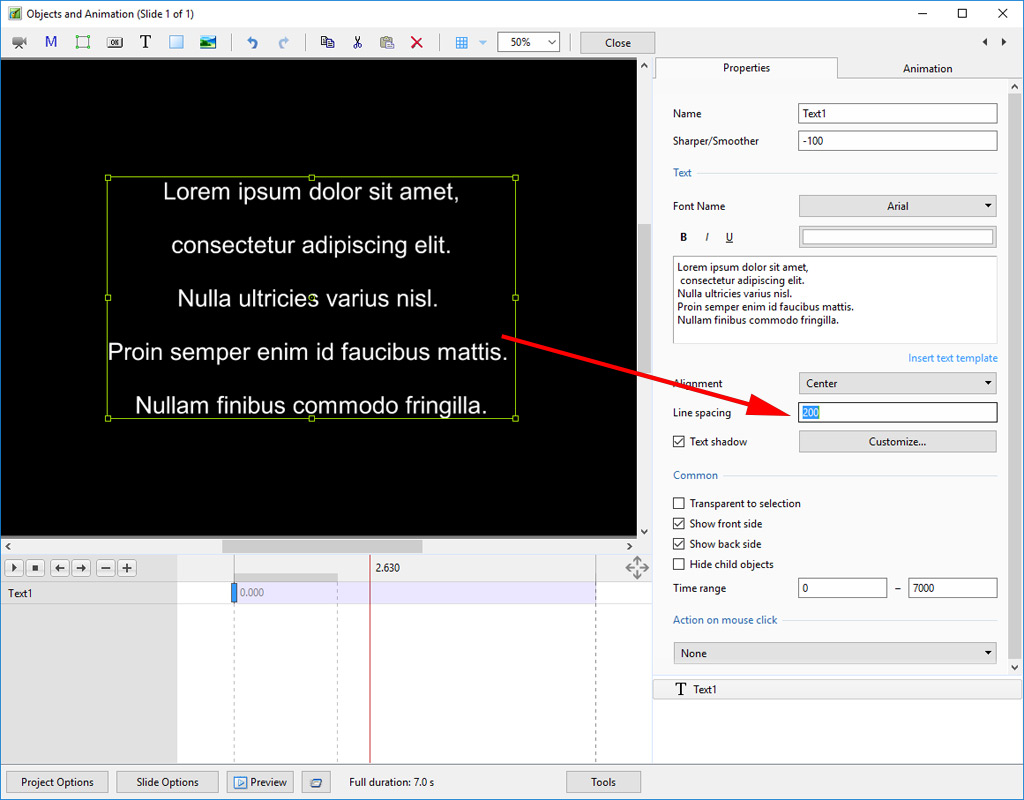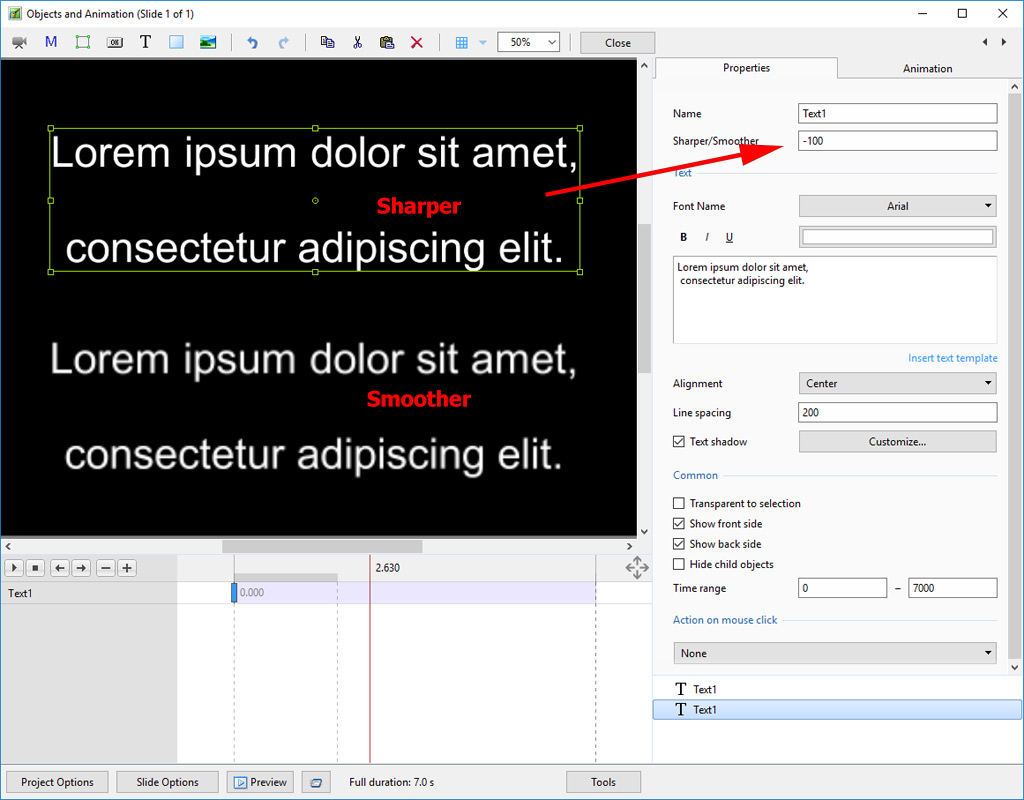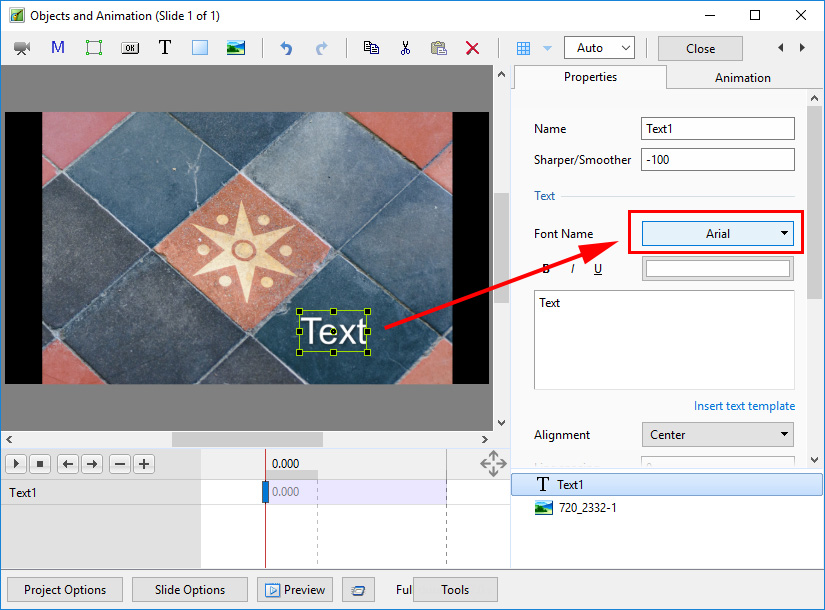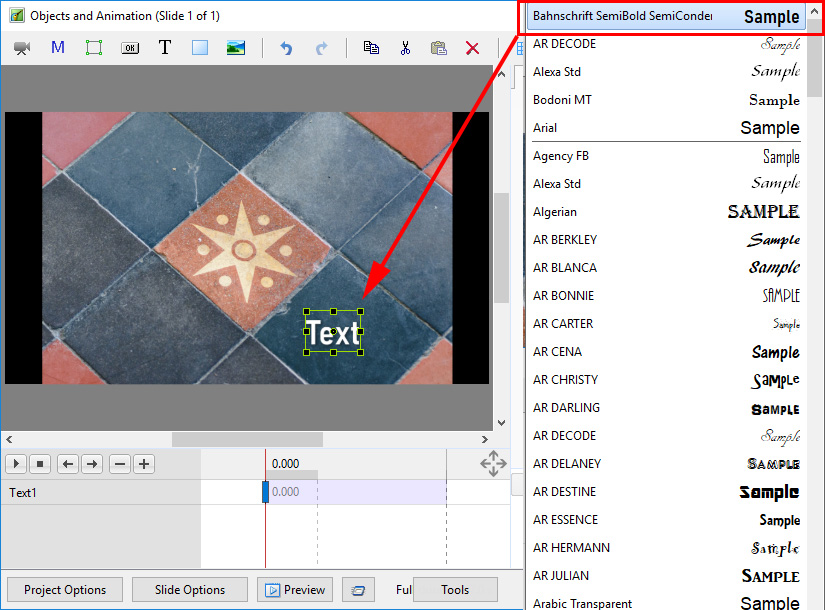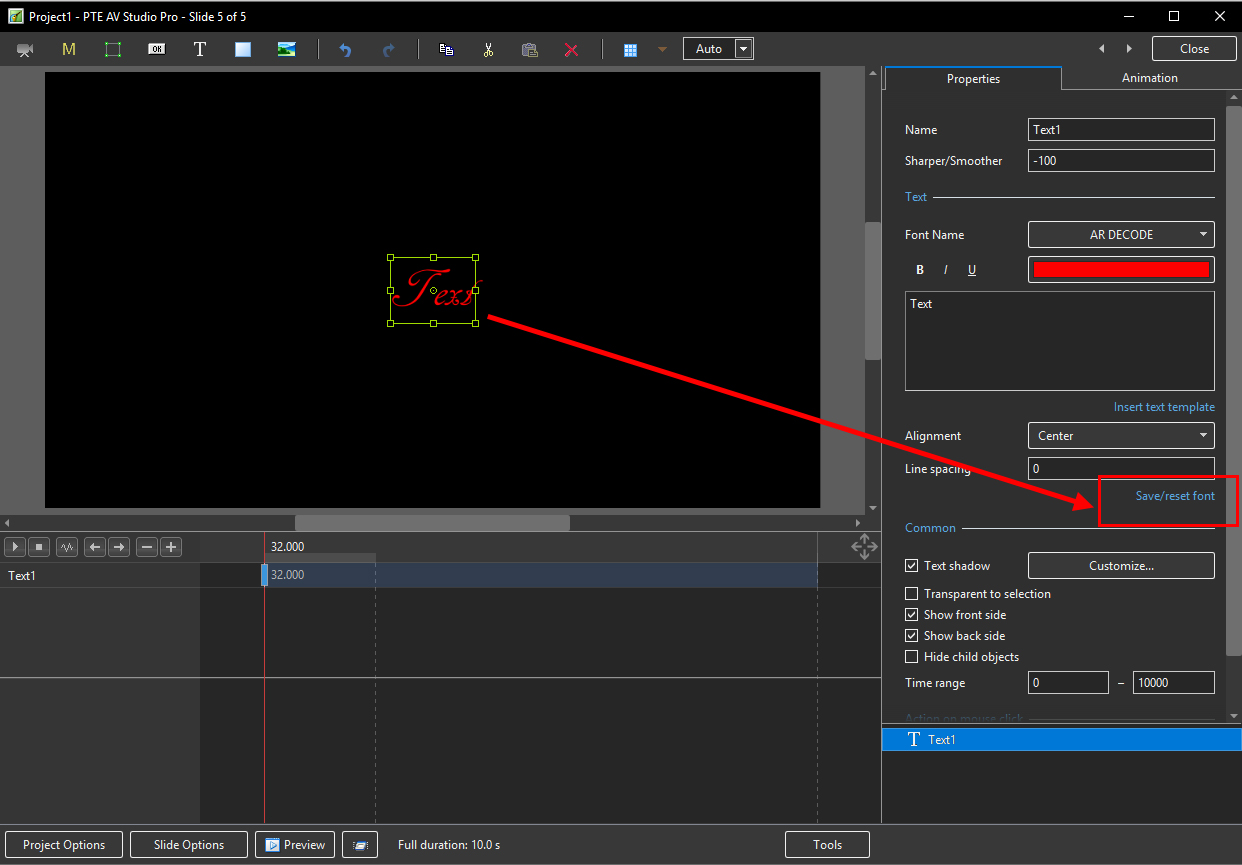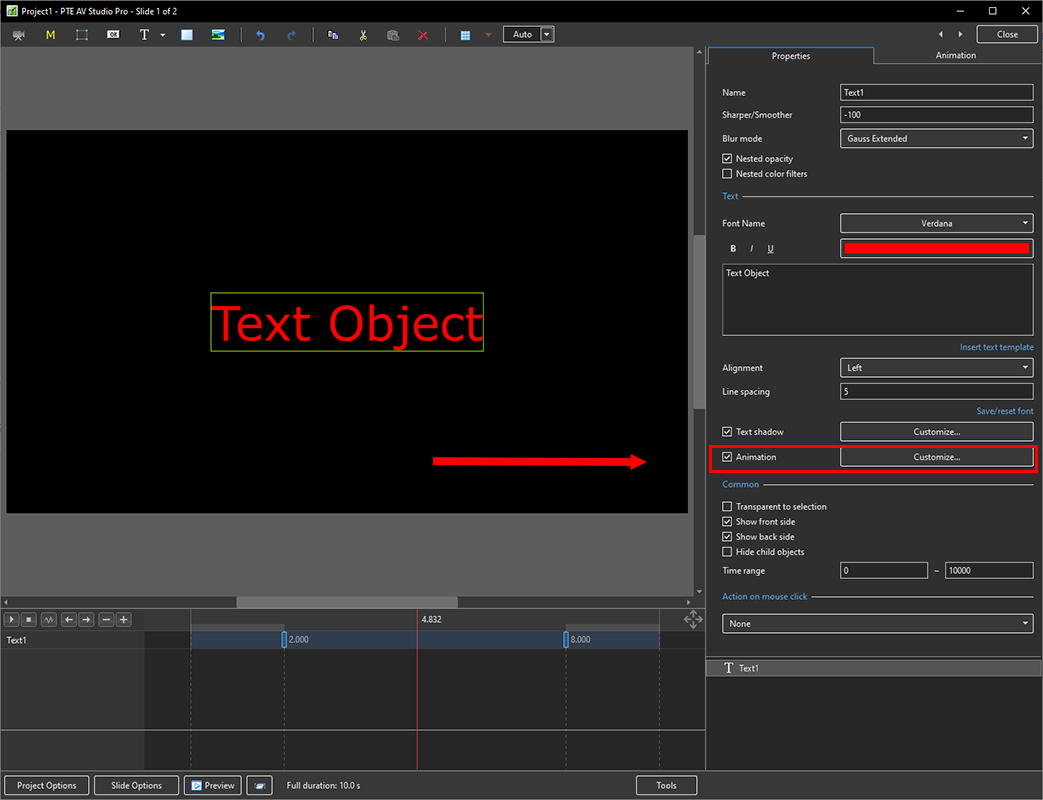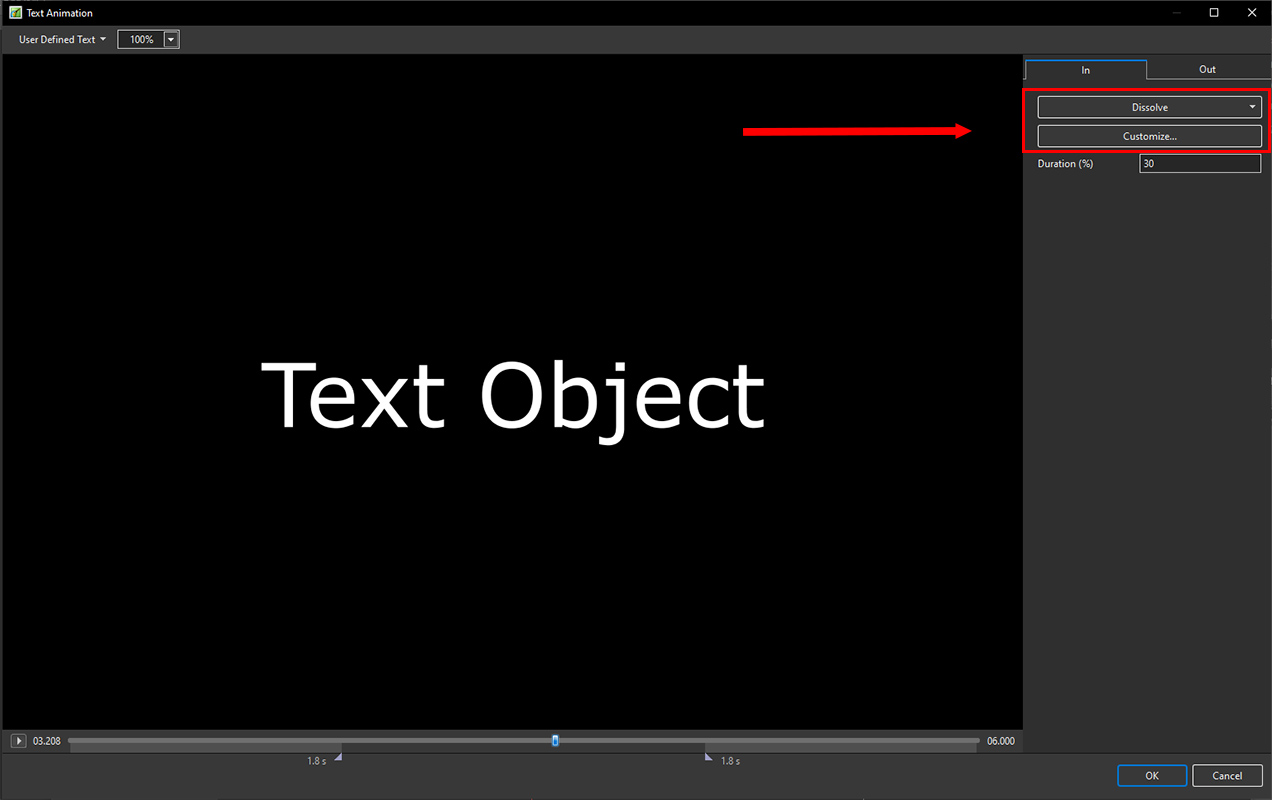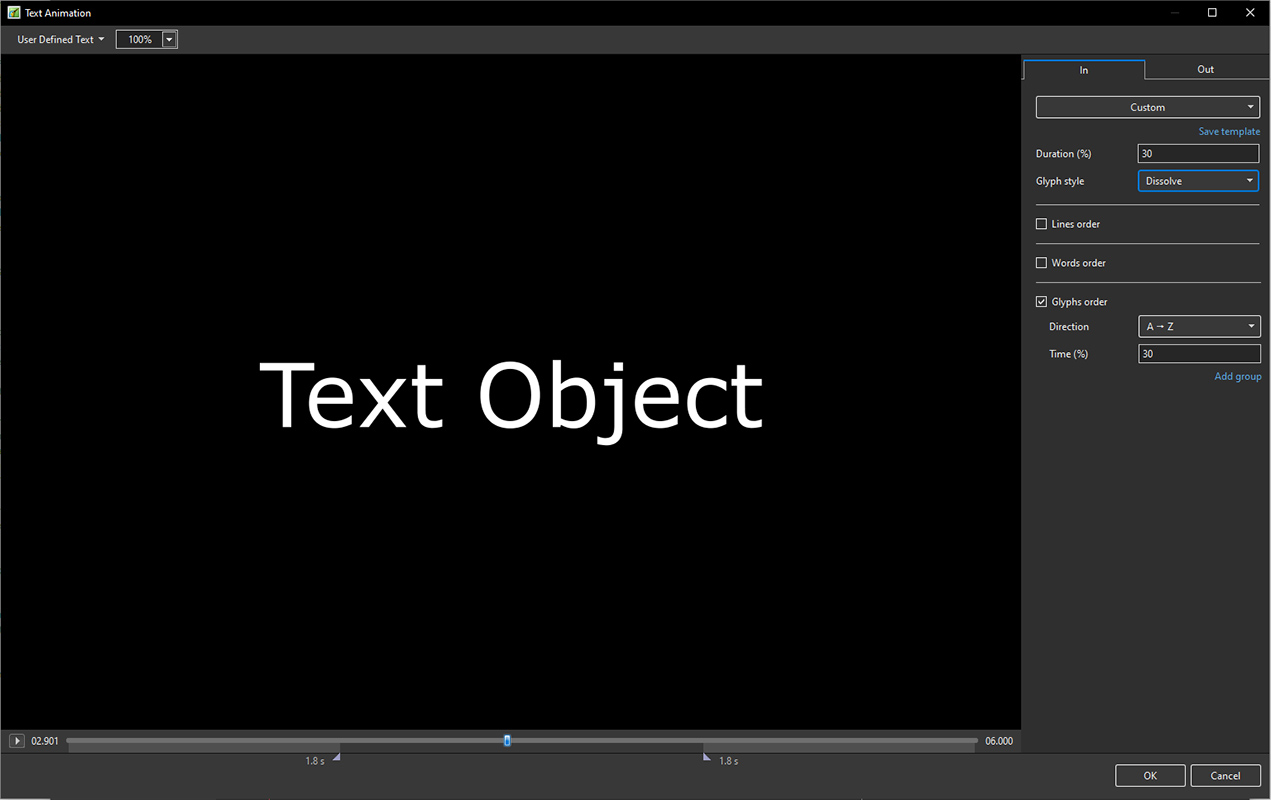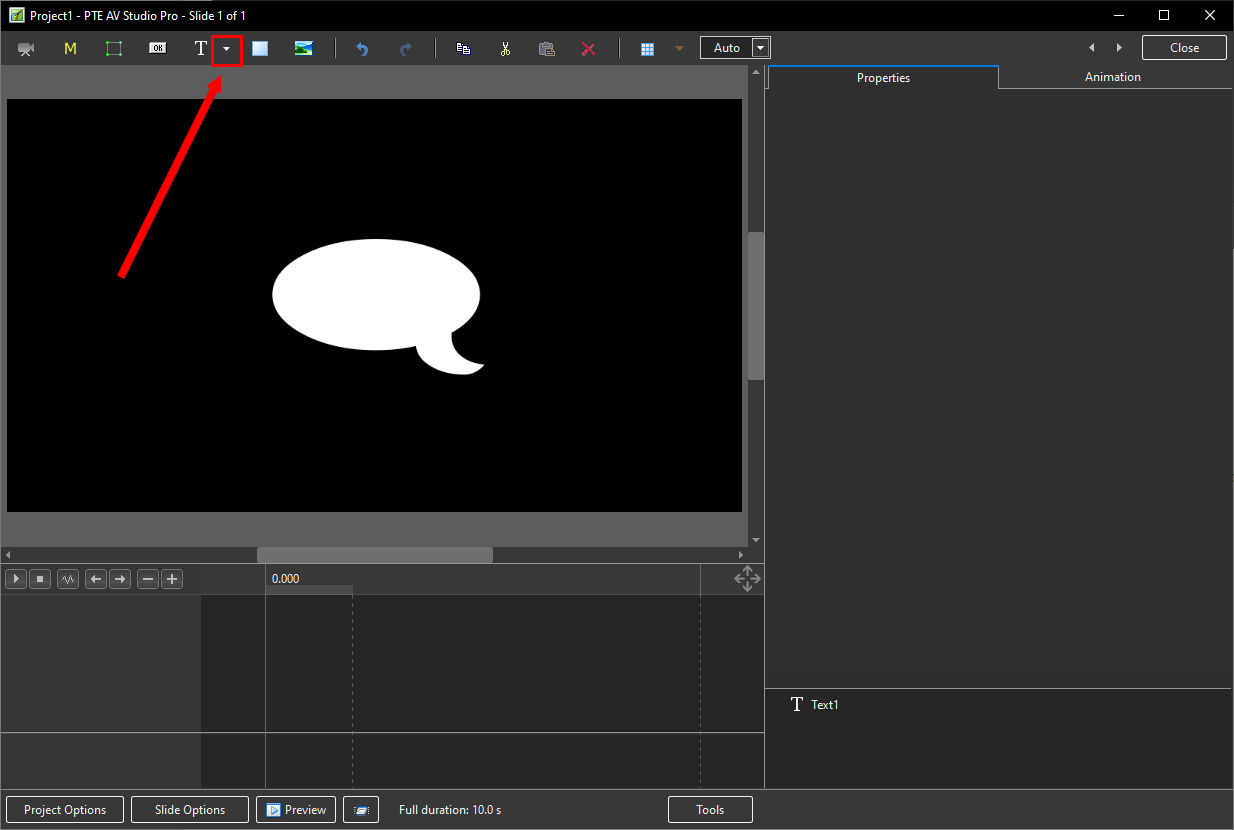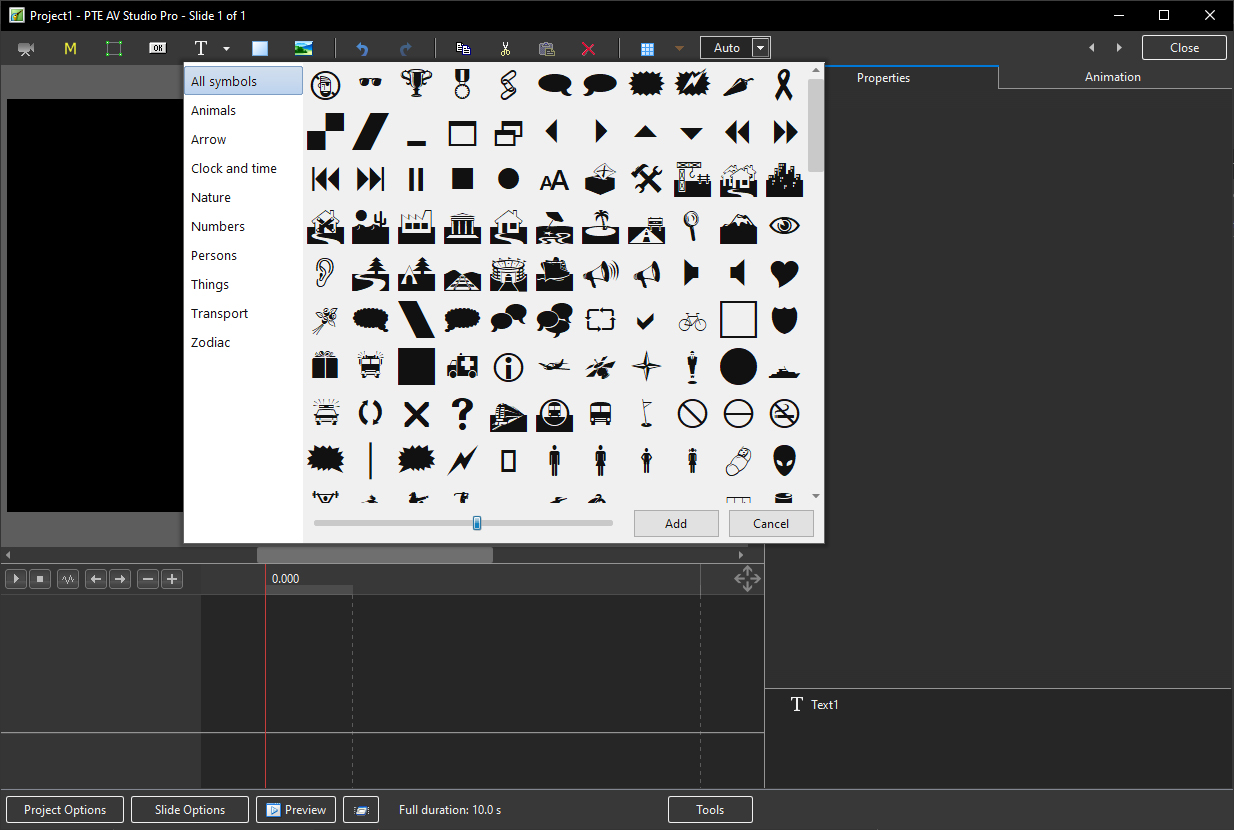Sidebar
Table of Contents
Add a Text Object
In Objects and Animation it is possible to add a Text Object to a Slide by clicking on the Text Icon (T) on the Menu Bar.
Alternatively right-click on a blank space and choose Add/Text
* The Highlighted “Text” in the Text Box can then be overwritten with the user's own required Text
The Properties of the TEXT are shown in the Properties Tab on the Right.
Choose a Font from the drop-down Menu and other attributes such as Bold, Italic, Underlined and/or Colour.
Use “Save/Reset Font” to set the chosen Font and its attributes as default for new Text Objects
Font Size
Note that there is no Font Size but that the Text Box has a Percentage Zoom which controls the size of the Font.
Note also that one line of Text in the above example = 15% Zoom. Two lines of Text = 30% Zoom; three lines of Text = 45% etc. This relationship will continue until the size of the “bounding box” is altered via a mouse action.
In the next Example it can be seen that One line of Text at 6% gives the same Font Size as 16 lines of Text at 96% Zoom. Knowing this relationship allows the user to create a consistent Font Size across multiple Slides.
Insert Text Template
This feature allows you to add a Text Template to an individual Image/Object. It can be done globally (all slides) in Project Options / Defaults
- Assign the Image/Object “Main Image 1”
- Right Click on the Object/Image and choose Add/Text
- Click on Insert Text Template
- Choose the required option
- The resulting Text Macro is shown below
- For subsequent Image/Objects Assign Main Image 2;3 etc
- In the Text Macro change the MainImg1 to MainImg2; 3 etc
Justification
Line Spacing
Sharper/Smoother
Text Font Preview
- In Objects and Animation you can preview the appearance of different fonts in your text box as follows:
- Click on the FONT NAME Button and in the Drop-down Menu and HOVER the mouse over a Font
- Using the UP and DOWN ARROWS you can now scroll through the Fonts List and Preview the Font in Real Time
- Click on the Selected Font to use it
- Used Fonts will form a list of “favourites” at the top of the Fonts List
Setting Text Defaults
Text Animations
- Add a text object and click on Animation
- Click on Customize
- Move the Cursor or press the Play Button to see the default effect for the “In” and “Out” Animations
- Click on “Dissolve” to see the available Preset Animations
- “Duration” shows the percentage of available time for the effect
- Click on “Customize”
- Move the Cursor or press the Play Button to see the default effect for the “In” and “Out” Animations
- “Duration” shows the percentage of available time for the effect
- “Glyph Style” - select from Presets in dropdown menu
- Select from “Glyphs Order”, “Lines Order” or “Words Order”
- “Direction” - select preset from dropdown menu
- “Time (%)” - Varies the Intensity of the effect
- Click on “Out” tab
- The options are similar to the “In” Tab
- “User Defined Text” - Click on the text “User Defined Text” to see a dropdown menu with some options - “User Defines Text”, Sample Text 1, Sample Text 2 and Sample Text 3
Add a Symbol (Vector Icon)
- Symbols can be scaled to any size without loss in quality
- The Colour of a Symbol can be changed
- The Shadow of a Symbol can be adjusted
- The Shadow of a Symbol can be adjusted
- In the Objects and Animation Editor Right click in a blank space and choose “Add > Symbol” (Ctrl 8) or click on the Icon next to the “T” for a dropdown Menu
Return to Objects and Animation/Main O&A Window
en-us/11.0/how_to_v11/add_text.txt · Last modified: 2023/03/01 11:17 by davegee
Except where otherwise noted, content on this wiki is licensed under the following license: CC Attribution-Noncommercial-Share Alike 4.0 International