Sidebar
Table of Contents
Stili predefiniti
Una descrizione degli stili predefiniti incorporati in PicturesToExe.
Informazioni generali
Se delle immagini sono “trascinate” nella Lista Diapositive o sono aggiunte mediante clic destro e il comando “Aggiungi…” a esse viene automaticamnete assegnato un “Numero indice” che è essenziale nell'applicazione di uno stile. Alle immagini aggiunte alle diapositive in Oggetti e animazioni non viene automaticamente assegnato un Numero indice.
Le immagini sono indicate con questo numero nelle descrizioni - possono anche essere dei clip video.
In ogni caso si leggono le informazioni nella finestra “Stile diapositiva”. Come nell'anteprima dello stile applicato viene indicato se sono state selezionate poche o troppe immagini.
I controlli Velocità e Durata complessiva permettono di regolare la durata di uno stile applicato. Se la Durata complessiva è diminuita la velocità dell'animazione è aumentata (e vice versa).
È possibile creare nuove “Categorie” o “Cartelle utente” durante la procedura di creazione di uno stile (Strumenti > Crea stile) digitando il nome di una nuova cartella nel riquadro Categoria.
Stili base
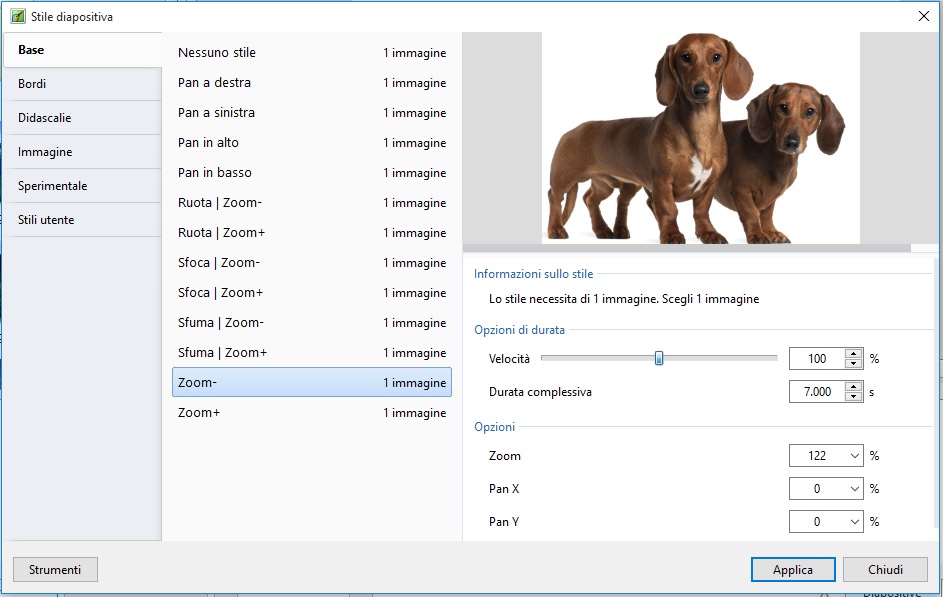
Sfoca - Zoom In
Usa una transizione personalizzata denominata “Dissolvenza con sfocatura”. Zoom da 100% a 122%.
Sfoca - Zoom Out
Usa una transizione personalizzata denominata “Dissolvenza con sfocatura”. Zoom da 122% a 100%.
Pan in basso
Imposta uno Zoom di 110% ed esegue una panoramica sull'immagine verso il basso spostando il controllo Centro nella scheda Animazione.
Pan a sinistra
Imposta uno Zoom di 122% ed esegue una panoramica sull'immagine verso sinistra spostando il controllo Centro nella scheda Animazione.
Pan a destra
Imposta uno Zoom di 122% ed esegue una panoramica sull'immagine verso destra spostando il controllo Centro nella scheda Animazione.
Pan in alto
Imposta uno Zoom di 110% ed esegue una panoramica sull'immagine verso l'alto spostando il controllo Centro nella scheda Animazione.
Ruota - Zoom In
Applica uno Zoom di 122% e una rotazione di 4 gradi usando i controlli nella scheda Animazione.
Ruota - Zoom Out
Applica uno Zoom da 122% a 100% e una rotazione da 4 gradi a zero usando i controlli nella scheda Animazione.
Sfuma - Zoom In
Aggiunge una maschera circolare con margini sfumati per creare uno sfondo colorato e applica uno Zoom da 100% a 122%. Ottimizzato per un aspect ratio 4:3.
Sfuma - Zoom Out
Aggiunge una maschera circolare con margini sfumati per creare uno sfondo colorato e applica uno Zoom da 122% a 100%. Ottimizzato per un aspect ratio 4:3.
Zoom In
Applica un semplice Zoom da 100% a 122% usando il controllo Zoom nella scheda Animazione.
Zoom Out
Applica un semplice Zoom da 122% a 100% usando il controllo Zoom nella scheda Animazione.
Bordi
Tutte le varianti dispongono di controlli per Dimensione bordo, Dimensione immagine (Zoom) e Opacità immagine di sfondo.
Bordo - Pan in basso
Usa il controllo Bordo in Regola immagine e bordo. Usa una combinazione di Ruota X e Pan Z in Parametri 3D per ottenere l'effetto. L'immagine principale è usata anche come un'immagine di sfondo.
Bordo - Pan a sinistra
Usa il controllo Bordo in Regola immagine e bordo. Usa una combinazione di Ruota Y e Pan Z in Parametri 3D per ottenere l'effetto. L'immagine principale è usata anche come un'immagine di sfondo.
Bordo - Pan a sinistra Zoom In
Usa il controllo Bordo in Regola immagine e bordo. Usa il controllo Pan e Zoom nella scheda Animazione per creare l'effetto Pan e Zoom.
Bordo - Pan a destra
Usa il controllo Bordo in Regola immagine e bordo. Usa una combinazione di Ruota Y e Pan Z in Parametri 3D per ottenere l'effetto. L'immagine principale è usata anche come un'immagine di sfondo.
Bordo - Pan a destra Zoom In
Usa il controllo Bordo in Regola immagine e bordo. Usa il controllo Pan e Zoom nella scheda Animazione per ottenere l'effetto Pan e Zoom.
Bordo - Pan in alto
Usa il controllo Bordo in Regola immagine e bordo. Usa una combinazione di Ruota X e Pan Z in Parametri 3D per ottenere l'effetto. L'immagine principale è usata anche come un'immagine di sfondo.
Bordo - Semplice
Usa il controllo Bordo in Regola immagine e bordo.
Bordo - Zoom In
Usa il controllo Bordo in Regola immagine e bordo. Usa il controllo Zoom nella scheda Animazione per ottenere l'effetto.
Bordo - Zoom Out
Usa il controllo Bordo in Regola immagine e bordo. Usa il controllo Zoom nella scheda Animazione per ottenere l'effetto.
Bordo - Zoom Out Pan a sinistra
Fotogramma 1 controlla lo Zoom e il Pan. L'immagine principale è dissolta attraverso l'impostazione Opacità nella scheda Animazione. L'immagine principale è usata anche come un'immagine di sfondo.
Bordo - Zoom Out Pan a destra
Fotogramma 1 controlla lo Zoom e il Pan. L'immagine principale è dissolta attraverso l'impostazione Opacità nella scheda Animazione. L'immagine principale è usata anche come un'immagine di sfondo.
Didascalie
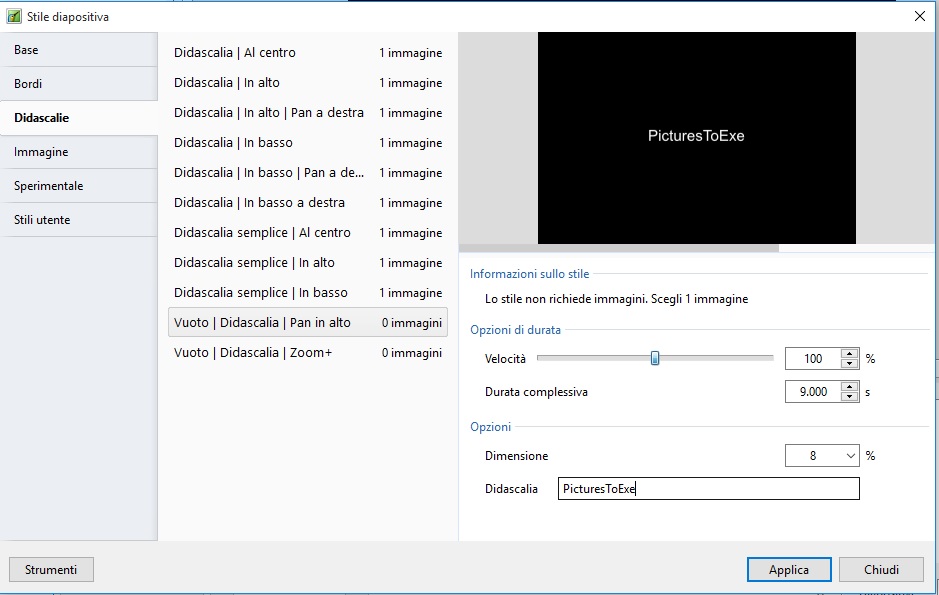
I primi due stili creano diapositive vuote con didascalie. Tutti gli altri stili in questa categoria richiedono una singola immagine da selezionare nella lista diapositive prima di applicare lo stile.
Vuoto - Didascalia - Pan in alto
In una diapositiva vuota compare in dissolvenza la didascalia mentre scorre verso l'alto. Le opzioni sono Dimensione del testo e Testo della didascalia.
Vuoto - Didascalia - Zoom In
In una diapositiva vuota compare in dissolvenza la didascalia mentre si applica uno Zoom In. Le opzioni sono Zoom inizio e Zoom fine oltre al Testo della didascalia.
Didascalia in basso
Lo stile necessita di una singola immagine. All'immagine principale è applicato uno Zoom da 122% a 100%. Una finestra Fotogramma è aggiunta alla base della diapositiva (scheda Proprietà). Il testo dissolve in entrata e in uscita. Le opzioni sono Percentuale dello Zoom per l'immagine principale e il Testo della didascalia.
Sperimentale
Cubo
Aggiunge 6 immagini nella Lista diapositive. Per le immagini originali è possibile usare qualsiasi Aspect ratio. La prima immagine aggiunta alla Lista diapositive è usata come un'immagine di sfondo sfuocata nello stile applicato.
Lo stile applicato crea un cubo dalle sei immagini. Ciascuna delle sei immagini ha aggiunto lo strumento “Regola immagine e bordo/Ritaglio” per ritagliare all'Aspect ratio di 1:1. Se è usato un Aspect ratio diverso da ratio 1:1 per le immagini originali allora nel cubo appare solo la parte centrale di questa immagine.
Dopo l'applicazione dello stile il itaglio è regolabile usando il controllo “Offset X/Y” e lo Zoom può essere applicato usando il controllo “Scala”.
Il controllo “Regola immagine e bordo/Bordo” può essere usato per applicare un bordo intorno all'immagine ritagliata. Il colore e la larghezza del bordo sono regolabili .
Quattro parti
Aggiunge un'immagine alla Lista diapositive. Sono usate quattro istanze dell'immagine principale per creare le quattro parti attraverso lo strumento “Regola immagine e bordo/Dimensioni quadro”. Le quattro parti (sfocate) sono poi riunite per formare l'immagine completa che è ridotta di dimensioni e visualizzata (leggermente ruotata) sopra una versione sfondo sfocato, più larga della dimensione completa (100%). Usa il controllo “Parametri 3D” per ottenere l'orientabilità del fotogramma.
Immagine
Colore - Scala di grigi
Converte l'immagine in Scala di grigi usando lo strumento “Regola colore” in Oggetti e animazioni/scheda Animazione. L'opzione è Dimensione dell'immagine in %.
Colore - Seppia
Converte in una tonalità Seppia usando lo strumento “Regola colore” in Oggetti e animazioni/scheda Animazione. L'opzione è Dimensione dell'immagine in %.
Immagine - Copri schermo
Converte una immagine che ha un differente aspect ratio da quello del progetto per coprire lo schermo senza mostrare alcun colore dello sfondo. Una selezione multipla convertirà in molteplici diapositive. Si usa con diapositive che contengono una singola immagine principale.
Immagine - Adatta a schermo
Converte un'immagine per adattarla alla larghezza o all'altezza del progetto. Se l'aspect ratio dell'immagine differisce da quella del progetto verràvisualizzato il colore dello sfondo. Si usa con diapositive che contengono una singola immagine principale.
it-it/9.0/techniques/presetstyles.txt · Last modified: 2022/12/18 11:20 (external edit)
Except where otherwise noted, content on this wiki is licensed under the following license: CC Attribution-Noncommercial-Share Alike 4.0 International