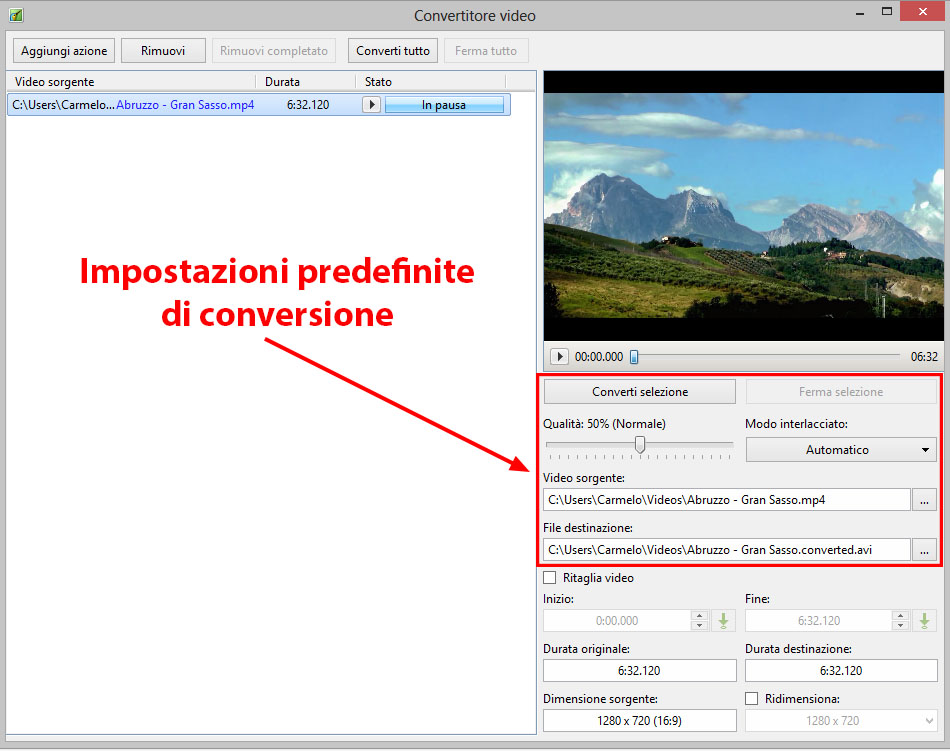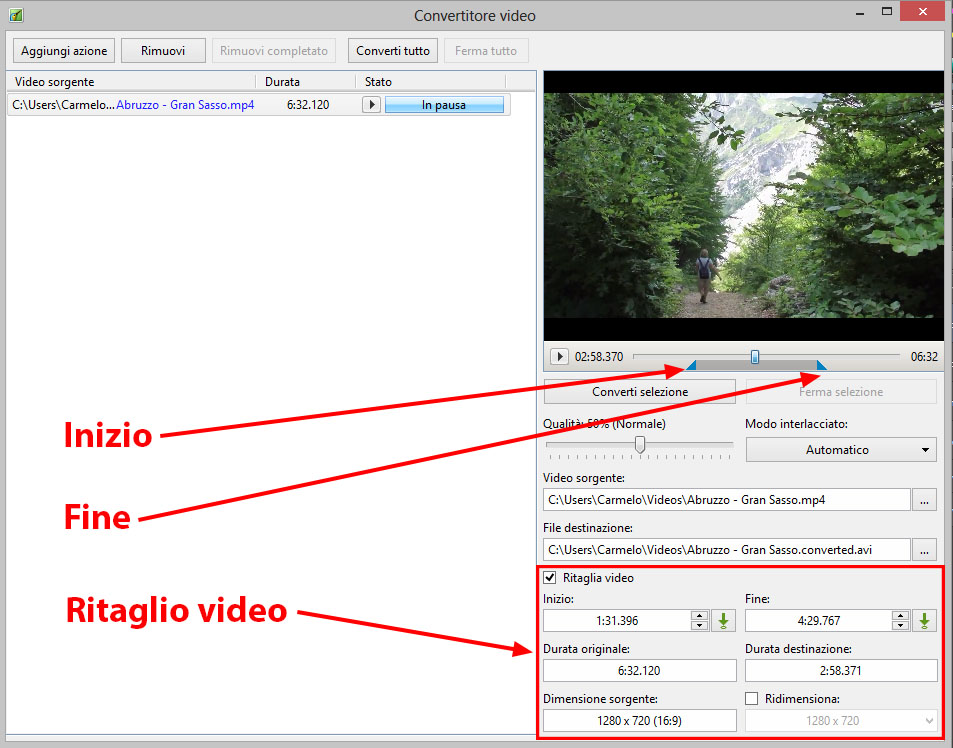Sidebar
Table of Contents
Aggiungere un video
Aggiungere un video al progetto
È possibile aggiungere un video in un progetto PicturesToExe nello stesso modo con cui si aggiungono le immagini.
- Dal Pannello file
- Trascinando il video nella Lista diapositive
- Aggiungendolo come oggetto in Oggetti e animazioni
Qualunque sia il modo con cui è aggiunto un video è consigliabile convertire il clip video prima di aggiungerlo al progetto. Questo può essere fatto facendo “clic destro” su un file video nel Pannello file e selezionando l'opzione “Converti clip video”.
Convertire il video
Le impostazioni predefinite sono:
- Qualità 50% (Normale) - incrementando la Qualità si incrementa anche il Bit Rate
- Modo interlacciato (Auto)
- Percorso del video sorgente
- Destinazione del video convertito - per cambiare il nome file si fa clic sul menu a comparsa
- Il video covertito è <Nomefile>.converted.avi
- Se sono necessarie più conversioni dello stesso file il Nome File può essere cambiato nel menu a comparsa Destinazione. Se non si fa questo PTE considera che si sta ripetendo la conversione e sovrascriverà la precedente conversione
Si fa clic su “Converti video” per avviare la procedura di conversione.
Ritagliare il video
È possibile ritagliare il clip video prima della conversione come mostrato nell'illustrazione precedente.
- Si abilita l'opzione “Ritaglia video”.
- È possibile spostare i cursori blu dalle estremità laterali per impostare l'inizio e la fine del ritaglio.
- È possibile inserire i tempi direttamente nei riquadri Inizio / Fine.
- Sono mostrate la Durata originale e la Durata destinazione.
- Sono mostrate la Risoluzione originale e l'Aspect Ratio del clip.
- È possibile ridimensionare la risoluzione di uscita se necessario (vedi menu a comparsa per le opzioni).
Aggiungere un video nella Lista diapositive
È possibile farlo nel seguente modo.
- Si seleziona un video non convertito (o più video) dal Pannello file e si fa clic destro su di esso. Si seleziona l'opzione “Aggiungi file selezionato al progetto”. Viene quindi chiesto se si vuole ottimizzare il file. Si sceglie “Ottimizza”. Il file verrà aggiunto alla Lista diapositive mentre l'ottimizzazione viene eseguita in background. Quando l'ottimizzazione è completata il file convertito è mostrato nella Lista diapositive. (La conversione può richiedere diversi minuti).
- Si seleziona un video convertito (o più video) dal pannello file e si fa clic destro su di esso. Si seleziona l'opzione “Aggiungi file selezionato al progetto”. Il file convertito è aggiunto alla Lista diapositive.
- Si trascina un video non convertito (o più video) dal pannello file nella Lista diapositive. Viene quindi chiesto se si vuole ottimizzare il file. Si sceglie “Ottimizza”. Il file verrà aggiunto alla Lista diapositive mentre l'ottimizzazione viene eseguita in background. Quando l'ottimizzazione è completata il file convertito è mostrato nella Lista diapositive. (La conversione può richiedere diversi minuti).
- Si trascina un video convertito (o più video) dal Pannello file nella Lista diapositive.
Quando i file video sono aggiunti nella Lista diapositive la durata della diapositiva è calcolata in base alla durata del video e può variare in base alle impostazioni delle “Opzioni predefinite per le nuove diapositive” in:
- Impostazioni/Preferenze/Progetto/Opzioni predefinite per nuove diapositive/Mantieni durata complessiva diapositiva.
- Se l'opzione è disabilitata il clip video termina all'inizio della successiva transizione.
- se l'opzione è abilitata il clip video termina alla fine della successiva transizione.
È inoltre possibile aggiungere i clip video in Oggetti e animazioni mediante l'icona Aggiungi video o mediante il menu di contesto (clic destro). In questo caso tutte le regolazioni per la durata della diapositiva e del video devono essere attuate manualmente.
Ottimizzazione e dimensione file
Lo scopo principale della conversione video è ottimizzare la riproduzione dei clip video nelle presentazioni, specialmente per le presentazioni in file eseguibili. I clip video ottimizzati richiedono un ridotto utilizzo della CPU e permettono un riavvolgimento veloce.
I clip video ottimizzati possono avere una dimensione file più grande o più piccola del clip video originale. Questo dipende dal bitrate del file sorgente. Per esempio le videocamere digitali usano valori elevati - circa 40 mbit per secondo per video 1080p. mentre gli editor video possono suggerire 15-25 mbit per impostazione predefinita.
Le videocamere digitali devono registrare flussi video in tempo reale, hanno una batteria limitata e un hardware lento nel comprimere il video. Un alto bitrate compensa queste restrizioni. In un encoder software si dispone di una CPU molto più potente e di più tempo per analizzare il flusso video per comprimere in modo più ottimale l'immagine video.
it-it/9.0/video/addvid.txt · Last modified: 2022/12/18 11:20 (external edit)
Except where otherwise noted, content on this wiki is licensed under the following license: CC Attribution-Noncommercial-Share Alike 4.0 International