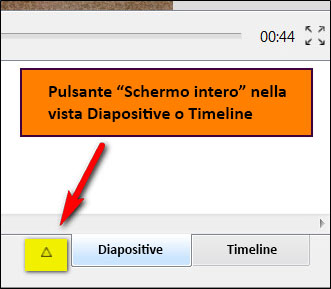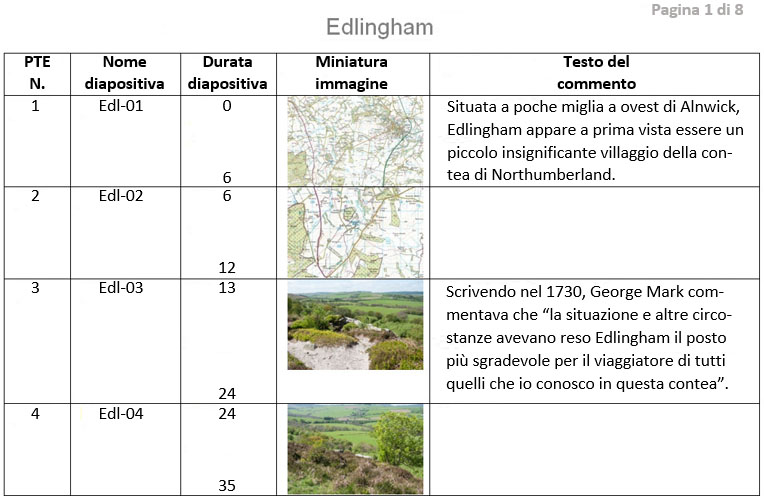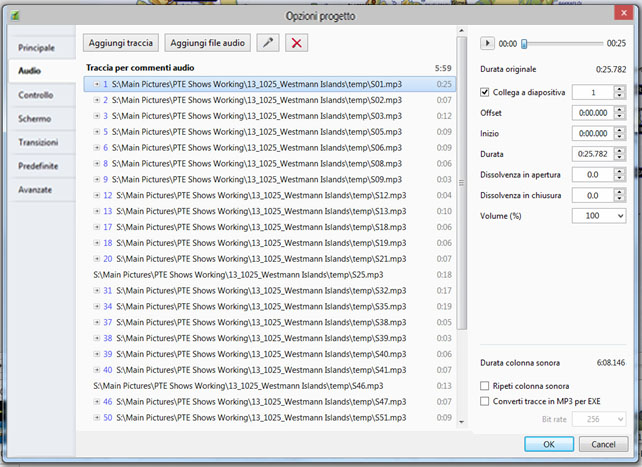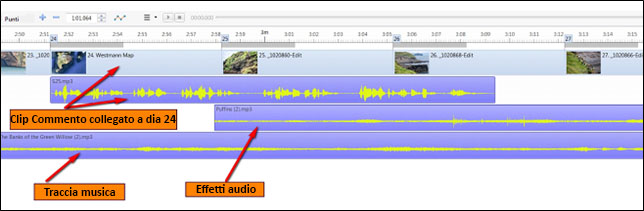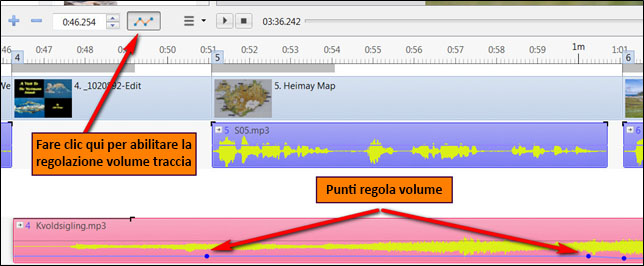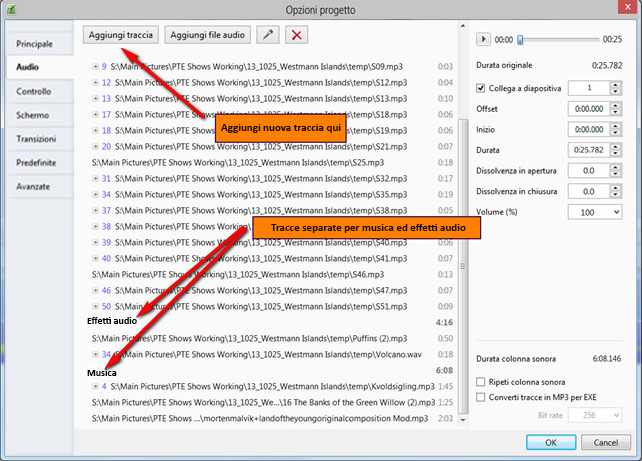Sidebar
Table of Contents
Creare un semplice AV
Introduzione
Per gli utenti esperti di PicturesToExe questa sezione può risultare poco interessante. Essi infatti dispongono già di una ben definita metodologia e di un valido flusso di lavoro per produrre audiovisivi fotografici che, in larga misura, saranno determinati dalla loro creatività, dagli strumenti software che hanno a disposizione e dall’utilizzo finale che faranno dell’audiovisivo. Tuttavia per i neofiti e per gli utenti relativamente inesperti, i primi passi nel mondo degli audiovisivi fotografici può essere scoraggiante. Il seguente capitolo è stato perciò scritto per fornire alcune indicazioni su come produrre un audiovisivo fotografico usando la versione Deluxe di PicturesToExe. La metodologia descritta è quella che è stata sviluppata dall’autore in un periodo di molti anni e si adatta alla disponibilità di certi strumenti software e a un definito utilizzo finale dell’audiovisivo: principalmente per la proiezione in un fotoclub e per fare parte di audiovisivi di altre organizzazioni. Deve essere chiaro che il flusso di lavoro descritto di seguito non rappresenta un metodo definitivo per produrre audiovisivi fotografici; probabilmente sono disponibili tanti altri differenti metodi per creare un audiovisivo fotografico quanti i titolari di licenza PicturesToExe. Quello che segue rappresenta solo un metodo particolare che si spera possa fornire alcune indicazioni utili per i nuovi utenti che possono prendere in considerazione quando si apprestano a iniziare il loro primo audiovisivo fotografico.
Primi passi
Bene, come nuovo utente, sei tornato dalle tue vacanze con la scheda della fotocamera piena di immagini. Hai inoltre acquistato una licenza PicturesToExe e sei pronto per iniziare il tuo primo audiovisivo fotografico. Prima di fare qualsiasi cosa, pensa che genere di audiovisivo vuoi fare. Vuoi farlo solo per te stesso; vuoi farlo per mostrare ai tuoi familiari alcune immagini delle vacanze; desideri fare un audiovisivo da mostrare nel tuo fotoclub? Questo ti aiuterà ad avere un’idea chiara di quello che vuoi ottenere prima di iniziare.
Il primo passo consiste nel trasferire le tue immagini dalla scheda della fotocamera nel tuo computer. Sono disponibili vari metodi per fare questo che però vanno al di fuori dello scopo di questo capitolo, ma Lightroom è uno strumento utile poiché le immagini possono essere trasferite direttamente dalla scheda inserita in un lettore di schede di memoria e trasferite in una cartella predefinita. È anche possibile rinominare i file e inserire delle parole chiave. Ma, se Lightroom non è disponibile, puoi usare qualsiasi mezzo o software che hai a disposizione.
Dopo avere trasferito le immagini in una cartella del tuo computer, il passo successivo consiste nel selezionare le immagini che desideri utilizzare per l’audiovisivo fotografico. Anche in questo caso Lightroom o Adobe Bridge, se disponibili, sono strumenti utili poiché permettono di applicare delle etichette alle immagini (per esempio, tutte le immagini da utilizzare possono avere delle etichette verdi) e in Lightroon, è possibile posizionare le immagini in una “raccolta rapida” per ulteriori elaborazioni. Se non disponi di Lightroom o di Bridge, allora copia le immagini selezionate in un’altra cartella e usa questa cartella come cartella master per il progetto.
Modifica delle immagini
Dopo avere selezionato le immagini necessarie per l’audiovisivo (ma tenendo presente che possono essere necessarie altre immagini e altre eliminate), è una buona pratica modificare queste immagini con un software di elaborazione delle immagini come Lightroom, Photoshop, Photoshop Elements o un altro di tua scelta. Tuttavia per quanto buono possa essere l’audiovisivo, l’alta qualità delle immagini rende sempre un buon audiovisivo molto migliore. Se le immagini sono nel formato jpg, allora una semplice elaborazione può essere tutto quello che serve; livelli, contrasto automatico e forse un raddrizzamento in quelle con l’orizzonte inclinato, qualsiasi cosa che sembri appropriata per la singola immagine. Se le immagini originali sono state riprese nel formato RAW, allora devono essere elaborate usando Adobe RAW o il software convertitore RAW fornito con la fotocamera. Per essere inserite in PicturesToExe, le immagini devono essere nel formato jpg e quindi i file RAW modificati devono essere convertiti nel formato jpg. Ma, questa conversione può probabilmente essere associata con il passo successivo, che è il ridimensionamento.
Ridimensionamento delle immagini
Perché ridimensionare? Dopo tutto, se si inserisce un’immagine a dimensione piena (diciamo 4288 x 2848 pixel, aspect ratio 3:2) in PicturesToExe con l’aspect ratio della scheda Principale delle Opzioni progetto impostata a 3:2, allora PicturesToExe ridimensionerà l’immagine per adattarla nella finestra diapositiva e risulterà visibile tutta l’immagine. Forse il modo migliore per spiegare la ragione per cui si esegue il ridimensionamento è fare un esempio.
Supponiamo che tu disponga di una fotocamera la cui dimensione dell’immagine RAW sia 4605 x 3072 (cioè con un aspect ratio di 3:2). Tu vuoi mostrare la versione finale del tuo progetto PicturesToExe sulla tua televisione in alta definizione TV che ha una risoluzione di 1920 x 1080 (cioè con un aspect ratio di 16:9). Se non ritagli l’immagine con lo stesso aspect ratio della tua televisione, l’immagine non riempirà lo schermo. La prima illustrazione che segue mostra un’immagine 4605 x 3072 (3:2) in una finestra di PicturesToExe con un aspect ratio di 3:2. L’immagine riempie tutta l’area della finestra. La seconda illustrazione mostra la stessa immagine in una finestra il cui aspect ratio è di 16:9.
Nell’esempio precedente, il colore dello sfondo in “Opzioni progetto/Schermo”, è stato impostato a giallo per dimostrare che l’immagine non ritagliata non riempie tutto lo schermo. Se il colore fosse stato lasciato a nero allora il fatto che l’immagine non riempie lo schermo sarebbe potuto non risultare evidente. La stessa situazione si avrà con qualsiasi mancata corrispondenza tra la dimensione originale dell’immagine e la dimensione del dispositivo di visualizzazione utilizzato. Le seguenti dimensioni monitor/immagine sono quelle che è possibile trovare nei tipici dispositivi di visualizzazione:
- Immagine di una fotocamera da 14 Mp = 4608 x3072 (aspect ratio 3:2)
- Schermo TV HD = 1920 x 1200 (aspect ratio 16:9)
- Videoproiettori digitali = 1400 x 1050 (aspect ratio = 4:3)
Pertanto è opportuno pensare al dispositivo di visualizzazione da utilizzare per l’audiovisivo e ridimensionare le immagini di conseguenza.
Una seconda ragione per il ridimensionamento è ridurre la dimensione complessiva del file finale “exe”. Come esempio, se s’inseriscono 20 immagini, di dimensioni 4288 x 2848 in PicturesToExe e si pubblica un file finale “exe”, la dimensione approssimativa del file sarà di 9 Mb. Se le stesse immagini sono ritagliate a 1400 x 920, inserite e pubblicate, il file “exe” avrà approssimativamente una dimensione di 2 Mb. Pertanto, il ridimensionamento delle immagini verso il basso produce un file “exe” più piccolo e quindi è più facile da pubblicare sul web o come video su dispositivi mobili.
Un ultimo commento sul ridimensionamento delle immagini. Se si vuole applicare uno zoom a un’immagine, la dimensione del file deve essere tipicamente più grande della dimensione finale dell’immagine, moltiplicato per il fattore dello zoom; per esempio, un file con uno zoom di 3x deve essere circa 3 volte più grande della dimensione finale dell’immagine sullo schermo.
Inserimento e ordinamento
Una volta che le immagini necessarie per l’audiovisivo sono state selezionate, modificate, ridimensionate e salvate come file jpg nella cartella del progetto, il passo successivo consiste nell’inserire le immagini in PicturesToExe e disporle nell’ordine opportuno. Prima dell’inserimento, è buona pratica impostare tutte le Preferenze o le Opzioni progetto da applicare all’audiovisivo. Idealmente è stato configurato un modello con i necessari parametri e salvato come modello master (vedere il capitolo Modelli). Ora, tutti i nuovi audiovisivi useranno gli stessi parametri. La figura seguente mostra la Finestra Principale di PicturesToExe, con le tipiche finestre “Pannello file” e “Struttura ad albero” e “Anteprima” che mostra la prima immagine presente nel “Pannello file”.
Per inserire tutte le immagini nella “Lista diapositive”, è possibile fare clic destro sul “Pannello file” e selezionare, “Tutti i file per il progetto”, oppure premere Ctrl + D e le immagini selezionate saranno aggiunte nella “Lista diapositive”. La figura seguente mostra la “Lista diapositive” con le immagini aggiunte.
Una nota sull’aggiunta delle immagini: Se in seguito si devono aggiungere altre immagini, queste possono essere selezionate dal “Pannello file”, e trascinate nella “Lista diapositive”. Esse saranno inserite nella posizione in cui sono trascinate e le immagini alla sua destra saranno spostate verso destra. All’inizio di un progetto questo non rappresenta un problema. Tuttavia, se le immagini sono state riorganizzate nella “Timeline” questo può distruggere la sequenza corrente. Se si seleziona prima la vista “Timeline”, è possibile trascinare un’immagine in un particolare punto nella “Timeline” e le immagini alla sua destra saranno accuratamente riorganizzate. Una volta che le immagini sono state aggiunte nella “Lista diapositive”, è possibile disporle nell’ordine desiderato. È possibile ottenere questo in modo facile usando la finestra “Schermo intero” aperta facendo clic sul piccolo triangolo invertito a sinistra del pulsante “Diapositive” come mostrato nella figura seguente.
In questo modo sarà aperta una vista a schermo intero di tutte le immagini (o una vista a schermo intero della “Timeline” se si è nella vista “Timeline”) ed è possibile trascinare le singole immagini nell’ordine desiderato. Una volta completato l’ordinamento, si fa clic di nuovo sul pulsante “Schermo intero” e lo schermo ritorna alla vista normale “Lista diapositive” o “Timeline”.
Nota sulla ridenominazione delle immagini: è possibile cercare di rinominare le immagini precocemente in un progetto, nella fase di ordinamento o di modifica. Questo spesso potrebbe essere un errore poiché invariabilmente le immagini saranno spostate durante lo sviluppo del progetto e la ridenominazione può spostare un collegamento con l’immagine originale e rendere più difficile tornare all’origine se è necessario un file di dimensione maggiore o un’altra elaborazione. Si consiglia pertanto di mantenere i nomi originali delle immagini.
Il commento
Come già detto, è buona pratica avere un’idea chiara di quello che deve contenere il risultato finale del tuo audiovisivo. In alcuni casi, l’autore ha avuto un’idea chiara prima di iniziare, ha preparato una sceneggiatura e scattato le immagini per adeguarle a questa storia. Tuttavia spesso l’autore ha scattato un certo numero di immagini e dopo ha deciso di usarle per creare un audiovisivo con un commento. Quale che sia la circostanza, un utile metodo per creare un commento è di usare un qualsiasi editor di testi disponibile e preparare il testo, tenendo conto delle immagini disponibili. Nella figura seguente è mostrato un esempio nel quale è stato usato Microsoft Word per preparare un commento per l’audiovisivo relativo a un paese. Usando questo metodo, si inseriscono in una tabella le colonne Numero diapositiva, Durata diapositiva, e Miniature delle immagini associate, oltre alla colonna Commento. In questo modo le parti del commento sono chiaramente identificate in rapporto a una o più immagini ed è facile modificare il testo o aggiungere o cambiare una miniatura immagine. Naturalmente è possibile usare molti altri metodi e gli autori devono scegliere quello più appropriato alle proprie capacità e all’attrezzatura disponibile.
Una volta completato, il commento deve essere registrato. Un metodo consiste nel registrare tutti i commenti in un’unica registrazione usando un piccolo registratore portatile (per esempio, un registratore “Zoom H2” la cui scheda SD può essere rimossa al termine della registrazione e inserita nel computer per trasferire il risultante file audio nella cartella del progetto). Se durante la “registrazione”, è stato commesso un errore, basta dire “correzione” e ripetere la parte nella quale è stato commesso l’errore. In questo modo il tono e il timbro della voce saranno ragionevolmente uniformi. L’esperienza ha mostrato che la registrazione attuata in periodi successivi (cioè, in giorni successivi) può presentare variazioni nel timbro della voce che diventa molto evidente quando è riprodotto l’audiovisivo finale.
Il passo successivo consiste nell’inserire il file audio completato in un software di elaborazione audio. Il software Audacity che è gratuito e liberamente scaricabile, rappresenta spesso la scelta ottimale. Altra possibile software di elaborazione audio è Audition 3.0 di Adobe. Come è possibile vedere nel file di commento di esempio, le parti del commento sono associate con una o più immagini. Perciò un’utile tecnica è estrarre queste parti del commento e salvarle come file separati che possono essere inseriti nella scheda “Audio” delle Opzioni progetto. La figura seguente mostra una tipica scheda Audio nella quale sono state aggiunte le diverse parti di un commento.
Come è possibile vedere dalla figura, ciascuna parte del commento è stata aggiunta a una singola traccia denominata “Traccia per commenti audio”. Ora ciascuna parte del commento può essere associata con la sua corrispondente diapositiva nella finestra “Timeline”. Qui è possibile usare una delle grandi caratteristiche di PicturesToExe: la capacità di collegare un clip audio a una particolare diapositiva. Una parte di una tipica vista “Timeline” visualizzata a schermo intero è mostrata nella figura seguente. Sono presenti 3 tracce; una traccia “Commento”, una traccia “Musica” e una traccia “Effetti sonori”. La traccia di commento “S25.mp3” è collegata alla Diapositiva 24. Questo si ottiene assicurando che il clip sia sotto l’appropriata diapositiva, selezionando il clip, facendo clic destro, e selezionando “Collega clip audio alla diapositiva XX”. Ora, sebbene il clip possa essere spostato lungo la timeline, esso è collegato alla dispositiva per cui se la diapositiva si sposta, lo fa anche il clip audio. Questo rende la regolazione delle posizioni della diapositiva e del clip molto più facile in ogni elaborazione finale del progetto.
Un’altra caratteristica dell’ultima versione di PicturesToExe è la capacità di modificare il volume delle tracce. Come mostrato nella figura seguente, facendo clic sull’icona si abilita la regolazione di volume e i punti blu sono i punti in cui i livelli audio sono stati aumentati o diminuiti. Maggiori informazioni sono disponibili nella sezione sulla vista Timeline (Vedere la sezione Vista Timeline).
Musica/Effetti sonori
Trovare una fonte appropriata di musica e selezionare la o le tracce traccia, che corrispondono all’atmosfera e allo scopo delle immagini e alla composizione del commento, è forse uno degli aspetti più difficili della creazione di un audiovisivo fotografico. Descrivere come un autore potrebbe impostare questo compito è al di fuori dello scopo di questa sezione. Comunque sono disponibili molte fonti di musica libere da diritti sul web, compresa la musica disponibile sotto la licenza Creative Commons. In ogni audiovisivo fotografico, può essere desiderabile selezionare un certo numero di elementi musicali diversi e, per evitare di modificarli in un editor audio, può essere spesso utile disporli su tracce differenti. In questo modo, è possibile sovrapporre i clip musicali l'uno sull'altro e applicarvi una dissolvenza in apertura e chiusura, secondo le necessità. Se l’audiovisivo comprende un commento, aggiungendo una musica di sottofondo si devono tenere presenti due aspetti. In primo luogo il livello sonoro della musica di sottofondo deve essere tale da non interferire con il commento: non c'è nulla di così irritante come cercare di sentire il commento su una musica di sottofondo forte. In secondo luogo, non dovrebbe esservi troppo musica di sottofondo. Osservate le parti dell’audiovisivo nelle quali è necessario solo il commento parlato o an-che il silenzio: non è detto che la musica di sottofondo debba essere ascoltata di continuo.
Oltre alla musica e ai commenti parlati, gli autori potrebbero volere aggiungere appropriati effetti audio o altre informazioni sonore di sottofondo. Idealmente dovrebbero essere su una traccia dedicata specificatamente a loro in modo da poterli spostare in alto e in basso la traccia senza influenzare alcuno dei clip audio aggiunti.
La procedura dell’aggiunta della musica e dei clip di effetti sonori è identica a quella descritta in precedenza per i commenti parlati. Si raccomanda di utilizzare tracce separate e la figura seguente mostra parte di una tipica scheda audio nella quale sono indicate tracce separate per la musica e gli effetti sonori.
L’elaborazione finale
Una volta che tutte le immagini e i clip audio sono stati aggiunti, posizionati e i livelli audio regolati usando i punti sono stati completati, è necessario vedere l’anteprima dell’audiovisivo più volte per regolare qualsiasi aspetto che l’autore può considerare opportuno migliorare. Inoltre questo è il momento buono per prendere in considerazione le transizioni selezionate. Come detto in precedenza, una tecnica utile è impostare le transizioni per tutte le diapositive con un’impostazione predefinita in “Opzioni progetto” (diciamo Dissolvenza) prima di aggiungere le immagini. Poi durante l’anteprima dell’audiovisivo completato, si esamina ciascuna immagine e si regola il tipo e la durata della transizione per adattarla: ancora una volta si tratta di una questione personale di creatività ed è possibile solo dare qualche piccolo consiglio. Spesso dopo aver completato un audiovisivo, può risultare utile lasciarlo per qualche giorno e poi ritornare a vederlo con l’anteprima per evidenziare dei difetti che prima non erano stati notati.
Pubblicazione
Il menu Pubblica contiene le opzioni per pubblicare l’audiovisivo (Vedere la sezione Pubblicare) e in questa sede non è necessario alcun ulteriore commento.
Riordinamento
Durante la procedura di creazione di un audiovisivo fotografico, è probabile che sia stata creata una cartella del progetto (azione raccomandata) e in essa siano state inserite le immagini e i clip audio. È possibile che alcune immagini non siano state usate come elementi principali, ma siano state aggiunte come elementi supplementari a singole immagini. Nel “Pannello file”, le immagini usate come immagini principali nella “Lista diapositive” hanno il loro nome in grassetto e perciò è facile vedere quelle che sono state usate e quelle che non lo sono state. Ma le immagini aggiunte alle immagini principali nell’editor “Oggetti e animazioni“ non sono identificabili. Questa procedura finale di riordinamento deve creare una copia del progetto usando il comando “Crea ZIP di backup” (Vedere la sezione File). In questo modo si crea un singolo file zip che comprende tutti gli elementi (immagini e clip audio) usati nell’audiovisivo, insieme con l’originale file progetto PicturesToExe (*.pte). Poi è possibile salvarlo e copiarlo se necessario ed è una fonte essenziale per qualsiasi futuro lavoro sul progetto.
it-it/9.0/techniques/basic_av_creation.txt · Last modified: 2022/12/18 11:20 (external edit)
Except where otherwise noted, content on this wiki is licensed under the following license: CC Attribution-Noncommercial-Share Alike 4.0 International