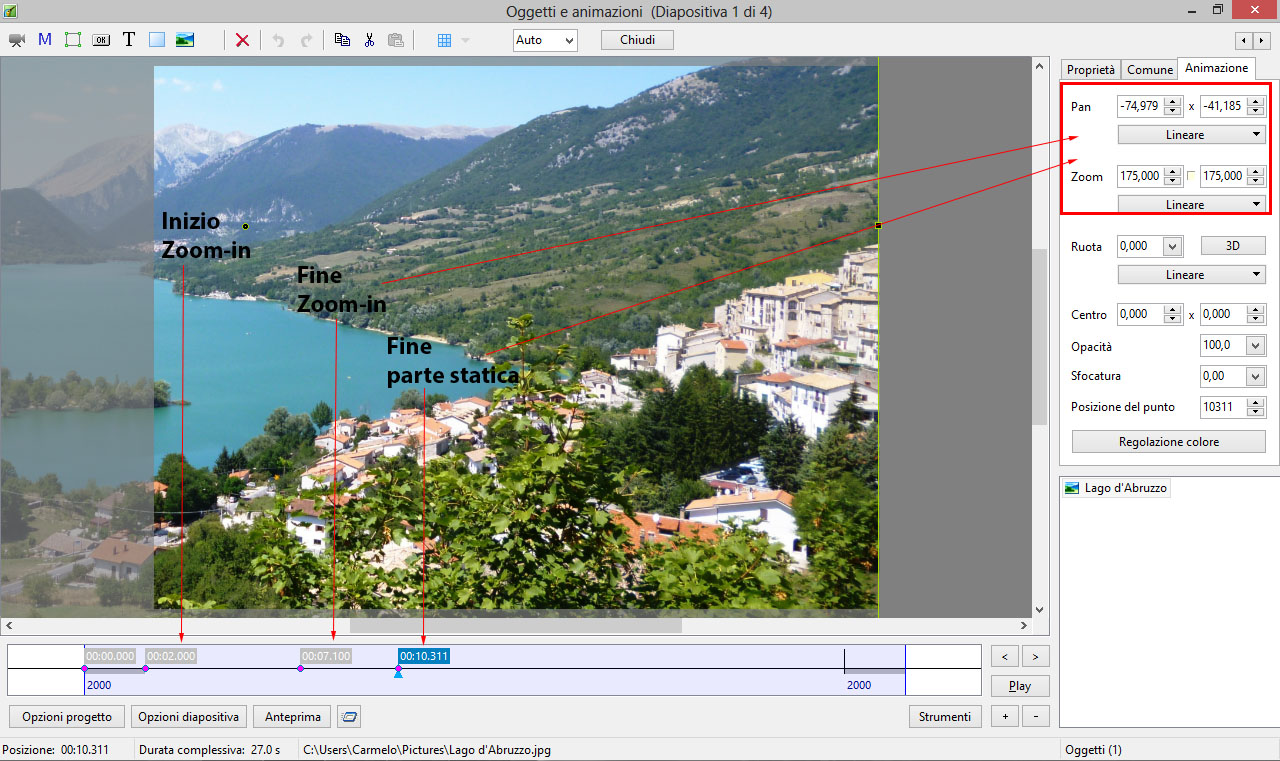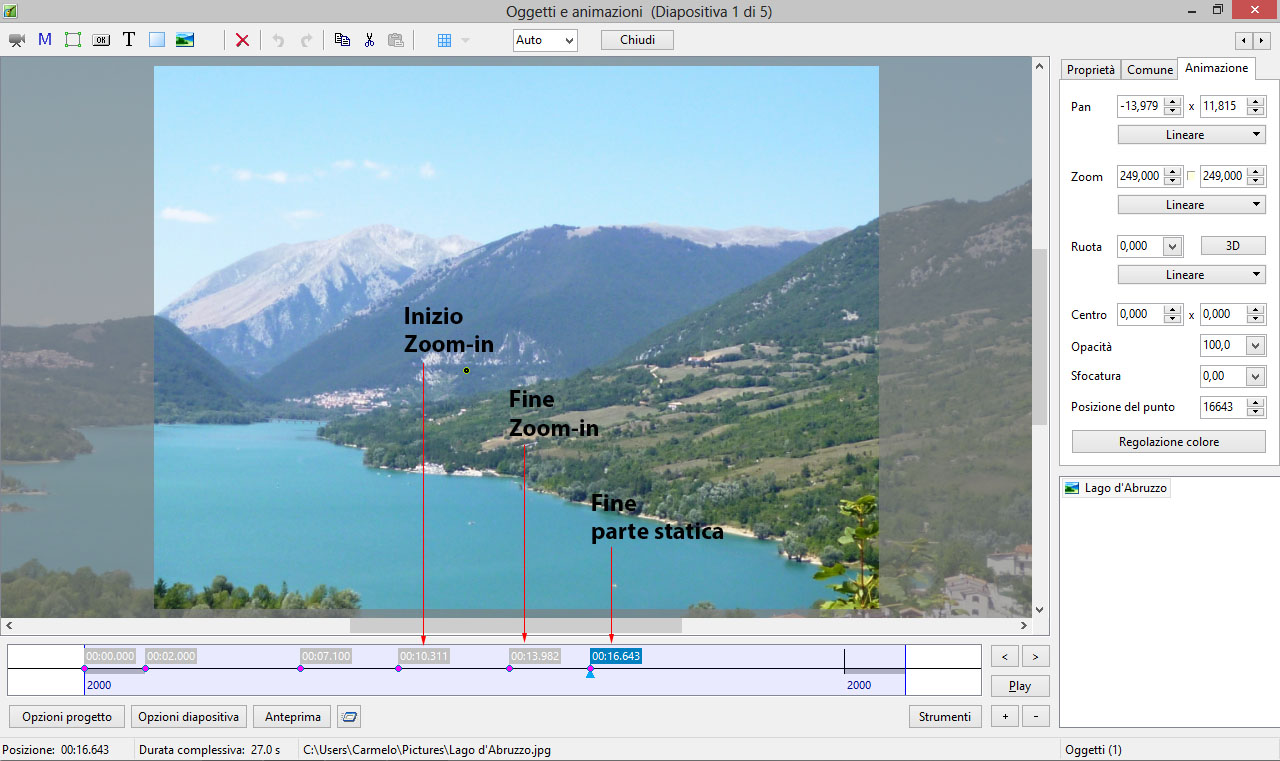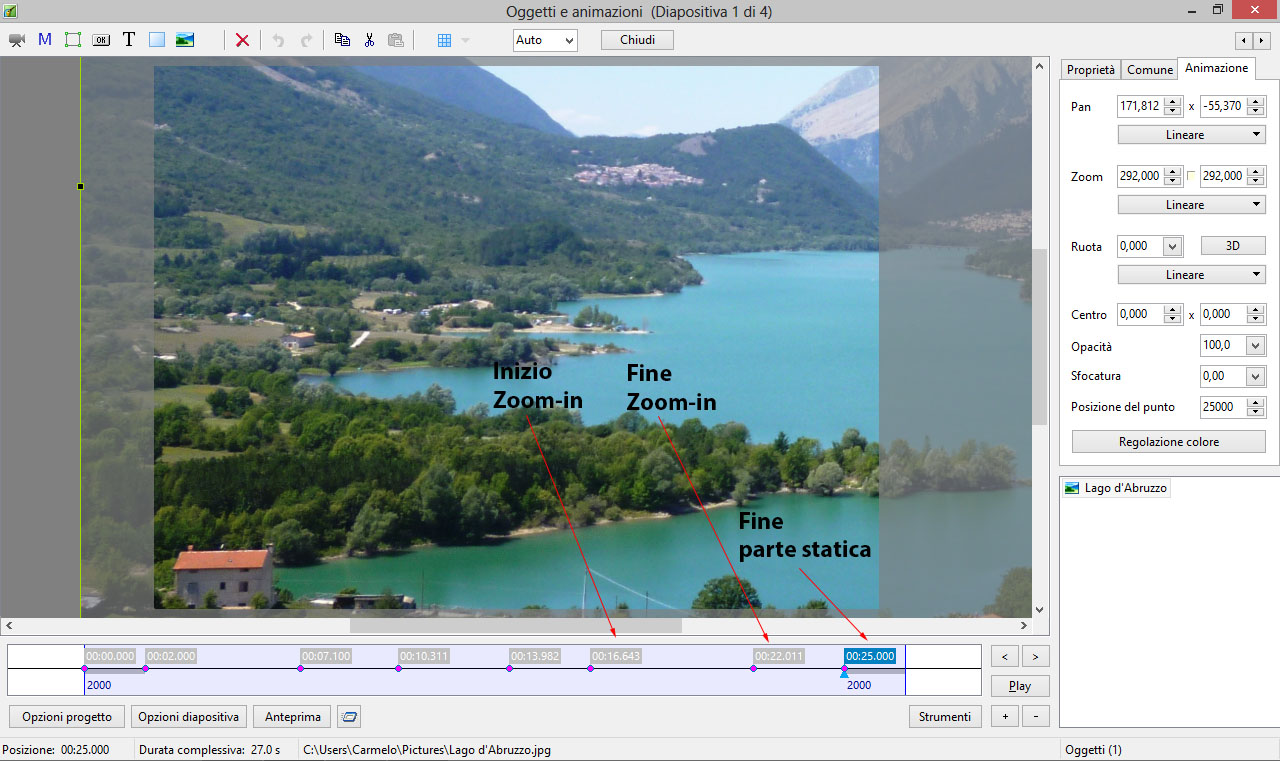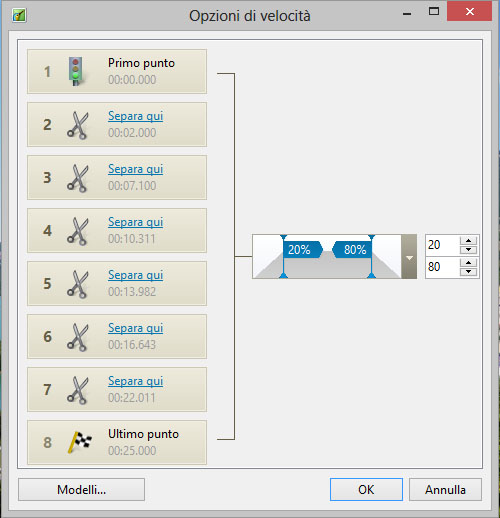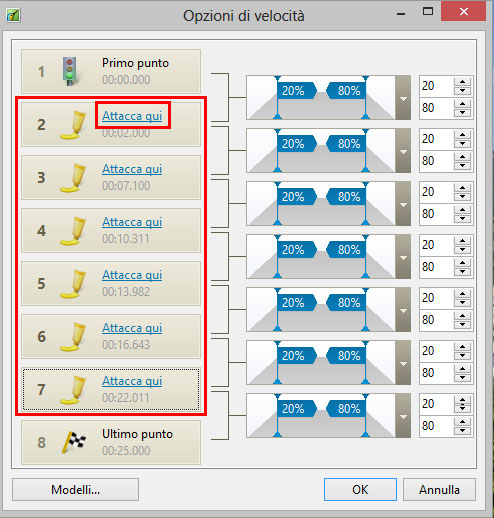Sidebar
Table of Contents
Effetto Ken Burns
Da Wikipedia:
- “L’effetto Ken Burns è un tipo di effetto di pan e zoom usato nella produzione video partendo da immagini fisse. Il nome deriva dall’utilizzo esteso della tecnica da parte del documentarista americano Ken Burns. La tecnica è precedente al suo utilizzo, ma il suo nome è stato associato all’effetto ……. La funzione permette una tecnica diffusamente utilizzata di incorporare immagini fisse in immagini in movimento, visualizzate con lenti effetti di zoom e di pan, e transizioni in dissolvenza tra i frame”.
Vedi il video demo alla fine di questa pagina.
Il metodo
- Aggiungi un’immagine a una diapositiva - La durata complessiva della diapositiva è in questo caso 27 secondi.
- Accertati che l’immagine abbia una sufficiente risoluzione per fare fronte a qualsiasi profondo zoom nella diapositiva.
- Esempio - Se lo zoom più profondo in un’immagine 1920×1080 in una diapositiva 1920×1080 è 200%, la risoluzione dell’immagine deve essere 3840×2160.
Primo zoom
- È necessario aggiungere dei punti (Key Frame) per contrassegnare:
- L’inizio del primo Zoom-In
- La fine del primo Zoom-In
- La fine della parte statica
- Fai clic destro sul primo punto e seleziona l’opzione “Duplica punto”.
- Posiziona (trascina) il punto di inizio dello Zoom-In, cioè la fine della transizione della diapositiva.
- Duplica questo (nuovo) punto (Key Frame) e disponilo in corrispondenza della fine dello Zoom-In.
- Applicato il desiderato livello di Zoom e Pan all’immagine, come mostrato nell’illustrazione.
- Duplica il punto “Fine dello Zoom-In” e posizionalo nella posizione approssimativa della “Fine della parte statica”.
Primo Pan
Il punto #4 nell’illustrazione precedente diventa “Inizio del primo Pan” nell’illustrazione seguente.
- Duplica i punto di “Inizio del primo Pan” (punto #4) e portalo (trascinalo) nella posizione approssimativa della “Fine del primo Pan”.
- Applica il desiderato livello di Zoom e Pan nell’immagine come mostrato più avanti.
- Duplica il punto della “Fine del primo Pan” (punto #5) e portalo nella posizione approssimativa della successiva “Fine della parte statica”.
Secondo Pan
Il punto #6 nell’illustrazione precedente diventa il punto di “Inizio del secondo Pan” nell’illustrazione seguente.
- Duplica il punto “Inizio del secondo Pan” (Key Frame #6) e portalo (trascinalo) nella posizione approssimativa del punto di “Fine del secondo Pan”.
- Applica il desiderato livello di Zoom e Pan all’immagine come mostrato di seguito.
- Duplica il punto “Fine del secondo Pan” (Key Frame #7) e portalo nella posizione approssimativa del successivo punto di “Fine della parte statica”.
Le posizioni di tutti i punti possono ora essere regolate per fornire la migliore combinazione di Zoom, Pan e Parti statiche.
Linearità
Usando l’impostazione LINEARE per Pan, Zoom e Ruota è possibile dare origine a delle animazioni a “scatti” e in questa fase è probabile che sia necessario modificare l’impostazione a DOLCE.
- Fai clic su ciascuna delle schede Lineare e modifica LINEARE in DOLCE nel menu a comparsa.
- Poi, fai clic su DOLCE per l’impostazione PAN e poi fai clic su Impostazioni per visualizzare la finestra Opzioni di velocità.
- Fai clic su tutti i testi di collegamento “Separa qui” che diventano “Attacca qui”.
- Fai clic su OK.
- Ripeti questa procedura per ciascuna delle impostazioni DOLCE per Zoom e Ruota.
- Le schede verranno ora etichettate PERSONALIZZATO.
- Riproduci (Play) la diapositiva ed esegui le regolazioni finali nelle posizioni dei punti.
Demo
it-it/9.0/techniques/kenburns.txt · Last modified: 2022/12/18 11:20 (external edit)
Except where otherwise noted, content on this wiki is licensed under the following license: CC Attribution-Noncommercial-Share Alike 4.0 International