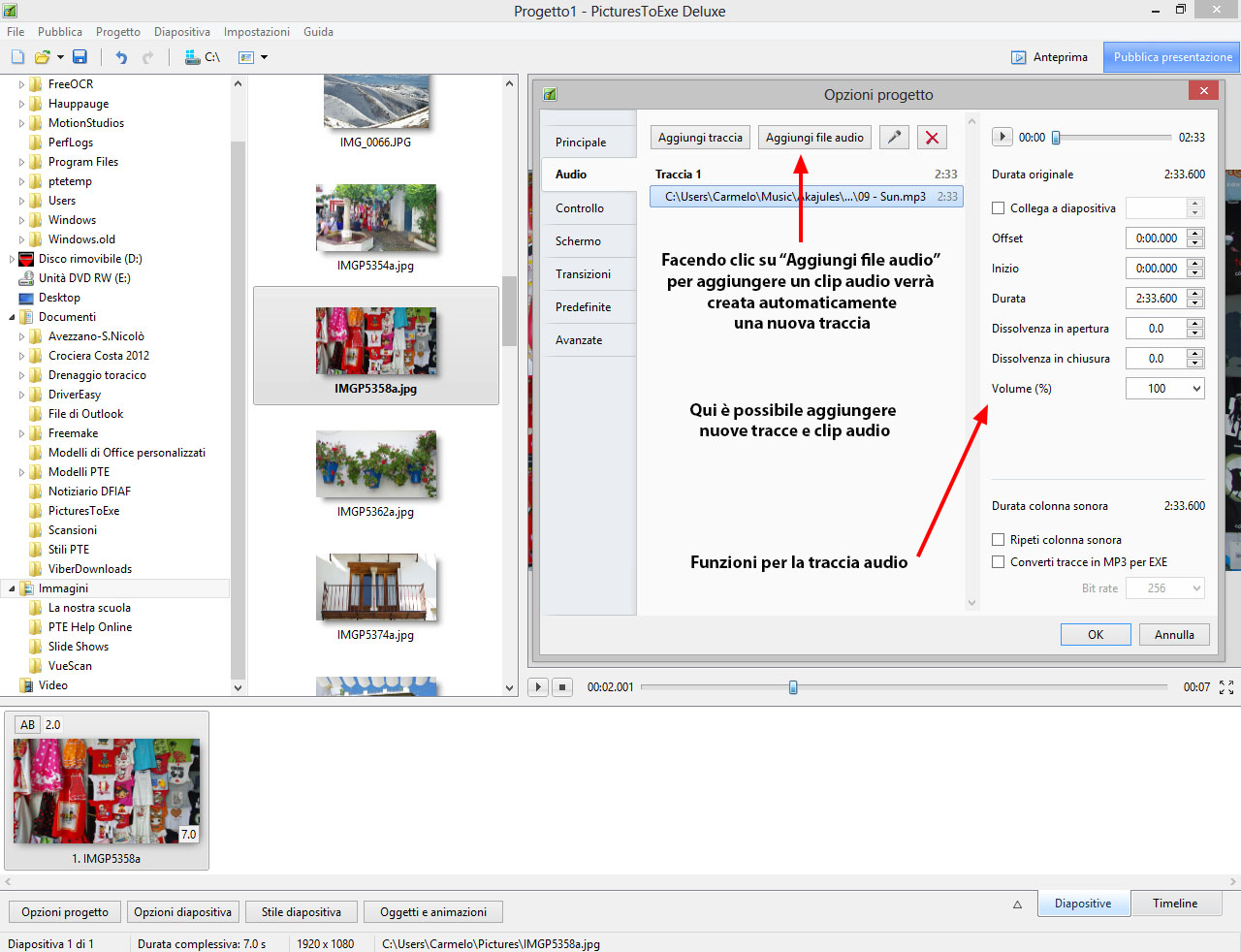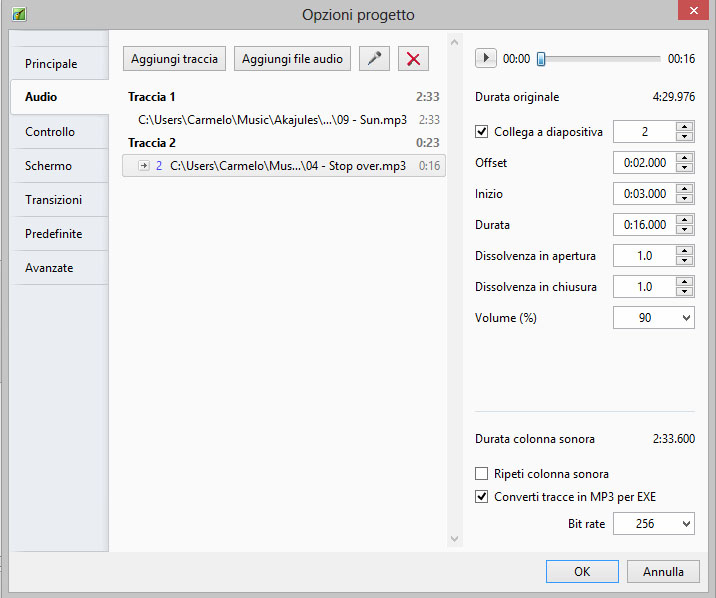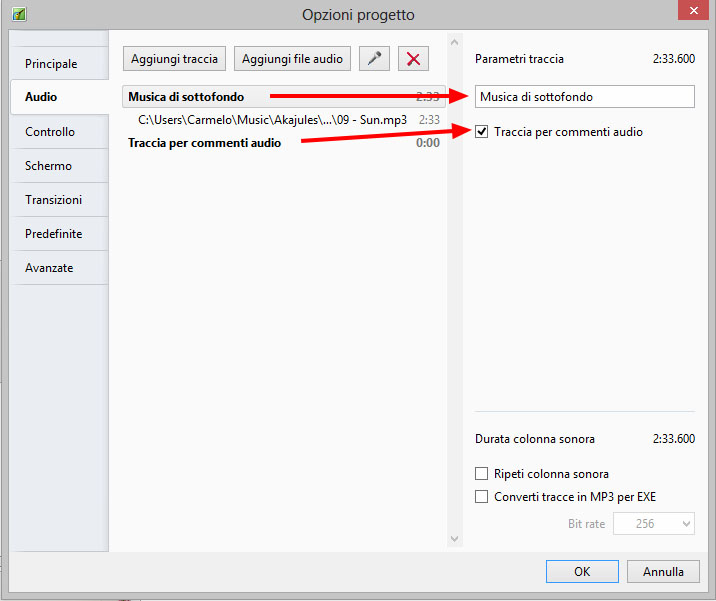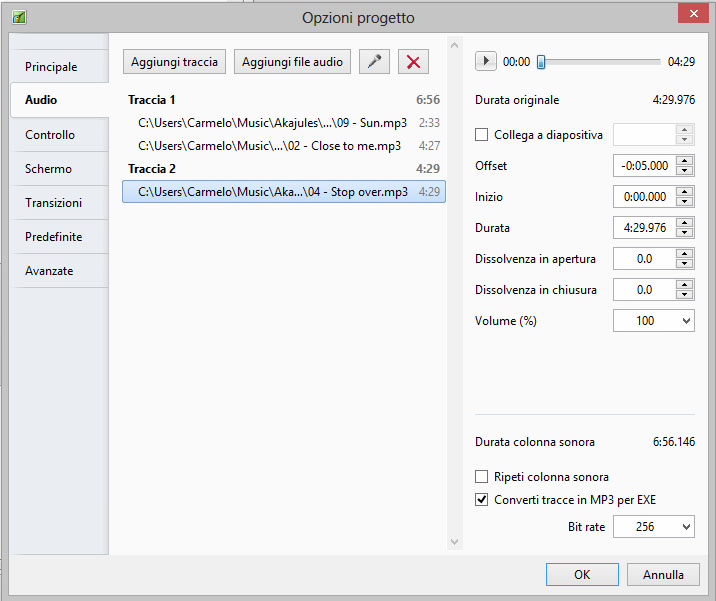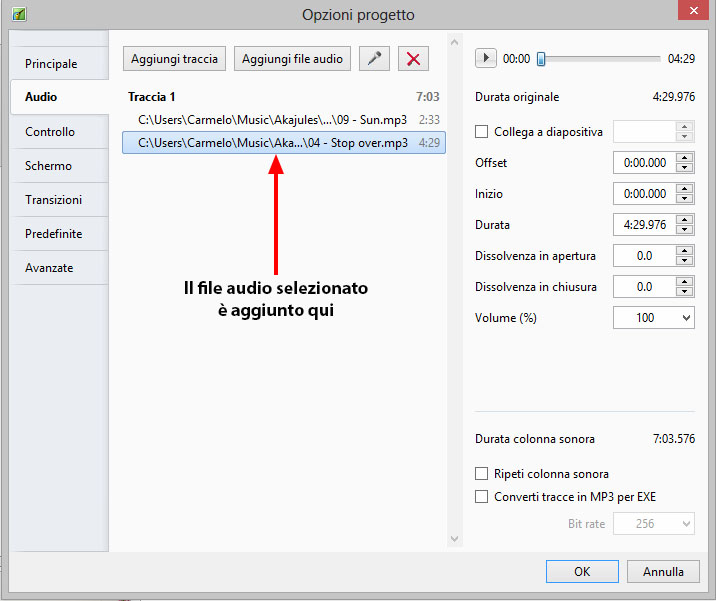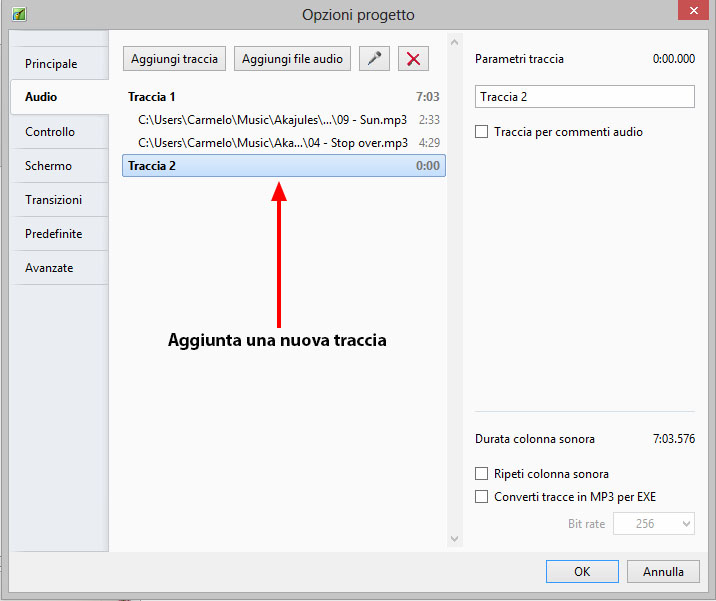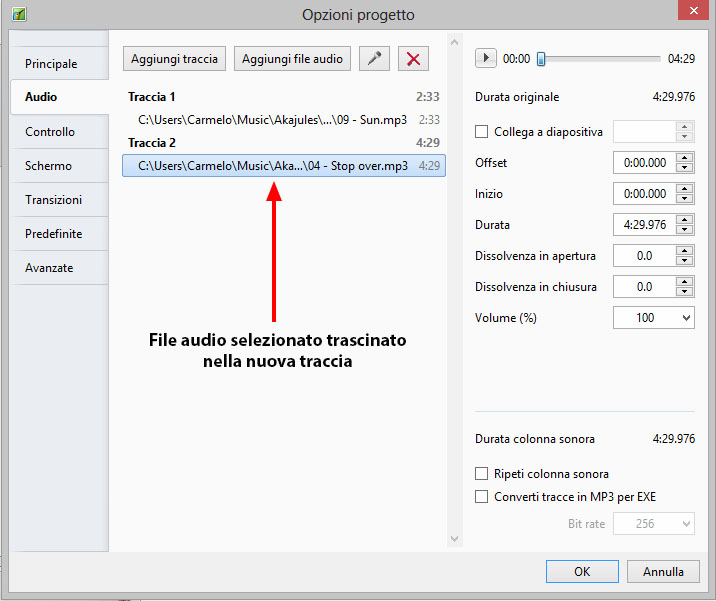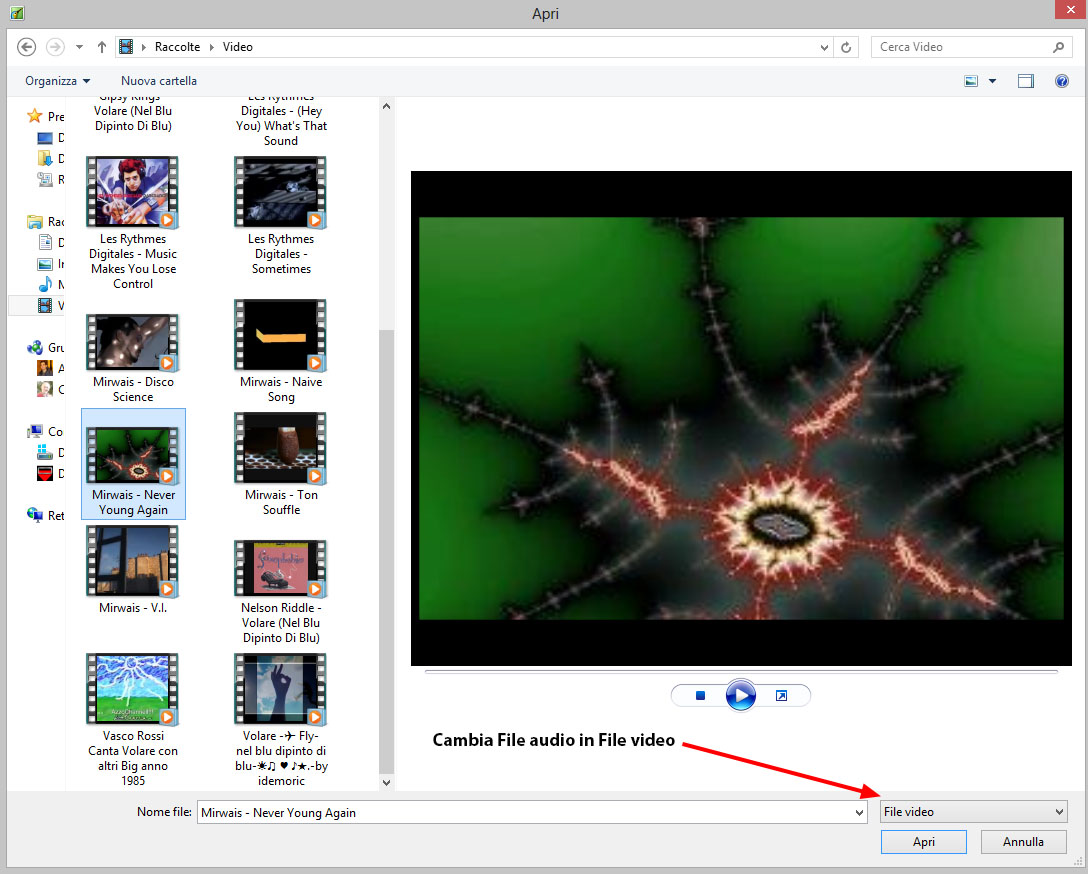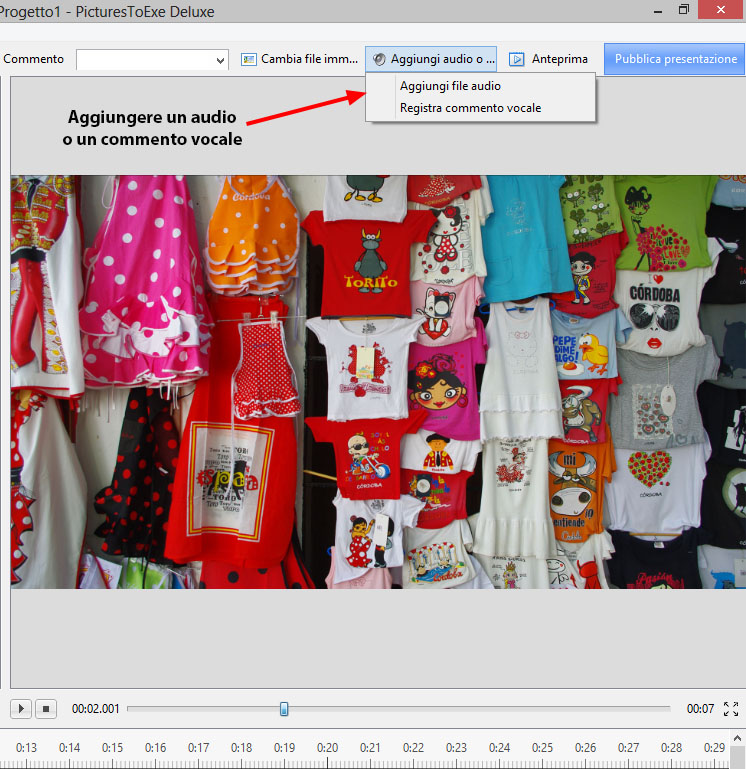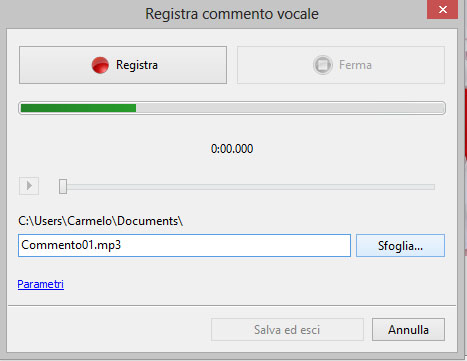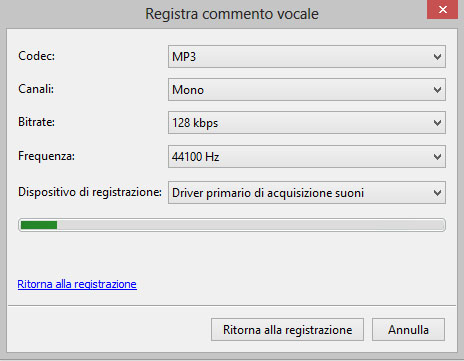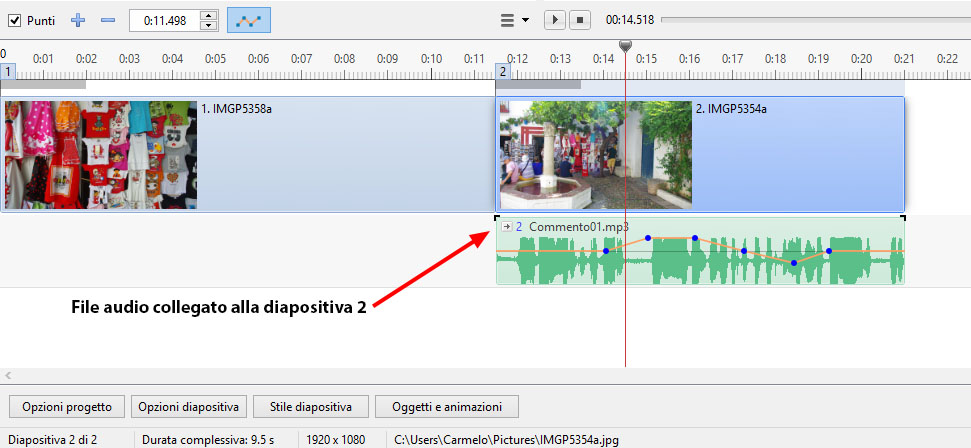Sidebar
Table of Contents
Scheda Audio
Aggiungere file audio
In Opzioni progetto / scheda Audio
L'esempio che segue mostra un semplice tipico schema per Opzioni progetto / scheda Audio:
Il file audio nella traccia 2 presenta le seguenti proprietà:
- Il pulsante PLAY riprodurrà 16 secondi del file audio nel file audio evidenziato per scopi di prova.
- La durata originale del file è di 4 m 29.976 s
- Il file audio nella traccia 2 è collegato alla diapositiva 2 e se la diapositiva due è riposizionata il file audio verrà spostato consensualmente nella Timeline (traccia separata).
- Il file audio presenta un Offset (spostamento) di 2 s rispetto all'inizio della diapositiva 2 alla quale è collegata.
- L'inizio del file audio nella traccia 2 è 3 s dall'inizio del file originale.
- La durata del file audio è stata regolata (ritagliata) a 16 s.
- È stata applicata una dissolvenza in apertura di 1 s al file audio nella traccia 2.
- È stata applicata una dissolvenza in chiusura di 1 s al file audio nella traccia 2.
- La durata totale della colonna sonora è stata calcolata in 2 m 33.600 s.
- Tutte le tracce nel progetto verranno convertite in un unico MP3 con un Bit Rate di 256 Kbps.(Non disponibile nella versione Essentials).
Rinominare le tracce
È possibile rinominare le tracce e/o impostarle come “Traccia per commenti audio”
- Nell'esempio che segue è stato aggiunto un secondo file audio nella traccia 1 e il suo Offset rispetto alla fine del primo file audio è stato impostato a meno 5 s. Questo crea una dissolvenza incrociata di 5 s tra i due file audio nella traccia 1.
- Non è possibile applicare una dissolvenza incrociata automatica ai file audio nella “Traccia per commenti audio” trascinando i file nella Timeline.
È anche possibile fare clic destro sul file audio nel Pannello file e scegliere l'opzione “Aggiungi i file selezionati al progetto” dal menu di contesto. In questo modo verrà aperta la scheda Audio delle Opzioni progetto permettendo così di aggiungere il file o i file selezionati. Se vi sono già file audio nel progetto il file selezionato verrà aggiunto all'ultima traccia usata. Se necessario è possibile creare una nuova traccia e il file selezionato può essere trascinato nella nuova traccia.
Convertire le tracce in MP3 per il file EXE
Quando questa opzione è abilitata, PicturesToExe converte automaticamente tutte le tracce audio in un singolo audio MP3 per la presentazione EXE. Il Bit Rate del file convertito può essere regolato da 64 a 320 Kbps. Più alti sono i valori migliore è la qualità.
Questa opzione è utile se si lavora con clip audio nel formato WAV o si regola durata dei clip usando la funzione Inviluppo. Vedere L'inviluppo. Per la massima efficienza quando si usa questa funzione è consigliabile l'uso dei file WAV, anche se non indispensabile.
Questa opzione ottimizzerà la dimensione del file EXE.
Raccomandazioni MP3
Quando si preparano i file audio MP3 da usare in PicturesToExe si raccomanda le seguenti impostazioni:
- Constant Bit Rate 128 - 256 Kbps
- Sample Rate: 44100 Hz
- Stereo
Aggiungere l'audio di un clip video in una traccia audio
È possibile aggiungere l'audio di un clip video in una traccia audio e poi eventualmente applicarvi l'Inviluppo. Si aggiunge il clip video trascinandolo nella linea Diapositive e poi, in Oggetti e animazioni/scheda Proprietà, si rende muto l'audio del clip video.
Per aggiungere l'audio del clip video a una traccia si va nella scheda Audio delle Opzioni progetto e si aggiunge una traccia e poi si fa clic sul pulsante Aggiungi file audio. Nell'angolo inferiore destro del dialogo di ricerca si cambia il tipo di file nel menu a comparsa da “File audio” a “File video” e quindi si naviga alla cartella dei clip video. Si seleziona il clip video desiderato e si fa clic su Apri. Si fa clic su OK nelle Opzioni progetto per vedere l'audio del clip video nella sua traccia. È possibile regolare l'inviluppo dell'audio del clip video in base alle necessità.
Aggiungere audio o commenti vocali
È possibile aggiungere clip audio e/o commenti vocali a una diapositiva usando lo strumento “Aggiungi audio o registra voce”.
Si fa clic sull'opzione “Aggiungi file audio” per cercare il file audio necessario e poi facendo clic su “Apri” si aggiunge il file in una traccia vuota. È possibile poi posizionare il file e regolare il suo inviluppo in base alle necessità.
Si fa clic sull'opzione “Registra commento vocale” per visualizzare il seguente dialogo:
Si fa clic su Parametri per regolare il Formato file, il Bitrate, ecc.
- È possibile scegliere di registrare nel formato MP3 o WAV.
- È possibile scegliere di registrare in modalità Mono o Stereo.
- È possibile scegliere di registrare con un Bit Rate da 32 a 320 kbps.
- Il dispositivo di registrazione varia in relazione al sistema dell'utente.
Quando si sono impostati i parametri è possibile tornare indietro facendo clic sul pulsante “Ritorna alla registrazione”.
Si fa clic sul pulsante “Registra” per iniziare la registrazione e sul pulsante “Ferma” quando la registrazione è completata. Il commento vocale è aggiunto in una traccia vuota.
È anche possibile registrare il commento vocale in “tempo reale” mentre il Mini-Player è in funzione o nella scheda Audio delle Opzioni progetto.
Vedi anche la sezione Timeline
it-it/9.0/project-options/audio-tab.txt · Last modified: 2022/12/18 11:20 (external edit)
Except where otherwise noted, content on this wiki is licensed under the following license: CC Attribution-Noncommercial-Share Alike 4.0 International