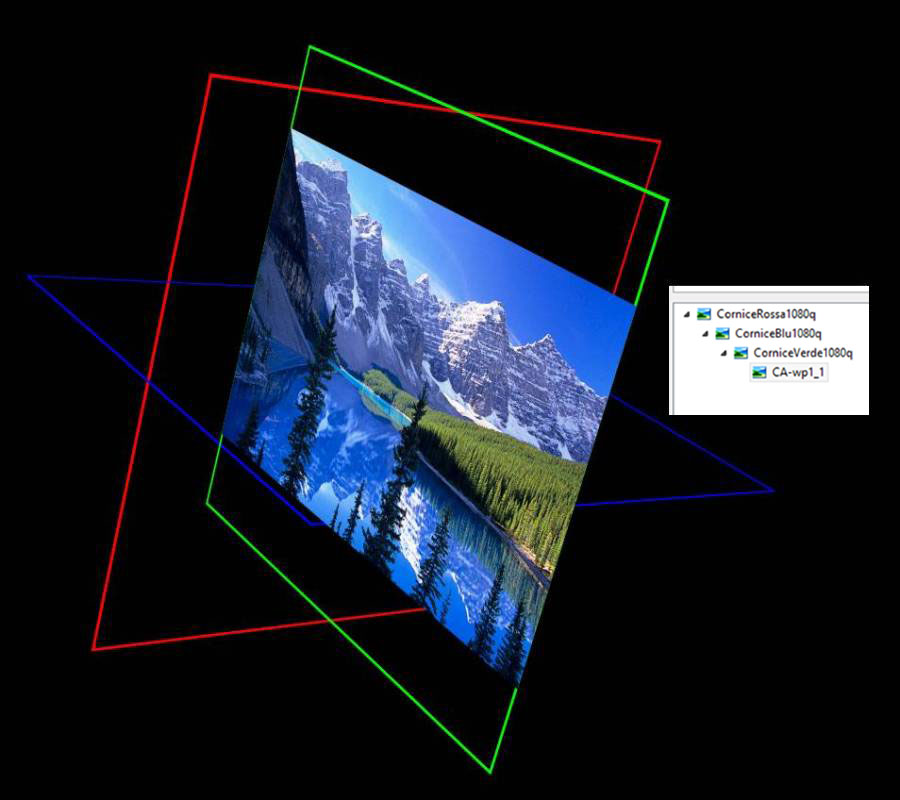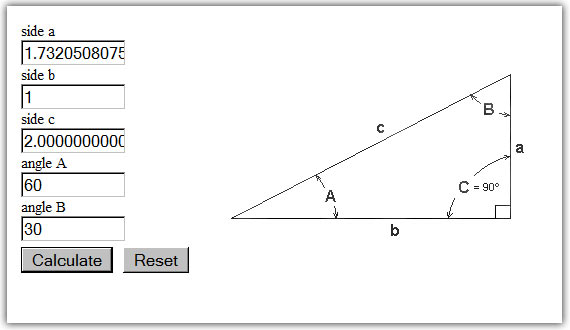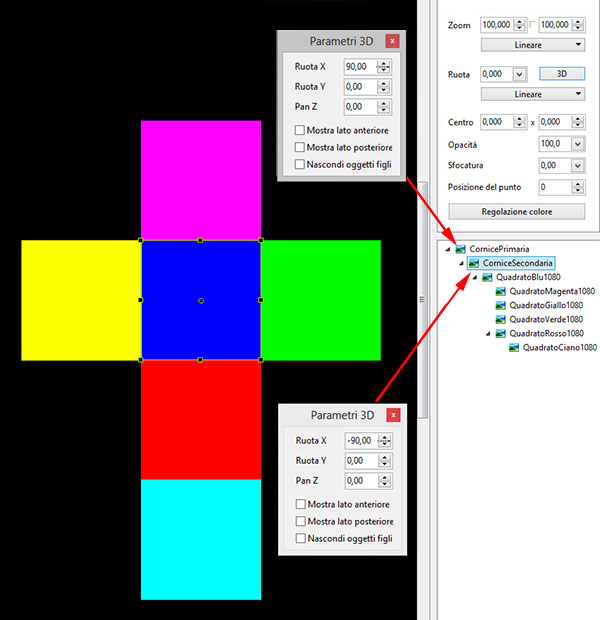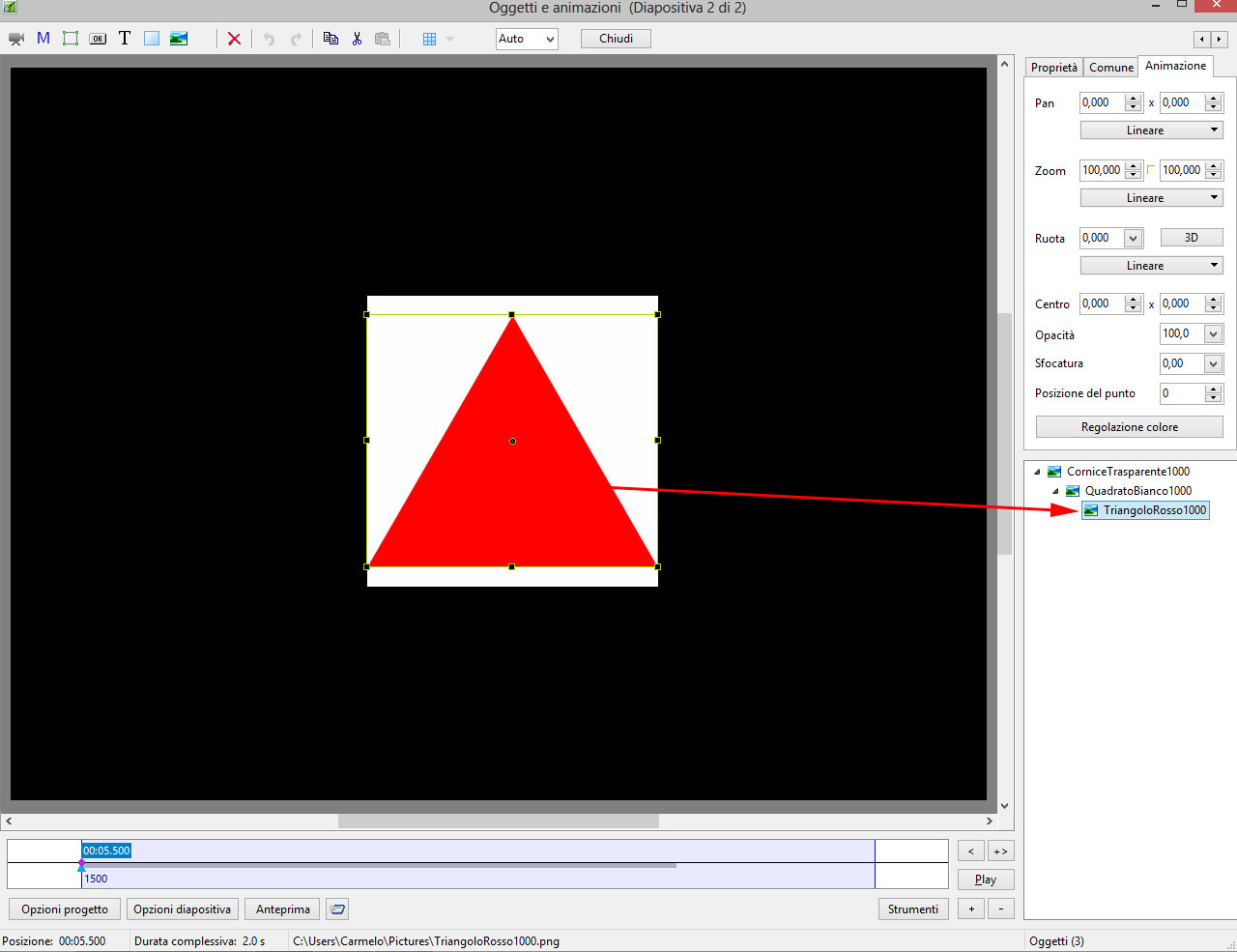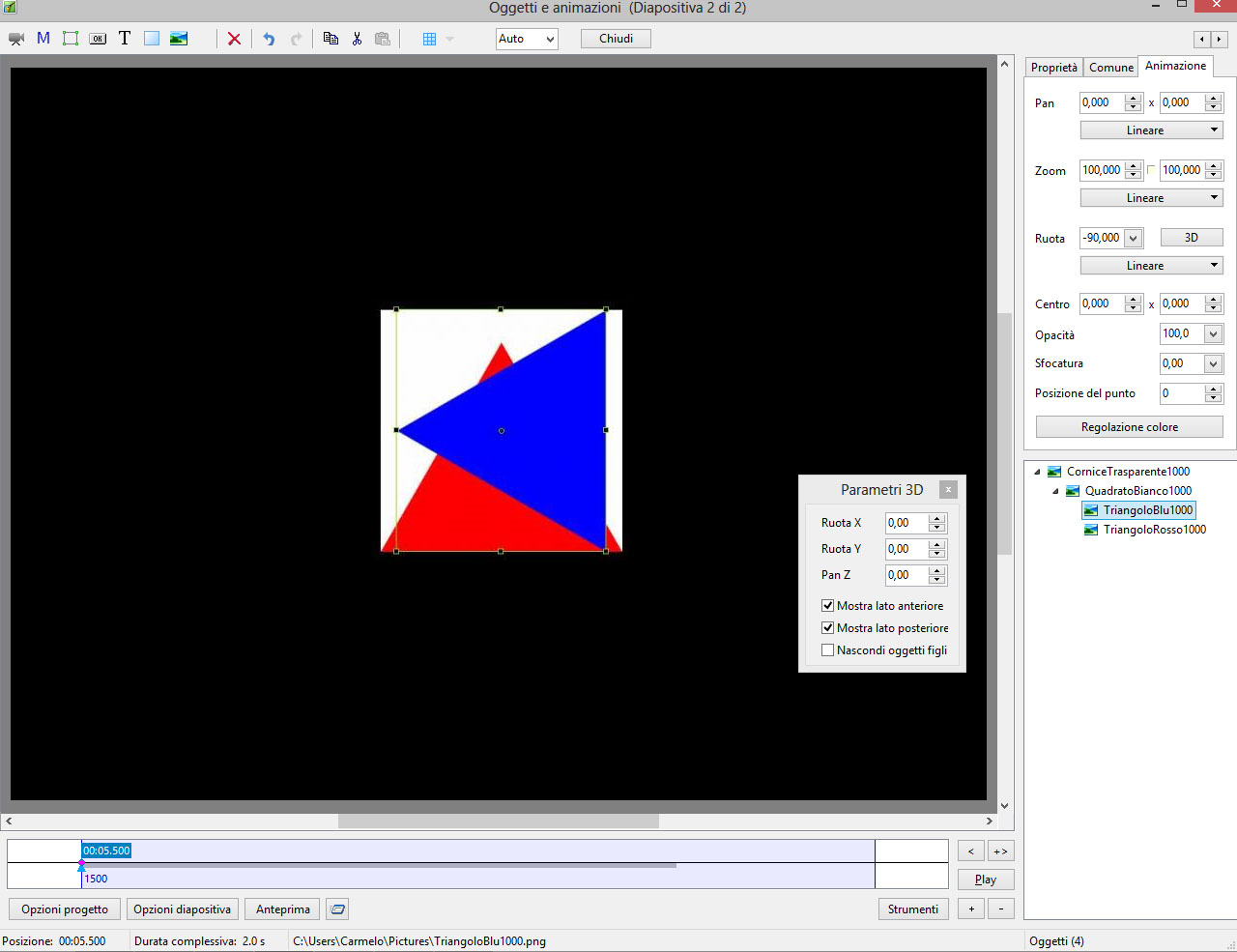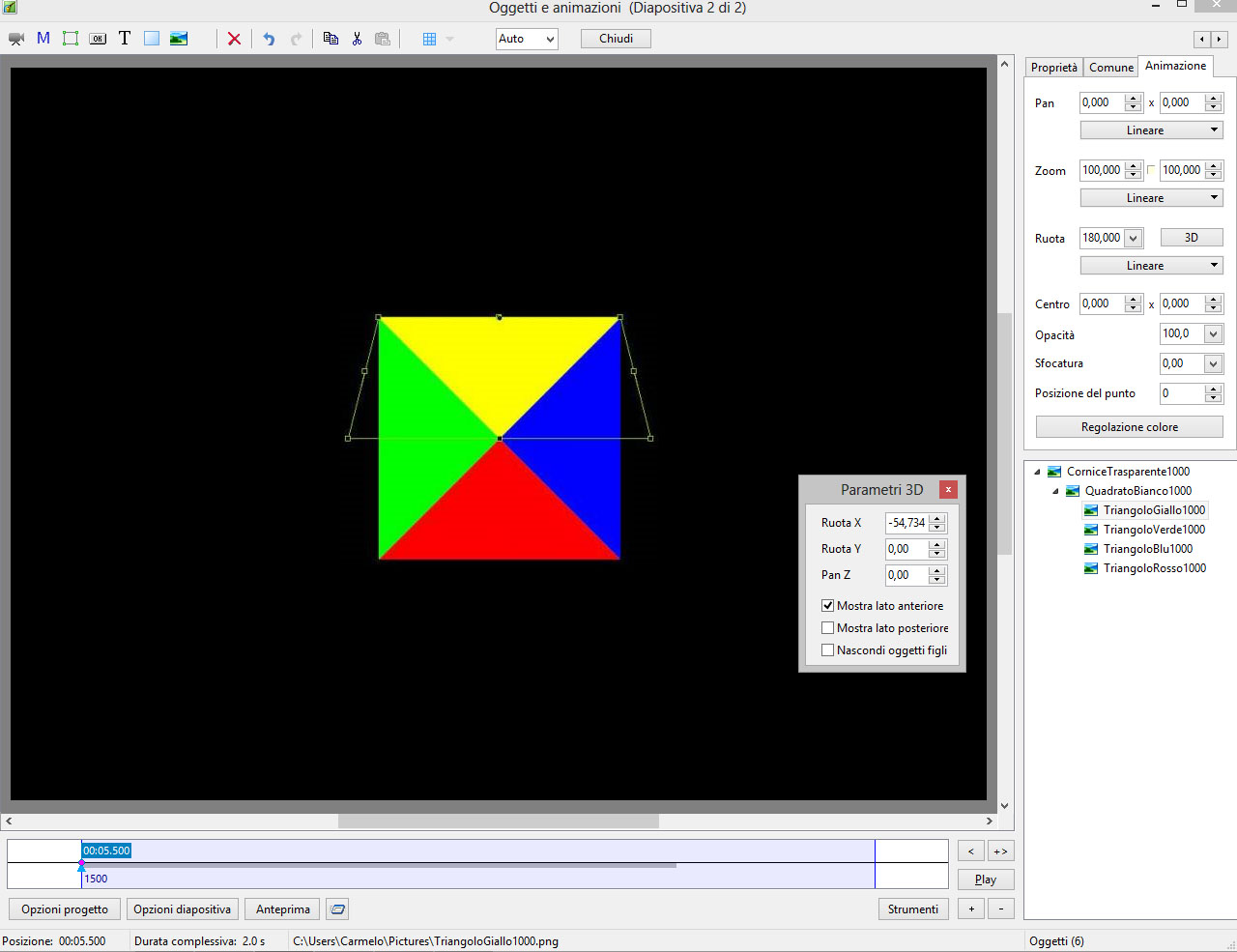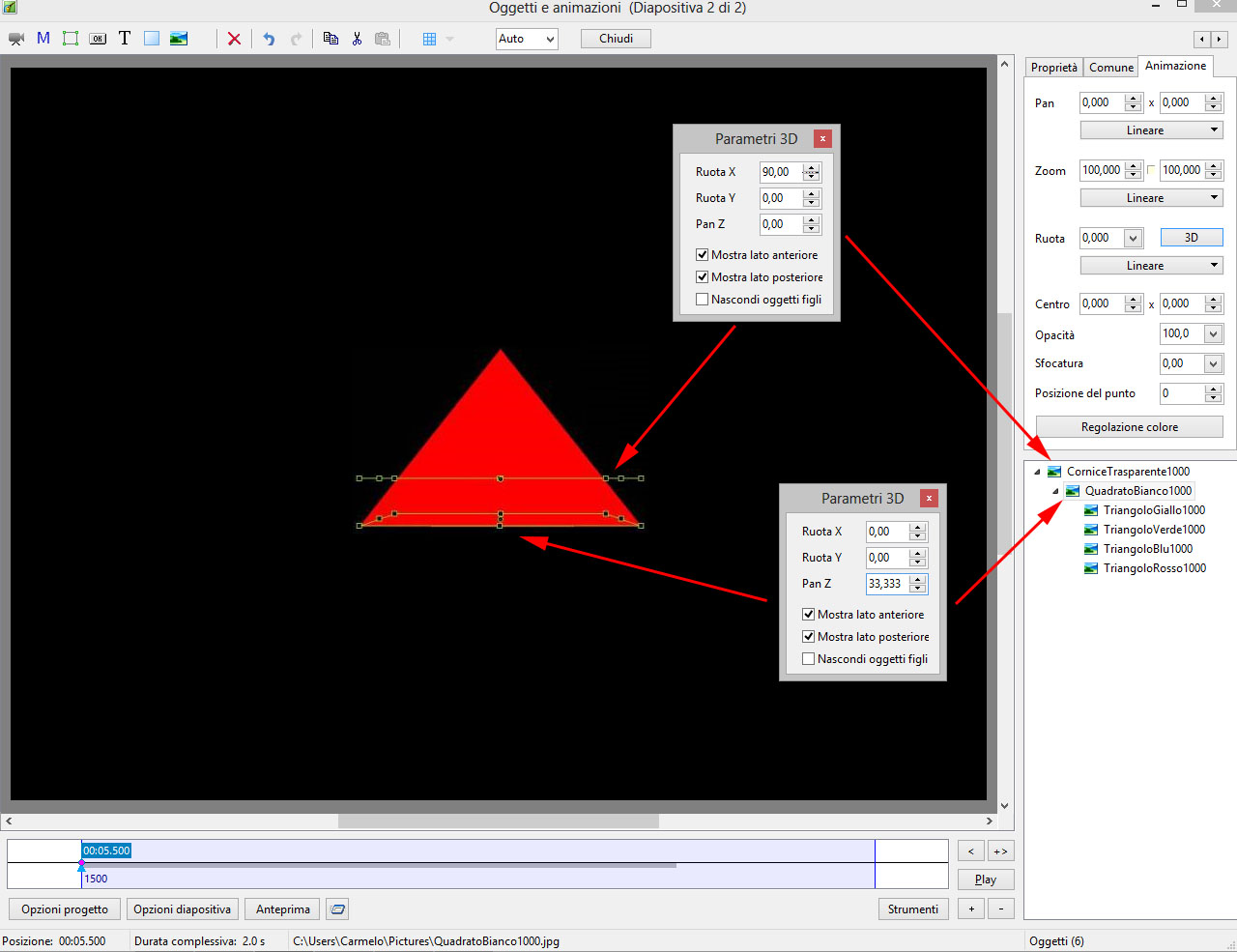Sidebar
Table of Contents
Oggetti solidi 3D
Questa sezione descrive come creare oggetti geometrici solidi tridimensionali e come gestirli in PicturesToExe.
Cornici
- Una cornice è un oggetto (normalmente) trasparente al quale possono essere attaccati altri oggetti.
- La cornice è poi classificata come un oggetto “padre” e tutti gli altri oggetti attaccati sono “figli” di tale cornice.
- Qualsiasi animazione Pan, Zoom o Ruota applicata alla cornice padre viene “ereditata” dal figlio.
Cornici nidificate
- Non è infrequente avere più cornici “nidificate” in configurazioni padre figli.
- A tali cornici è possibile assegnare singoli compiti.
- Esempi sarebbero una cornice master per lo Zoom e una cornice figlio per il Pan (o vice versa).
Nell'esempio che segue l'Oggetto immagine è attaccato (figlio) alla cornice VERDE. La cornice VERDE è attaccata (figlio) alla cornice BLU BLUE che a sua volta è attaccata (figlio) alla cornice ROSSA.
Le cornici trasparenti png mostrate nell'esempio sono state create in un Editor di immagini con “linee” colorate. Nell'uso, l'opacità delle linee può essere regolata a zero.
L'immagine può essere spostata rispetto alla cornice VERDE. La cornice VERDE può essere spostata rispetto alla cornice BLU e la cornice BLU può essere spostata rispetto alla cornice ROSSA.
Forme
- Le forme più comunemente usate per creare oggetti 3D in PTE sono:
- Rettangoli o quadrati
- Triangoli
- La cosa principale da notare quando si fanno queste forme è che serve la “Accuratezza pixel”.
- Si deve usare la massima percentuale di visualizzazione nell'Editor di immagini quando si fanno le selezioni.
Quadrati:
- I quadrati (o i rettangoli) sono le forme più facili da fare. Si seleziona “File / Nuovo” nel proprio Editor di immagini e si specifica la Larghezza e l'Altezza e il Colore di riempimento. Quindi si salva nella propria cartella progetto come file JPEG.
Triangoli:
- È consigliabile l'uso di un calcolatore trigonometrico come Calcolatore trigonometrico
- Il calcolatore gestisce triangoli ad angolo retto e il risultato è usato per determinare la dimensione del rettangolo necessario per costruire il triangolo completo nell'Editor di immagini.
Esempio:
- Se il triangolo da creare è un triangolo equilatero - cioè con tutti i lati e gli angoli uguali - allora il “mezzo triangolo” usato per calcolare le dimensioni dovrebbe avere un aspetto simile al seguente (il triangolo nel calcolatore è solo una guida; non rappresenta il risultato reale):
- Le dimensioni usate per il rettangolo contenente il triangolo equilatero devono essere:
- Larghezza = 2xb = 2
- Altezza = a = 1.732
Potrebbe essere usato un rettangolo di 2000×1732 pixel (o 1000×866; o 500×433) per costruire il triangolo equilatero necessario. Da notare che la successiva dimensione più piccola (250×216.5) non è possibile - l'Editor di immagini non lavorerebbe con metà pixel! Si deve lavorare al MASSIMO rapporto Zoom nell'Editor di immagini.
- Si salva come file .PNG trasparente in diversi colori per un utilizzo futuro. Inoltre è possibile usare la versione bianca come una MASCHERA.
- Il triangolo equilatero può essere usato per creare un Esagono.
- Un triangolo con un angolo di 72 gradi all'apice serve per creare un Pentagono.
- Un triangolo con un angolo di 45 gradi all'apice serve per creare un Ottagono.
È possibile scaricare un pacco di oggetti necessari per i progetti che seguono QUI
Assemblaggio
Sono possibili diversi modi per assemblare oggetti 3D. Quelli che seguono sono due metodi che è possibile usare per assemblare CUBI e PIRAMIDI.
Cubi
Il seguente metodo per assemblare un CUBO è dedicato a Dan Brown ed è denominato “Croce rosa”. Usando cornici quadrate di 1080 pixel e con lati di 1080 pixel:
- Si aggiunge una “Cornice primaria” quadrata di 1080 pixel e la si ruota di 90 gradi (Ruota X=90)
- Si aggiunge una “Cornice secondaria” quadrata di 1080 pixel alla Cornice primaria e la si ruota di -90 gradi(Ruota X=-90)
- Si aggiunge un Quadrato blu di 1080 pixel alla Cornice secondaria e si deseleziona l'opzione “Mostra lato posteriore”
- Si aggiunge un Quadrato rosso di 1080 pixel al Quadrato blu di 1080 pixel.
- Si sposta il suo Centro a -100 (in basso) e si sposta il suo Pan a 100 (in basso) - si deseleziona l'opzione “Mostra lato posteriore”.
- Si aggiunge un Quadrato verde di 1080 pixel alla Cornice blu quadrata di 1080 pixel.
- Si sposta il suo Centro a -100 (a destra) e si sposta il suo Pan a 100 (a destra) - si deseleziona l'opzione “Mostra lato posteriore”.
- Si aggiunge un Quadrato giallo di 1080 pixel al Quadrato blu di 1080 pixel.
- Si sposta il suo Centro a -100 (a sinistra) e si sposta il suo Pan a 100 (a sinistra) - si deseleziona l'opzione “Mostra lato posteriore”.
- Si aggiunge un Quadrato magenta di 1080 pixel al Quadrato blu di 1080 pixel.
- Si sposta il suo Centro a 100 (in alto) e si sposta il suo Pan a -100 (in alto) - si deseleziona l'opzione “Mostra lato posteriore”.
- Si aggiunge un Quadrato ciano di 1080 pixel al Quadrato ROSSO di 1080 pixel.
- Si sposta il suo Centro a -100 (in basso) e si sposta il suo Pan a 200 (in basso) - si deseleziona l'opzione “Mostra lato posteriore”.
- Si applica a Ruota X un valore di -90 gradi per ciascuno dei quadrati ROSSO e CIANO.
- Si applica a Ruota X un valore di 90 gradi per il quadrato Magenta.
- Si applica a Ruota Y un valore di 90 gradi per il quadrato Verde.
- Si applica a Ruota Y un valore di -90 gradi per il quadrato Giallo.
- Si applica un valore di +100 Pan (riquadro a destra) alla Cornice secondaria - questo permette al cubo di ruotare intorno al suo centro.
Si usano i parametri Ruota X e Ruota Y della Cornice primaria per controllare il movimento del Cubo tra i punti.
-
Piramidi
L'esempio utilizza un quadrato 1000×1000 e dei triangoli equilateri in un file png 1000×866 (altezza).
- Si aggiunge una Cornice 1000×1000 (.png trasparente) - Zoom a 50%.
- Si aggiunge il Quadrato bianco 1000×1000 alla Cornice 1000×1000.
- Si aggiunge il Triangolo rosso al Quadrato bianco.
- Nella finestra Parametri 3D si deseleziona l'opzione Mostra lato posteriore.
- Si sposta il Centro del Triangolo rosso a +100 (in alto).
- Si sposta il Pan del Triangolo rosso a +100 (in basso).
- Si applica Ruota X = -54.734.
- Si aggiunge il Triangolo blu al Quadrato bianco.
- Nella finestra Parametri 3D si deseleziona l'opzione Mostra lato posteriore.
- Si Ruota il Triangolo blu a -90.
- Si sposta il Centro del Triangolo blu a +100 (a sinistra).
- Si sposta il Pan del Triangolo blu a +100 (a destra).
- Si applica Ruota X = -54.734
- Si aggiunge il Triangolo verde al Quadrato bianco.
- Nella finestra Parametri 3D si deseleziona l'opzione Mostra lato posteriore.
- Si Ruota il Triangolo verde a +90.
- Si sposta il Centro del Triangolo verde a +100 (a destra).
- Si sposta il Pan del Triangolo verde a -100 (a sinistra).
- Si applica Ruota X = -54.734.
- Si aggiunge il Triangolo giallo al Quadrato bianco.
- Nella finestra Parametri 3D si deseleziona l'opzione Mostra lato posteriore.
- Si Ruota il Triangolo giallo a +180.
- Si sposta il Centro del Triangolo giallo a +100 (in basso).
- Si sposta il Pan del Triangolo giallo a -100 (in alto).
- Si applica Ruota X = -54.734.
- Si ruota la Cornice trasparente 1000 a +90.
- Si applica (approssimativamente) 33.333 di Pan Z al Quadrato bianco 1000.
- I valori Ruota X e Ruota Y per la Cornice trasparente 1000 ora animeranno la Piramide.
it-it/9.0/techniques/3dobjects.txt · Last modified: 2022/12/18 11:20 (external edit)
Except where otherwise noted, content on this wiki is licensed under the following license: CC Attribution-Noncommercial-Share Alike 4.0 International