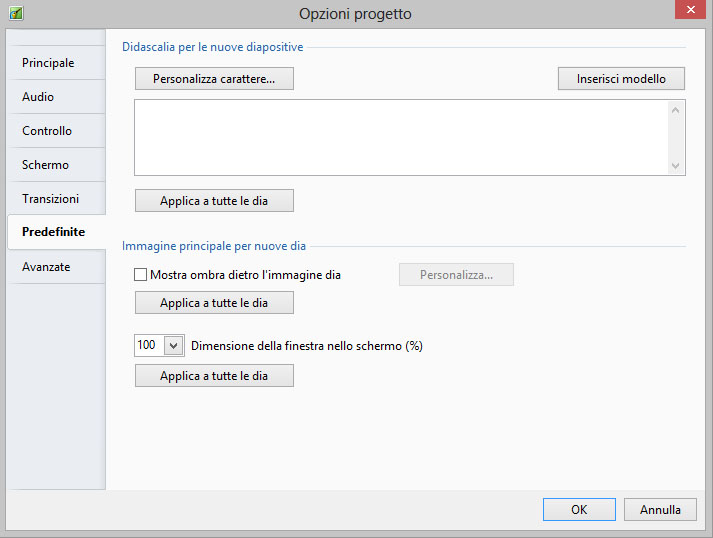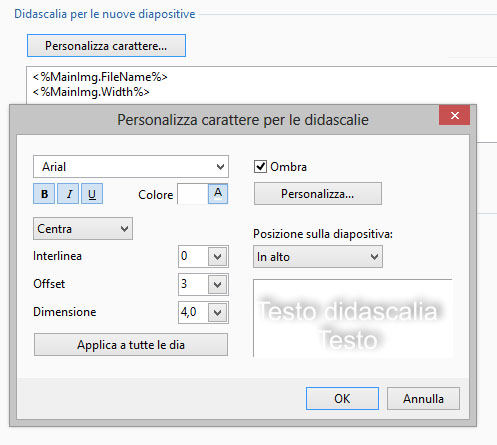Sidebar
Scheda Predefinite
Questa scheda non è disponibile nella versione Essentials.
La scheda “Predefinite” con le sue 2 sezioni è mostrata nell'illustrazione seguente:
Didascalia per le nuove diapositive
Questa sezione fornisce un mezzo per inserire un testo nelle diapositive e per controllare la formattazione del testo. La pratica normale consiste nel fare clic sul pulsante “Inserisci modello” e scegliere il testo necessario da inserire. Il codice per questo testo apparirà poi nel riquadro sotto il pulsante “Personalizza carattere”. Se necessario è possibile aggiungere ulteriori elementi di testo. Quando tutti gli elementi di testo sono stati aggiunti, facendo clic sul pulsante “Personalizza carattere” verrà visualizzato il dialogo mostrato nell'illustrazione seguente e sarà possibile formattare il testo aggiunto secondo le necessità. È necessario un commento riguardo al momento in cui questa impostazione è applicata. Se applicata PRIMA che qualsiasi diapositiva è aggiunta nella Lista diapositive, le didascalie aggiunte verranno applicate a tutte le diapositive che verranno aggiunte in seguito nella Lista diapositive. Se invece questa impostazione è applicata DOPO che le diapositive sono state aggiunte, in tal caso si deve fare clic sul pulsante “Applica a tutte le dia” per fare in modo che il cambiamento sia applicato a tutte le diapositive correntemente presenti nella Lista diapositive. Da notare anche che se l'utente desidera rimuovere il testo aggiunto, è necessario andare nel dialogo, eliminare il testo e fare clic sul pulsante “Applica a tutte le dia” per rimuovere il testo da tutte le diapositive aggiunte.
La seconda sezione è “Immagine principale per nuove dia”. Se l'opzione “Mostra ombra dietro l'immagine dia” è selezionata, il pulsante “Personalizza” permetterà di selezionare i parametri dell'ombreggiatura, cioè colore/dimensione/forma, ecc. Il successivo controllo agisce sulla dimensione della diapositive; ovviamente se la dimensione della diapositiva è 100% allora non si vedrà alcuna ombreggiatura. Da notare anche che è possibile usare questo controllo insieme alla scheda “Schermo/Sfondo” per controllare il colore dello sfondo sul quale appare la diapositiva. Il pulsante “Applica a tutte le dia” deve essere usato come descritto in precedenza per applicare i cambiamenti a tutte le diapositive già inserite nella Lista diapositive.
it-it/9.0/project-options/defaults-tab.txt · Last modified: 2022/12/18 11:20 (external edit)
Except where otherwise noted, content on this wiki is licensed under the following license: CC Attribution-Noncommercial-Share Alike 4.0 International