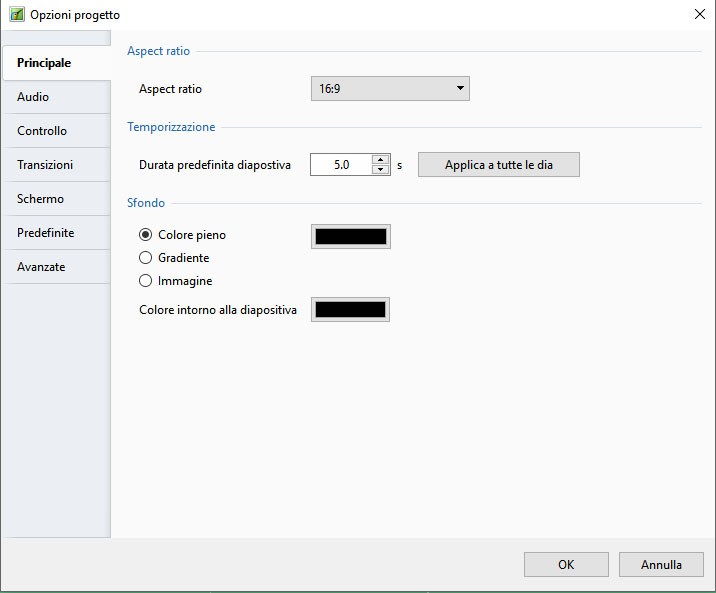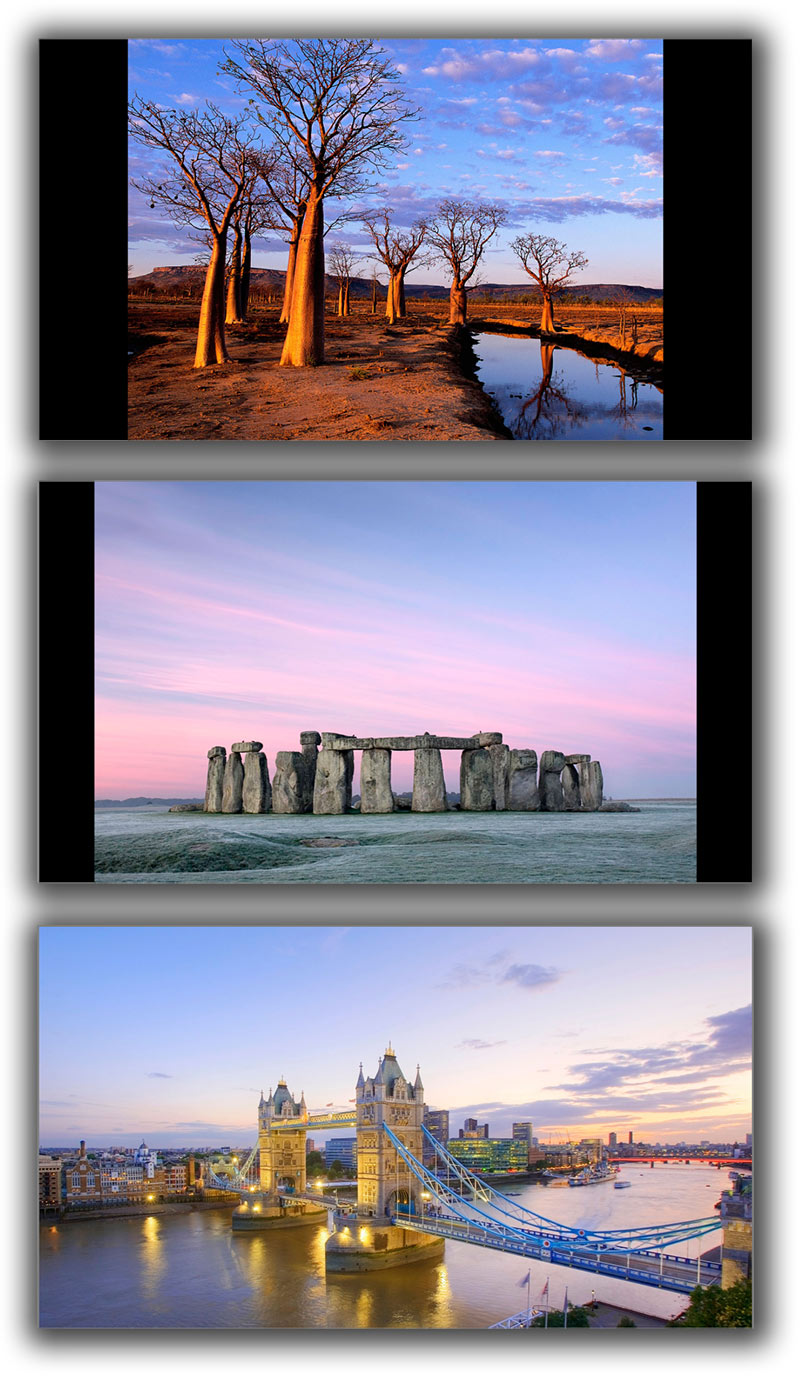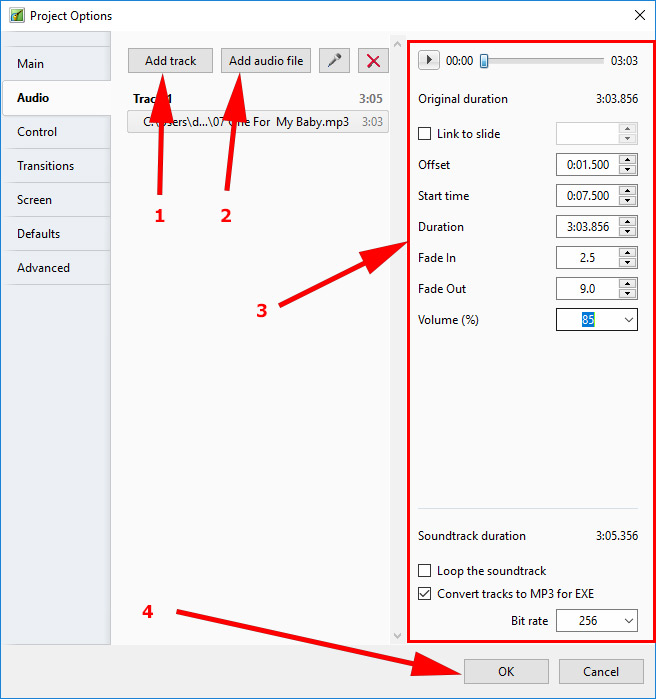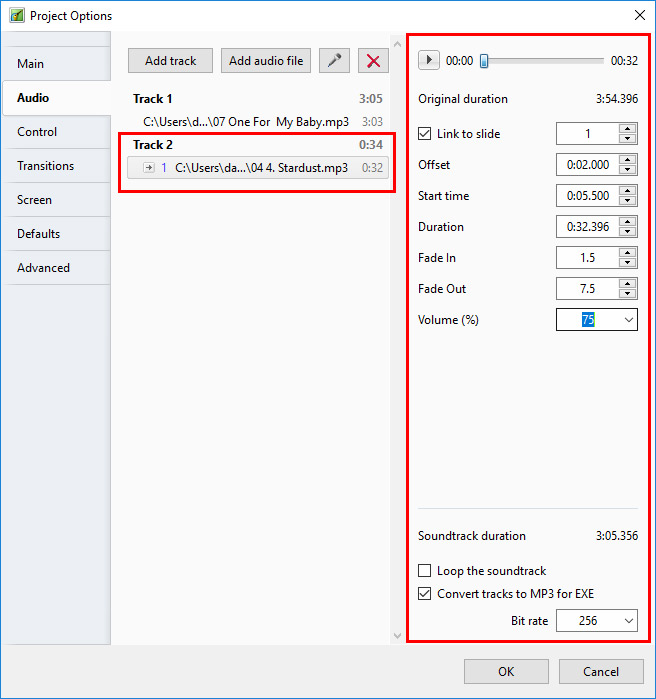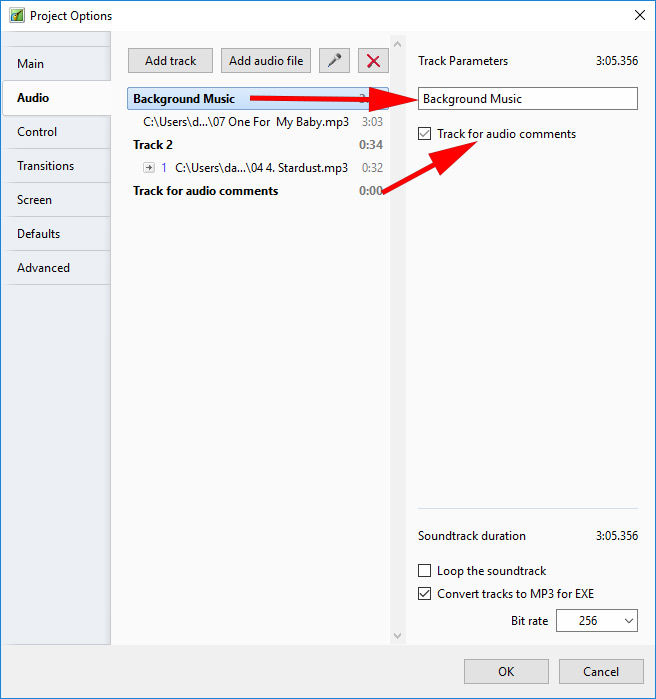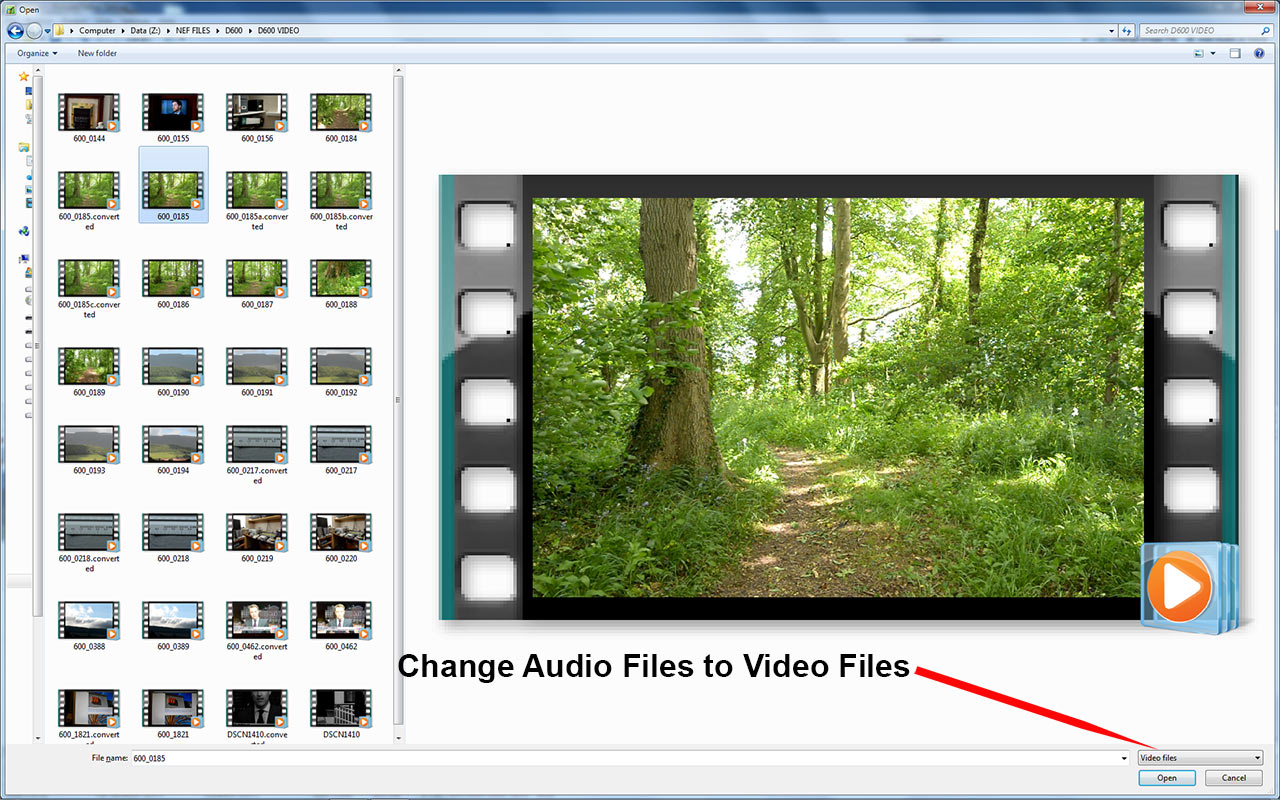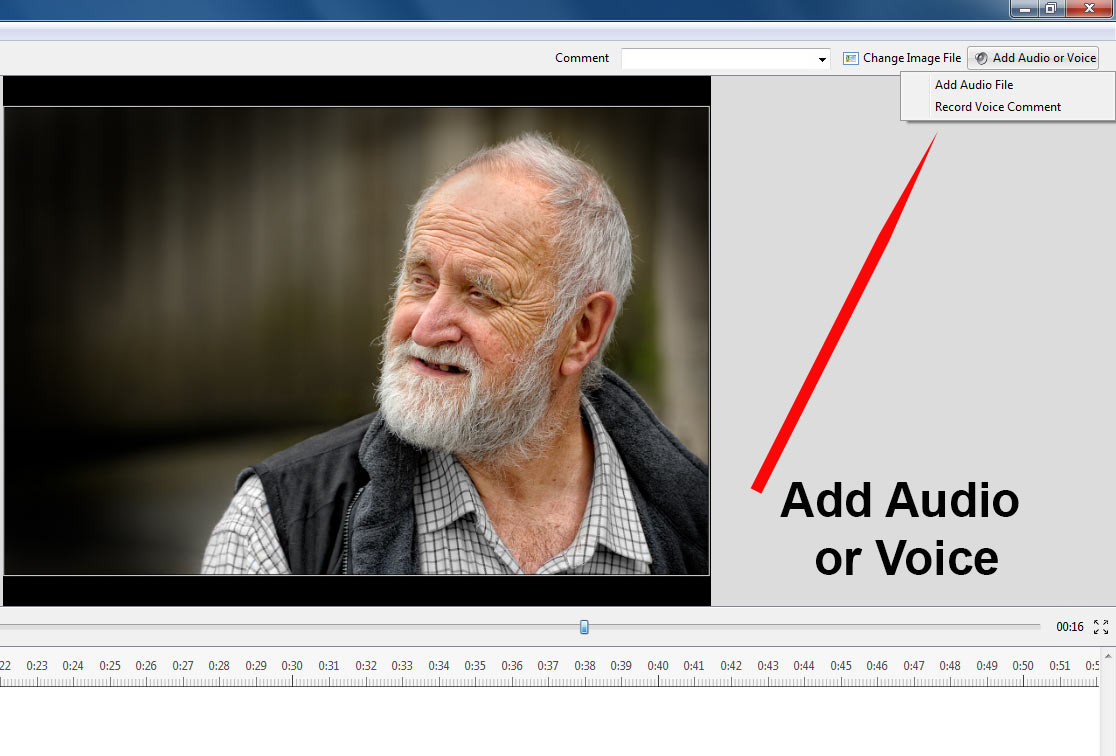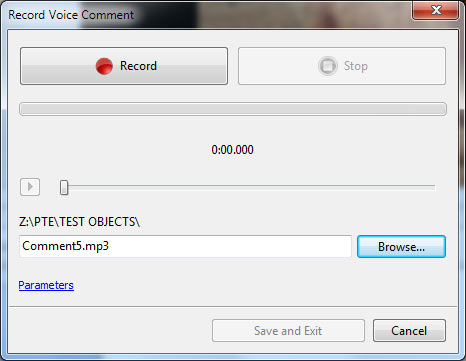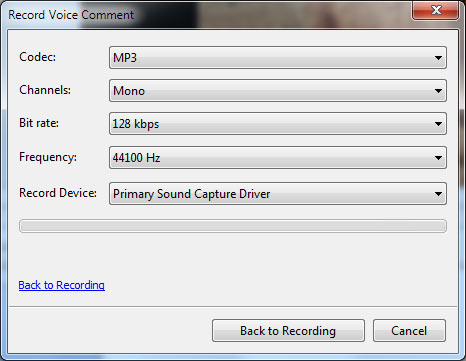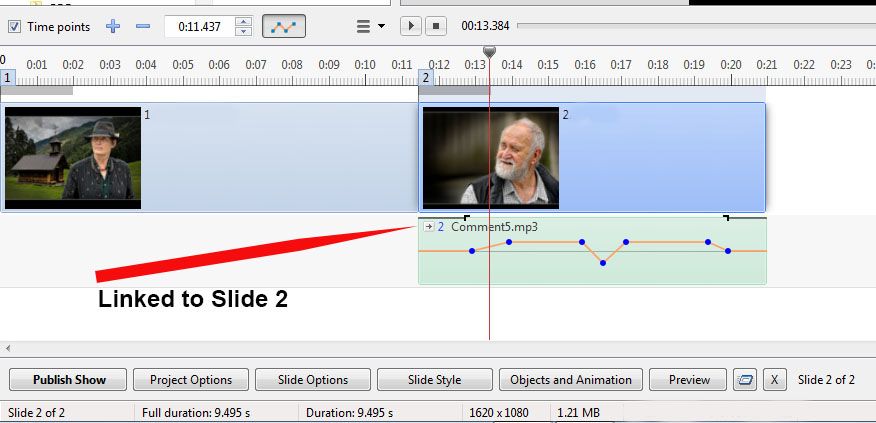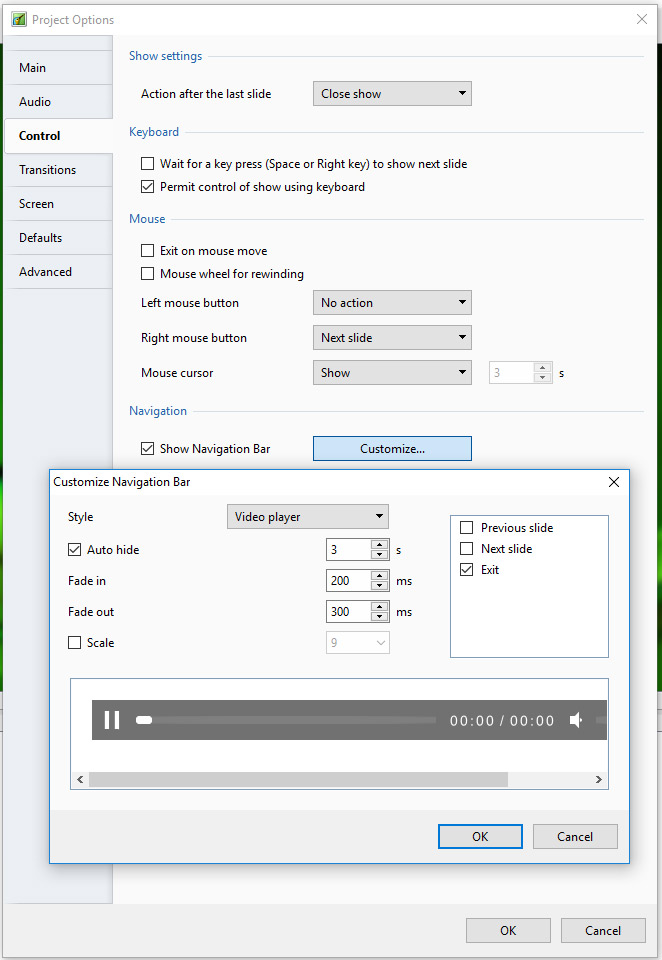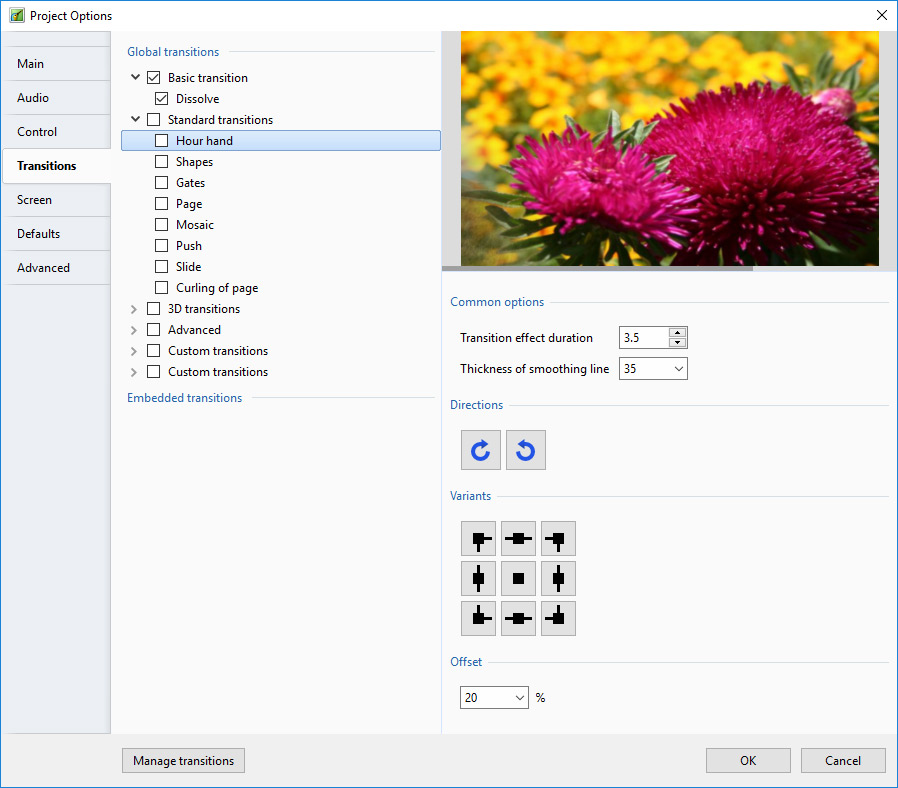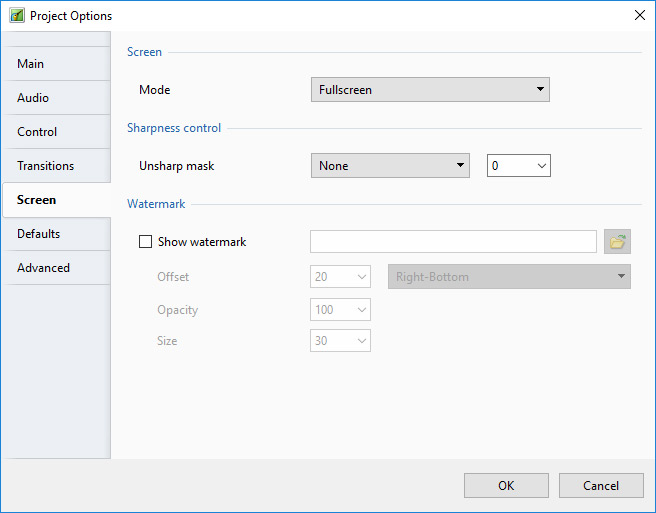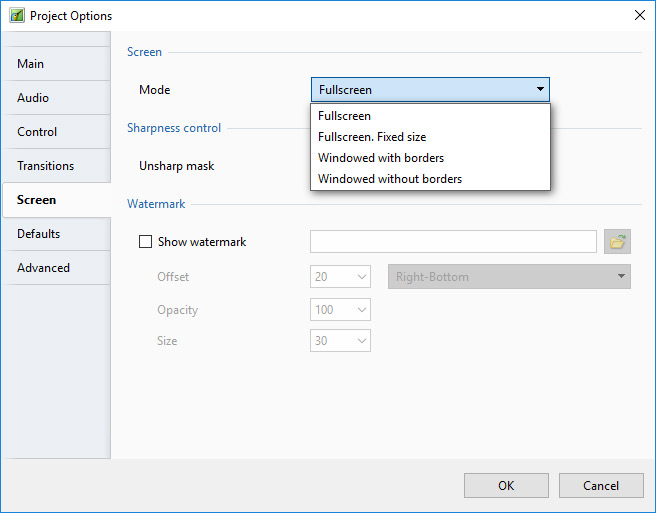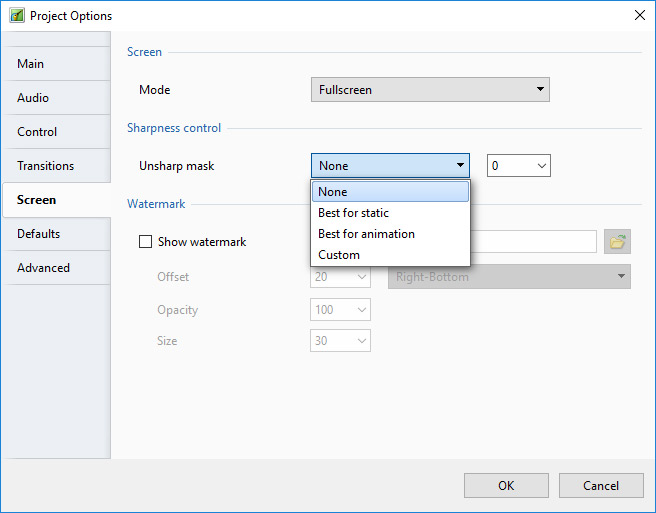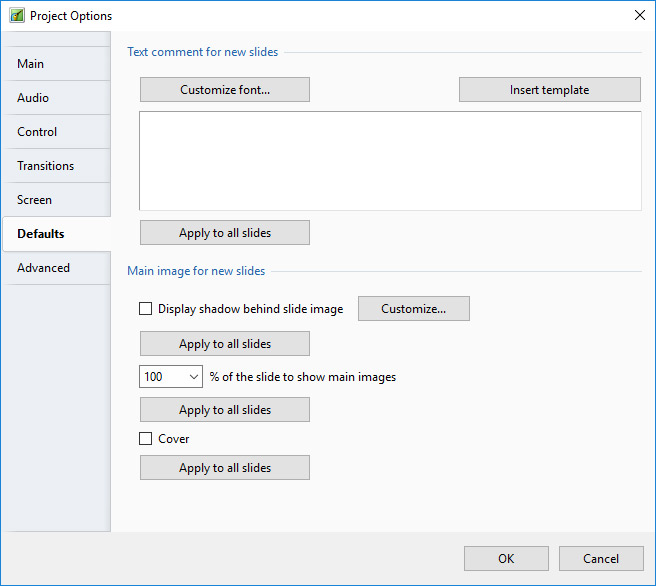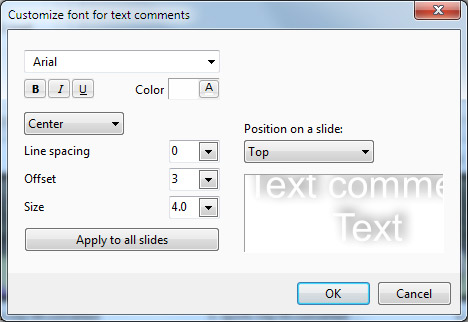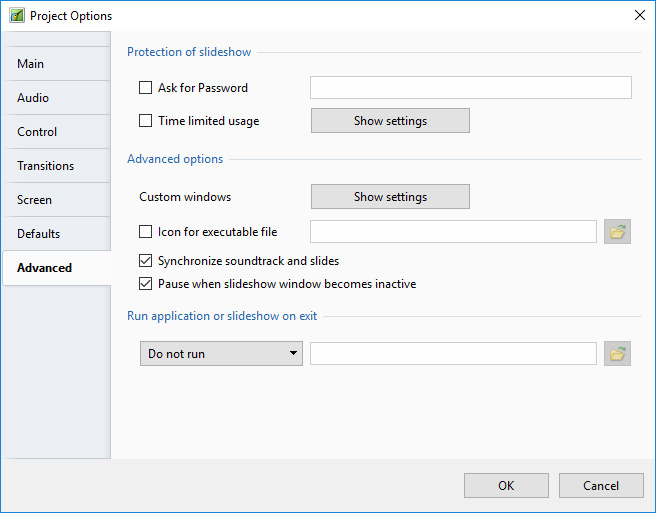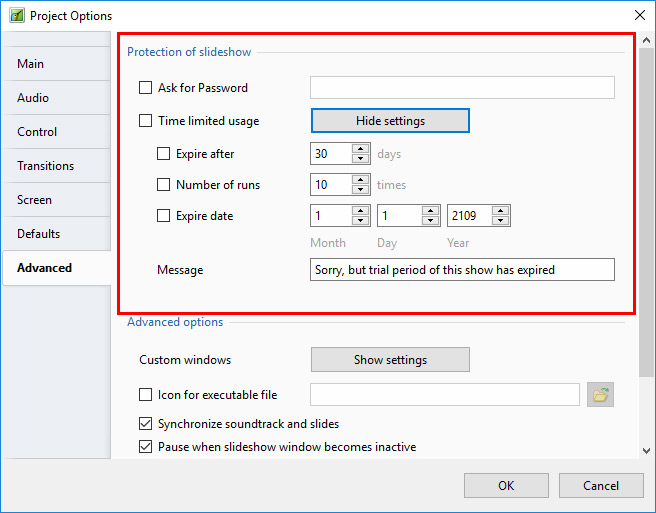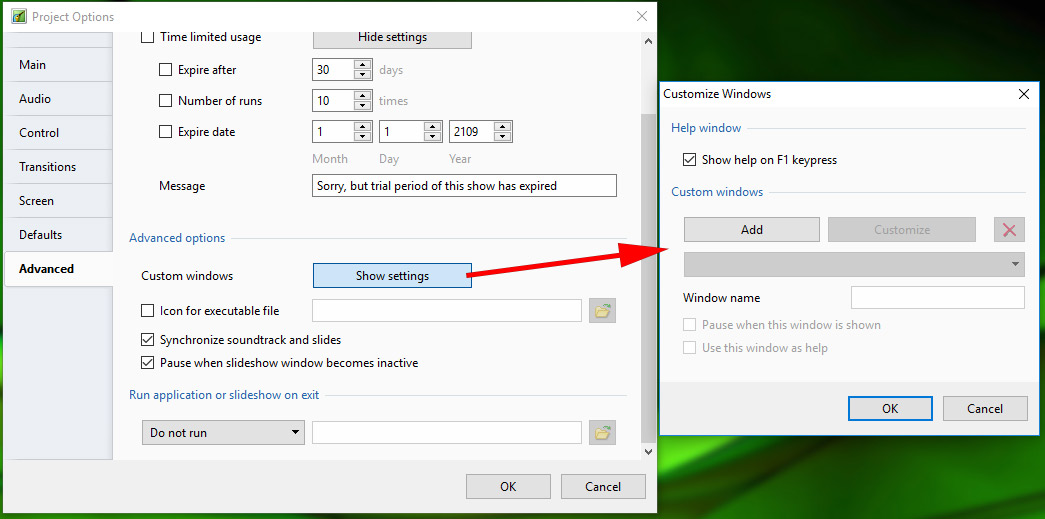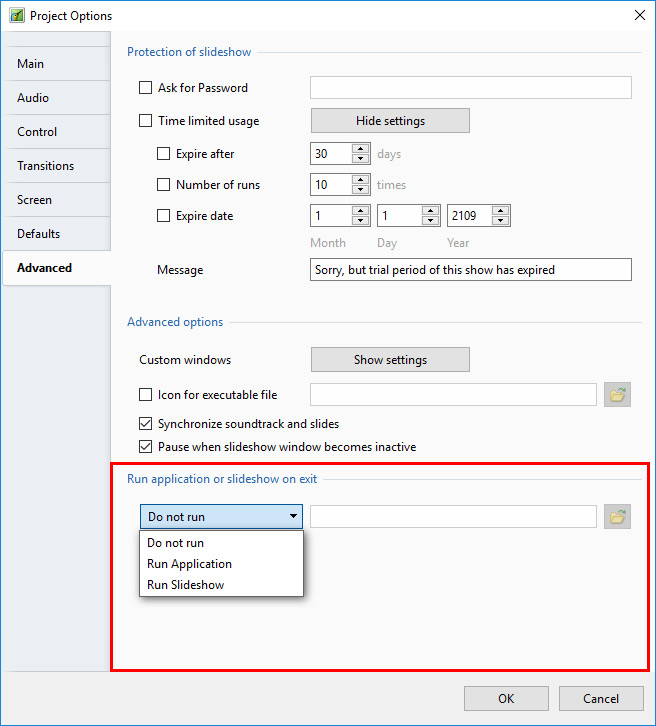Sidebar
This is an old revision of the document!
Table of Contents
Opzioni progetto
Scheda Principale
Generalità
La scheda “Principale” è mostrata di seguito:
- “Aspect Ratio” permette di selezionare l'aspect ratio desiderato dello schermo del monitor. Gli utenti devono considerare i parametri dello schermo principale per la presentazione quando selezionano aspect ratio.
- “Temporizzazione” permette di impostare il tempo predefinito per tutte le diapositive e può essere applicato a tutte le esistenti diapositive. Un'utile tecnica per certi tipi di presentazione è iniziare con una durata standard e poi modificare i tempi di singole diapositive per adeguarle alle specifiche esigenze.
- “Sfondo” permette all'utente di specificare il tipo e/o il colore dello sfondo per tutte le diapositive.
Aspect Ratio
Aspect Ratio delle immagini
L'aspect ratio delle immagini delle attuali fotocamere sono in genere:
- 3:2 - Tipicamente 3000×2000; 6000×4000
- 4:3 - Tipicamente 1024×768; 1600×1200; 4000×3000
- 16:9 - Tipicamente 1920×1080
Aspect Ratio dei monitor
- 4:3 - Tipicamente 1024×768; 1440×1080; etc
- 16:9 - Tipicamente 1280×720; 1920×1080; etc
- 16:10 - Tipicamente 1280×800; 1920×1200; etc
Aspect Ratio del progetto
Tipicamente, viene scelto per adattarsi all'aspect ratio di:
- Aspect ratio delle immagini delle fotocamere
- Monitor del PC dell'utente
- TV dell'utente (Tipicamente - 1920×1080 al momento di stesura di questo documento)
Adattare queste scelte è talora difficoltoso per il principiante. Se si vuole facilmente inserire le immagini della fotocamera in una presentazione senza eseguire alcun ritaglio, l'Aspect Ratio per il progetto viene scelto per adattarlo alle immagini della fotocamera. Questo può comportare che nella presentazione compaiano delle “barre nere” ai lati o in alto e in basso nel monitor o nella TV.
Se si vuole che la propria presentazione riempia lo schermo del proprio monitor o della TV allora si deve scegliere l'Aspect Ratio adatto. Questo può determinare che le immagini della fotocamera non riempiano la larghezza del progetto o che vengano tagliate nella parte superiore e inferiore dello schermo.
L'esempio precedente mostra la vista a schermo intero (da sinistra a destra) di:
- Un'immagine 4:3 in un progetto 4:3 su uno schermo 4:3
- Un'immagine 3:2 in un progetto 3:2 su uno schermo 4:3
- Un'immagine 16:9 in un progetto 16:9 su uno schermo 4:3
L'esempio precedente mostra la vista a schermo intero (dall'alto in basso) di:
- Un'immagine 4:3 in un progetto 4:3 su uno schermo 16:9
- Un'immagine 3:2 in un progetto 3:2 su uno schermo 16:9
- Un'immagine 16:9 in un progetto 16:9 su uno schermo 16:9
Quale scelta fare?
Per il principiante, un punto di partenza potrebbe essere impostare l'aspect ratio del progetto uguale all'aspect ratio delle immagini della fotocamera. Le immagini possono così essere inserite in un progetto senza doverle modificare ed è possibile pubblicarle subito come file EXE senza ulteriori regolazioni. Quando l'utente diventa più esperto potrebbe essere più attraente la scelta dell'aspect ratio che si adatta al dispositivo di visualizzazione (Monitor/TV).
Scheda Audio
Aggiungere file audio
In Opzioni progetto / scheda Audio
Il seguente esempio mostra un tipico semplice shema per Opzioni progetto / scheda Audio:
Il file audio nella Traccia 2 dispone delle seguenti proprietà:
Il pulsante PLAY riprodurrà il file audio di 32 secondi nel file audio evidenziato con lo scopo di provarlo
La Durata originale del file è 3m 54.396s
Il file audio nella Traccia 2 è collegato alla diapositiva 2 e se la diapositiva 2 è riposizionata anche il file audio verrà spostato dello stesso intervallo di tempo nella Timeline (traccia separata).
(N.B. Quando un clip audio è inizialmente collegato a una diapositiva la sua posizione deve essere regolata manualmente usando il controllo “Offset” - o trascinato nella Timeline).
Il file audio è Offset di 2s rspetto all'inizio della diapositiva 2 alla quale è collegato
L'Inizio del file audionella Traccia 2 è 5.5s dopo l'inizio del file originale
La Durata del file audio è stata tagliata a 32.396s
Una Dissolvenza in apertura di 1.5s è stata applicata al filòe audio nella Traccia 2
Una Dissolvenza in chiusura di 7.5s è stata applicata al file audio nella Traccia 2
La Durata colonna sonora è calcolata in 3m 5.356s
Tutte le tracce nel progetto saranno convertite in un singolo file MP3 con Bit Rate di 256Kbps quando viene creato un file EXE.(Non disponibile nella versione Essentials).
Rinominare le tracce
Convert tracks to MP3 for EXE
When this option is turned on, PicturesToExe automatically converts all audio tracks to a single MP3 audio for the EXE show. The Bit Rate of the converted file can be adjusted from 64 to 320Kbps. High values are better quality.
This option is useful if you work with audio clips in WAV format or adjust the duration of clips using the Envelope Function. See Envelope. For maximum efficiency when using this feature the use of WAV files is advisable, though not essential.
This option will optimize the size of the EXE file.
MP3 Recommendations
When preparing MP3 Audio files for use in PicturesToExe the following is recommended:
- Constant Bit Rate 128 - 256 Kbps
- Sample Rate: 44100 Hz
- Stereo
Adding/Extracting the Audio of a Video Clip to an Audio Track
The Audio of a Video Clip can be added to an Audio Track and the Envelope can then be applied to it. Add the Video Clip by dragging into the Slide Line and then, in Objects and Animation/Properties Tab, Mute the Audio of the Video Clip.
To add the Audio of the Video Clip to a Track go to Project Options / Audio Tab and Add a Track and then Add Audio File. In the bottom right corner of the browser change the “Audio Files” drop-down type to “Video Files” and navigate to your Video Clips Folder. Select your Video Clip and click on OPEN. Click OK in Project Options to see the Audio of the Video Clip in its Track. The envelope of the Audio of the Video Clip can then be adjusted as required.
Adding Audio or Voice Comments
Audio Clips and/or Voice Comments can be added to a Slide using the “Add Audio or Voice” Tool or by clicking on the “Microphone” icon in the Project Options/Audio Tab.
Click on “Add Audio File” to browse for the required Audio File and clicking on “Open” adds the file to an empty track. It can then be positioned and its envelope adjusted as required.
Click on “Record Voice Comment” to see the following:
Click on Parameters to make adjustments to the File Type etc
- You can choose to record as MP3 or WAV
- You can choose Mono or Stereo recording
- You can choose Bit Rates from 32 to 320kbps
- The Recording device will vary according to the users system
When finished you can return “Back to Recording”.
Click on “Record” to start the recording and “Stop” when finished. The Voice Comment is added to an empty track.
It is also possible to record the Voice Comment in “real time” while the Mini-Player is running or in the Audio Tab of Project Options.
Also see The Timeline View
Control Tab
Show Settings
- Action after last slide:
- Close Show
- Repeat Show
- Stop Show
Keyboard
The “Keyboard” section:
- Wait for key press …. - Selecting this option enables a show to be controlled manually and applies to the whole show. An alternative method is to use the settings in “Slide Options/Main”, but note that this applies to individual slides only. Note also that this option works whether the second option is selected or not.
- Permit control of show using keyboard - This second option is provided to enable the user to override the default time of individual slides. For example the slide duration may be 10s. By selecting this option the next slide in the Slide line can be made to appear before the 10s has elapsed.
For many shows, it is likely that a user would leave these two options un-selected.
Mouse
The second section deals with mouse actions. These settings are independent of the “Keyboard” settings.
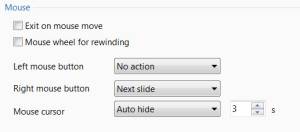
Various alternative actions are available. Most of these should be self-explanatory. The “mouse wheel for rewinding” allows the show to be re-wound when in the play mode.
Navigation Bar
The last section controls operation of the “Navigation Bar”.If “Show Navigation Bar” is selected, an additional dialog box shown below opens when the “Customize” button is clicked and a navigation bar opens on screen during playback. This enables the user to perform various operations as specified in the customize dialog box. Note that the show needs to be set to “wait for keypress…” or individual slides set to “wait for keypress to show next slide”, if a manually operated slide show is required.
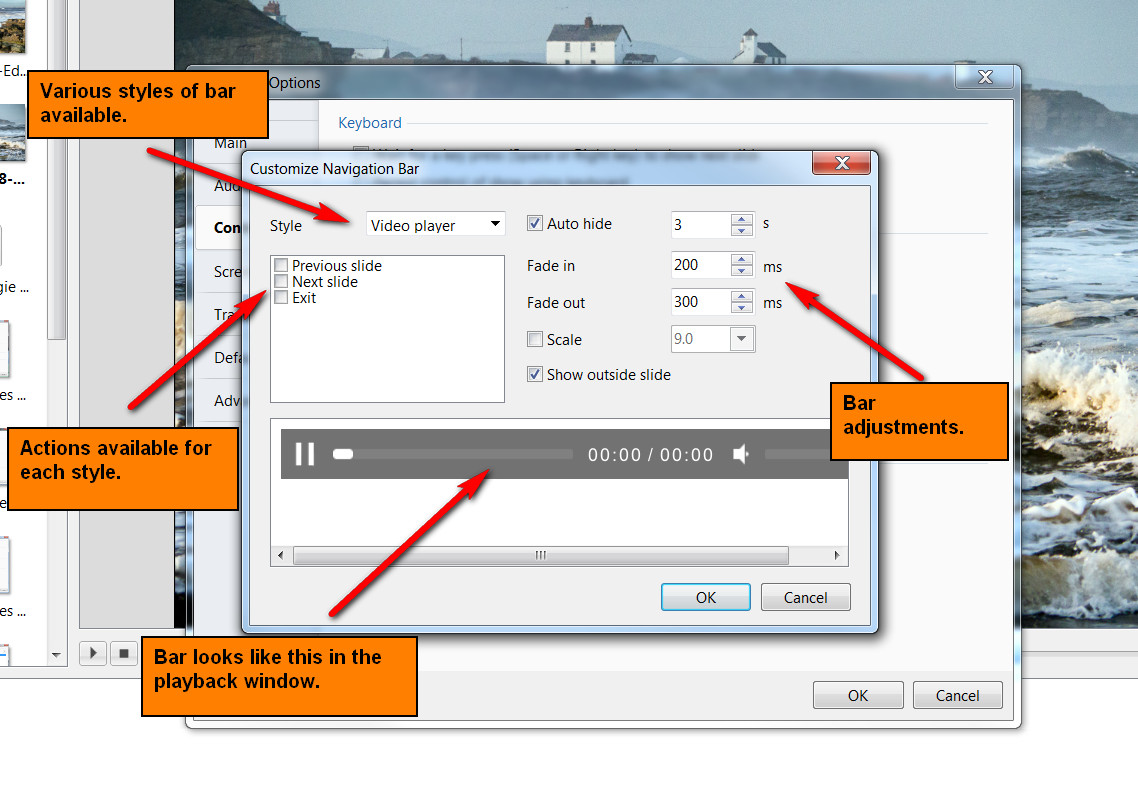
Transitions Tab
The “Transitions” tab is shown below with one of the various types of transitions selected to show the range of controls which can be applied to each transition. The range of parameters which can be controlled varies with the type of transition selected. The default transition is “Dissolve”. At the top righthand side is a viewer which shows the effect of the transition selected.
See also:
Screen Tab
Mode
Unsharp Mask
Watermark
- Add a Watermark
This enables the user to add a watermark to all images. If the option is selected, a dialog box as shown below will open and enable a watermark file to be chosen and the size and location on each image determined.
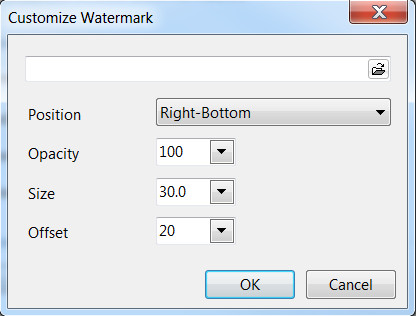
Defaults Tab
This Tab is not available in the Essentials Edition.
The “Defaults” tab with its 2 sections is shown below :
Text comments for new slides
This provides a facility to insert text into slides and control the text formatting. The normal practice is to click on the “Insert template” button and choose the text required to be inserted. The code for this text will then appear in the box below the “Customize font” button. Additional text items can be added if required. When all the text items have been added, clicking the “Customize font” button will reveal the dialog box shown below and the added text can be formatted as required. A comment is required regarding the point in time at which this setting is applied. If applied BEFORE any slide have been added to the Slide list, then the text additions will apply to all slide subsequently added. If however this setting is selected AFTER slides have been added, then the “Apply to all slides” button must be clicked to ensure that the change is applied to all the currently added slides. Note also that if the user wishes to remove the added text, it is necessary to go into the dialog box, deleted the text and then click the “Apply to all slides” button to remove the text from all added slides.
Main image for new slides
- If “Display shadow behind slide image” is selected, the “Customize” button will allow the parameters of the shadow to be selected, e.g. color/size/shape etc.
- The next control affects the size of the slide ; if the slide size is 100% then no shadow will be seen. Note also that this control can be used in conjunction with the “Screen/Background” tab to control the background color on which the slide appears. The “Apply to all slides” button should be used as described previously to apply the changes to all slides already inserted into the Slide line.
- The “Cover Slide” tick box allows this option to be set as the default for new images in the Project. If left unticked the “Fit to slide” option is set for the Project. The “Apply to all slides” button should be used as described previously to apply the changes to all slides already inserted into the Slide line.
The “Cover Slide” tick box added to Project Options from Version 8.0.17 onwards
Advanced Tab
This Tab is not available in the Essentials Edition.
The “Advanced tab with its 3 sections is shown below :
Protection of Slideshow
Advanced Options
- Assign icon for executable file:This allows the user to select an icon from those stored on their computer or from an icon which has been created. The chosen icon will be associated with any exe file created from Pictures To Exe
- Synchronize soundtrack and slides: It is recommended that this option is ALWAYS selected. If not, when playing a show from part the way through, the associated audio tracks will start from the beginning whereas the slides will start from the chosen position;
- Pause when slideshow becomes inactive: If selected, the slideshow will pause in its execution if the focus is moved to another application which is running.
Run Application or Slideshow on Exit
Assign icon for executable file
This allows the user to select an icon from those stored on their computer or from an icon which has been created. The chosen icon will be associated with any exe file created from Pictures To Exe;
Synchronize soundtrack and slides
It is recommended that this option is ALWAYS selected. If not, when playing a show from part the way through, the associated audio tracks will start from the beginning whereas the slides will start from the chosen position;
Pause when slideshow becomes inactive
if selected, the slideshow will pause in its execution if the focus is moved to another application which is running.
The second section “Protection of slideshow”, provides 4 setting options. The intended function of these options is to assist users who wish to use PicturesToExe for commercial purposes.
Time limited usage
This enables a limit to be placed on how long a Pictures To Exe application can be run. If selected a dialog box opens which allows various expiry options to be selected.

The final two options enable a password to be set which must be entered before a complied show can be run and a feature to prevent screen snapshots being taken of the images in a show.
The final section “Run application or slideshow on exit” provides a feature to enable a subsequent application to run on completion of a show. This feature can be used to chain a number of shows together into a single continuous process.
it-it/9.0/project-options/main.1489213622.txt.gz · Last modified: 2022/12/18 11:20 (external edit)
Except where otherwise noted, content on this wiki is licensed under the following license: CC Attribution-Noncommercial-Share Alike 4.0 International