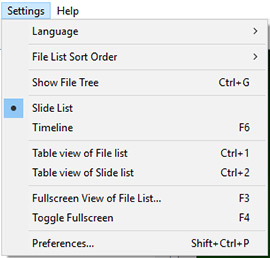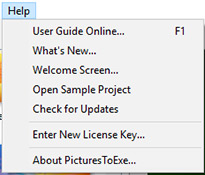Sidebar
This is an old revision of the document!
Table of Contents
Barra dei menu
File
Il menu File della Barra dei menu dispone di 8 opzioni come mostrato nell'illustrazione seguente:
Questo menu fornisce le seguenti funzioni:
- Nuovo - inizia un nuovo progetto. Da notare che in “Impostazioni/Preferenze/Progetto” è fornita un'opzione per caricare l'ultimo progetto. Se l'opzione è selezionata, verrà aperto l'ultimo progetto utilizzato quando PicturesToExe è avviato. Se l'opzione non è selezionata PicturesToExe aprirà in modo predefinito un nuovo progetto.
- Apri - apre un progetto esistente usando il dialogo standard “Apri file” di Windows.
- Salva - salva il corrente progetto aperto usando il dialogo standard “Salva file” di Windows.
- Salva con nome - salva un corrente progetto aperto con un nome/sede alternativi usando il dialogo standard “Salva file” di Windows.
- Crea file ZIP di archivio - questa è una funzione molto utile che è possibile usare per salvare in un file ZIP un progetto completato e tutti i suoi file associati. Tutti i file immagine/audio, ecc. usati nel progetto (compresi i file inseriti come oggetti secondari nell'editor Oggetti e animazioni) sono salvati in un file ZIP. Questa funzione deve essere usata per riunire tutte le informazioni del file progetto. Poi è possibile spostare il file ZIP file in qualsiasi altra cartella e decomprimerlo, se necessario, ed è possibile eliminare dall'originale cartella i vecchi file non più usati.
- Modelli - questa funzione è usata per creare nuovi modelli e gestire i modelli esistenti. È possibile creare un modello impostando i parametri di un nuovo progetto mediante le “Preferenze” e le “Opzioni progetto” e poi salvare questo nuovo progetto in una cartella come specificato in “Impostazioni/Preferenze/Modelli” e quindi designarlo come modello principale per tutte le nuove presentazioni. L'opzione “Gestione modelli” fornisce un collegamento a questo dialogo. L'opzione “Crea modello” permette di creare un nuovo modello, mentre nell'elenco dei modelli esistenti è possibile selezionare quello da usare per una nuova presentazione.
- Apri progetto recente - presenta un elenco dei progetti recenti tra i quali è possibile scegliere quello da aprire.
- Esci - chiude PicturesToExe.
Pubblica
- Salvaschermo - Fornisce un nome e un percorso per salvare il file come Salvaschermo (.scr).
- Anteprima (F5) - Avvia l'anteprima del progetto corrente a schermo intero.
Per tutte le altre opzioni vedi la sezione Pubblica - Video
Progetto
Oltre a fornire accesso ai comandi “Annulla/Ripristina”, questo menu fornisce semplicemente un collegamento alla schermata “Opzioni progetto” che può anche essere raggiunta mediante il pulsante “Opzioni progetto“ nella Barra degli strumenti inferiore. Le opzioni disponibili in “Opzioni progetto” sono descritte nella sezione Opzioni progetto.
Slide
Oltre a fornire accesso ai comandi “Annulla/Ripristina”, questo menu fornisce semplicemente un collegamento alla schermata “Opzioni progetto” che può anche essere raggiunta mediante il pulsante “Opzioni progetto“ nella Barra degli strumenti inferiore. Le opzioni disponibili in “Opzioni progetto” sono descritte nella sezione Opzioni progetto.
Settings
The Settings Menu
Language
The User can choose a Language from the list.
File List Sort Order
The File List can be sorted by:
- Name (Ctrl+F4)
- Extension (Ctrl+F5)
- Date Modified (Ctrl+F6)
- Size in Mb (Ctrl+F7)
- The order in which the Files are added to the Slide List can be reversed
Show File Tree
- Toggles the File Tree On and Off in the File List (Ctrl+G)
Slide List / Timeline
Displays:
- The Slide List View
- The Timeline View (F6)
Table View of File List
- Displays a Tabular View of the File List
Table View of Slide List
- Displays a Tabular View (Details) of the Slide List
Full Screen View of File List
- Displays the Full Screen view of the File List.
- Files can be added to the Project (the Slide List) via the Right Click Menu or the “Add” Button.
- Captions (file names) can be turned on or off.
- The slider control varies the size of the image thumbnails.
Toggle Fullscreen
- Full Screen view of Slide List or Timeline (F4)
Preferences
Preferences
The last option in the Settings menu is Preferences. This option allows the user to set up a number of program functions which will apply to all projects until these are altered. When the “Settings/Preferences” option is selected, the following dialog box will open :
The dialog box contains 7 tabs which control various functions of the program. Each of these tab functions is explained below.
Editions
Two different functions of PicturesToExe are available for purchase, the Deluxe version which includes all of the program functions and a simplified “Essentials” version. By clicking the “compare editions” button, the list of function which each version supports is shown and prospective purchasers can select which version they wish to purchase. For users who have already purchased a PicturesToExe licence, the version they wish to use should be selected and then no further change to this tab is required.
Compare Editions: Compare Editions Link
Projects
The contents of the “Project” tab with its 5 sections is shown below :
The first section is “Save and recovery”. It is recommended that both “Auto recovery” and “Auto save project every” x minutes are selected. Typically the default setting of 5 minutes is a reasonable setting but the user may select any time which is considered appropriate to the project being worked on
The second section is labelled “Project file”. This has 3 options :
- Load last project on startup - If this option is ticked, details of the last project worked on will be loaded on startup of PicturesToExe. This can be an advantage if the user is working on one project over a period of time and just want to continue where they last left off. However if a new project is started each time PicturesToExe is opened, it is probably better to deselect this option.
- Hold time points after changes in the Slide list - If this option is ticked it allows the time points associated with each slide to be maintained if slide positions are exchanged in the Slide list. For example if an individual slide has a short duration of say 3s and subsequently this slide is moved in the Slide list, the slide it is replaced with will have its duration set to 3 sec. This is useful in a show where a slide needs to have a defined duration at a particular point in the show. By selecting “hold time points…” any slide which is dragged into this position in the Slide list will adopt this defined duration.
- Show full slide duration - This option enables the full slide duration (slide time plus following transition) to be shown on each slide when in the Slide list view. For example if a slide has a duration of 7.0s and the following slide has a transition time of 3s, then the bottom right hand corner of the slide will show a full slide duration of 10s (see below).
The third section is labelled “Default option for new slides”. This has 3 options :
- Keep full slide duration - This function is included for use with the insertion of video files. If selected it enables a video clip to run for its full duration without being cut off by the following slide transition. It also ensures that moving the clip to another location in the Slide list, will maintain the video duration.
- Scale frames in objects (on time change) - If key frames are added to slide in the “Objects and Animation” window, selecting this option will ensure that any change in the overall duration of the slide will result in the key frame positions being scaled to match the revised duration. Whether this option is selected is a function of the type of animation being used. Generally it is probably a good idea to select this option for shows in which animations do not have to take place at precise points in a slide duration.
- Note that the minimum resolution for a Key Frame is 0.001s. If a Time Change with Scaling is applied to an Object with Complex Animations containing Key Frames at very small intervals then this minimm value could cause problems.
Optimization of Video Clips
The fourth section, “Optimization of video clips”, provides a means of dealing with compatible video clips. A video clip which is straight out of the camera may be suitable for direct insertion into PicturesToExe. Alternatively the clip can be pre-edited (converted/optimized) in a video editor and saved in various formats (e.g. mpg) and then added to the Slide List in Pictures To Exe. If a video clip is added to the Slide List in Pictures To Exe directly, there are three options which can be selected to determine how the clip is handled. These are :
- Ask every time - This will give the user to opportunity to leave the clip untouched or have Pictures To Exe convert/optimize the clip into an *.avi file
- Always convert - This option will always convert/optimize the video file
- Never convert - The video file will be added to the Slide List in its original format without conversion/optimization
N.B. Video clips which require Trimming should be Converted/Optimized by right clicking on the clip and choosing “Convert Video Clip” before adding to the Slide List in order to preserve the setting of Full Slide Duration equal to Video Clip Duration.
Executable files for PC and Mac
The final section, “Executable files for PC and Mac”, provides option for either preventing the contents of published “exe” files from being extracted or allows these files to be modified subsequent to publication.
System
The contents of the “System” tab with its 5 sections is shown below :
The first section allows auto-checking for updates to Pictures To Exe and it is recommended that this is always selected to ensure the user's version is always up to date.
The second section provides 3 options which can be selected if a slide is double-clicked in the Slide list. These are :
- Show slide properties window - (Note: this is really the “Slide Options” window). Selecting this reveals options for dealing with a slide such as adjusting its transition;
- Show Slide Style window - This reveals the window for selecting slide style parameters;
- Show Objects and animation editor - This opens the O&A editor window allowing other images to be added and key points set.
The third section is only applicable for users with two monitors. When a show is run the output can be set to appear on either Display 1 or Display 2 or the user can select which to use.
The fourth section enables the user to set up default programs for graphical editor, video editor and audio editor.
- For example if “Set Graphical Editor” is selected, a secondary dialog box will open as shown below in which the default graphical editor set up in the operating system is chosen, or alternatively a specific graphical editor can be selected by navigating to the folder where the exe file for this editor resides and selecting the program exe file. Note that once the various editors are selected, an image or video file can be edited by either right-clicking on the image and selecting “Edit file” or by pressing CTRL + W.
- Audio files can only be sent to an Audio Editor from the File List by right clicking on an Audio File and choosing “Edit File”. Care should be taken to use the “Save As” option in the Audio Editor to not overwrite the original file.
The last section deals with video card issues and provides 3 options :
- Minimize video card usage (for slow PC) - This enables shows with complex animations to be run an PCs with reduced performance video cards.This option affects only the main program of PicturesToExe.
- This forces PicturesToExe to unload the preview of a slideshow in the main window when the user opens the Objects and animation editor. When the editor is closed, PicturesToExe automatically activates the preview in the main window again. This reduces usage of video memory on some old video cards, but it slightly delays opening/closing of the Objects and animation editor. This option is obsolete and not recommended for modern video cards.
- Show real slides in Slide List - It is recommended to select this option as it enables all the images added to a base image to be shown on a slide in the slide list;
- Show animation in Slide list - This enables animation in the slide list so that moving a slide from one position to another is animated.
Timeline
The contents of the “Timeline” tab with its 4 sections is shown below :
The first section controls the type of scrolling of the timeline. Scrolling can be disabled or selected to one of two methods. “Autoscroll - style 1” is abrupt when the end of the screen is reached and style 2 provides a gradual scroll.
The second section controls the color of various parts of the audio waveform when viewed in the timeline window.
The third section controls the appearance of the audio waveform and whether values for amplitude are in percent or decibels.
The final section controls the heights of the Slide and audio tracks in the timeline view. although values can be selected here, the user is advised to use the shortcut keys of CTRL + Shift + mouse wheel to alter track heights. The slide or audio track must be selected first.
Toolbars
In Main Menu / Settings / Preferences / Toolbars you can configure the position of all Toolbars and Tools.
Tick or untick any box to turn a Tool on or off.
Highlight any Tool and it can be Moved within its Default Toolbar or to a different Toolbar.
It is not possible to move Tools to or from the Status Bar.
Separators and Spacers can be moved in the same way. Extra Separators and Spacers can be added.
Toolbars Profiles (User Profiles) can be Saved and Loaded to suit the user.
The Reset Button allows the return to Pictures To Exe Default Status.
The example below shows a Slide View with all Tools Active (ticked) and some moved to the users preference.
Editor
The “Editor” tab with its 2 sections is shown below. This tab controls features associated with the “Object and Animation” editor window.
The first section “Show” has two options which control aspects of the O&A window. These are :
- Show grid - This enables a grid to appear in the O&A window to assist in the accurate placing of inserted objects;
- Show safe TV zone - Selecting this option provides an indication of the probable margins of a TV screen for those projects which are to be converted for display on a TV. Placing objects outside these boundaries will result in them not displaying. An alternative to this is to use the “% of the slide to show main image” setting in Project Options/Default Tab.
The second section “Selections” also has two options which are :
- Ignore objects not selected - When selected, objects which are behind another object in the “Objects and Animation” window can be selected and cltered without affecting the object which is in front (see a more detailed explanation in Selection and Transparency) .
- Hide selection on pan/zoom/rotate - When selected, the selection handles of the object selected will be hidden when an object is moved.
All of the options in these two sections can also be changed directly in the O&A window by using the “Tools” button.
Templates
The “Templates” tab with its 3 sections is shown below :
The first section, “Templates of projects”, deals with the management of templates. A template can be considered as a set of project settings which can be used over and over again without the user having to reset project parameters. For example a user might want to make all his shows where the slide aspect ratio is always 3:2, the slide standard duration is 7s and a standard transition of gradual fade in are required. To do this, set up each of the required settings in “Project Options” and then use the menu option File/Templates/Create Template from this show. In the “Templates” tab, the “custom” button can be used to access all the project settings, the resultant show parameters saved as a template, and the “Use Template for New Projects” button to make this the default template. Of course a number of different templates can be created for different type of show. At the bottom of this section is the location where saved templates will be created. This default folder can be changed by the user if required.
The second section provides a similar facility for storing slide styles that the user creates. Again this can be changed to suit user requirements.
Help
The “Main Menu”, “Help” provides 6 menu options as shown below:
These menu items provide the following functions :
- User Guide Online… - provides a link to the online user guides (German, French, Italian and English;
- What's New - provides a link to an online page with details of the additions to the latest version of Pictures To Exe;
- Welcome Screen - opens the Welcome Screen;
- Check for Updates - enables the “check for updates” process which advises if a new version is available;
- Enter New Licence Key… - this opens a dialog box into which a new licence key can be entered;
- About PicturesToExe… - shows the version number of the installed program together with other useful links and details.
Keywords for images on this page: new project; save; open; separator; undo; redo; drives; picture; size; file; list; text; comment; change; image; video; audio; file; record; voice; spacer; publish; options; slide; style; objects; animation; preview; editor; current position; remove; slide number; full; duration; pixel; size; media; name; editions; deluxe; essentials.
it-it/9.0/main_menu/main.1488964992.txt.gz · Last modified: 2022/12/18 11:20 (external edit)
Except where otherwise noted, content on this wiki is licensed under the following license: CC Attribution-Noncommercial-Share Alike 4.0 International