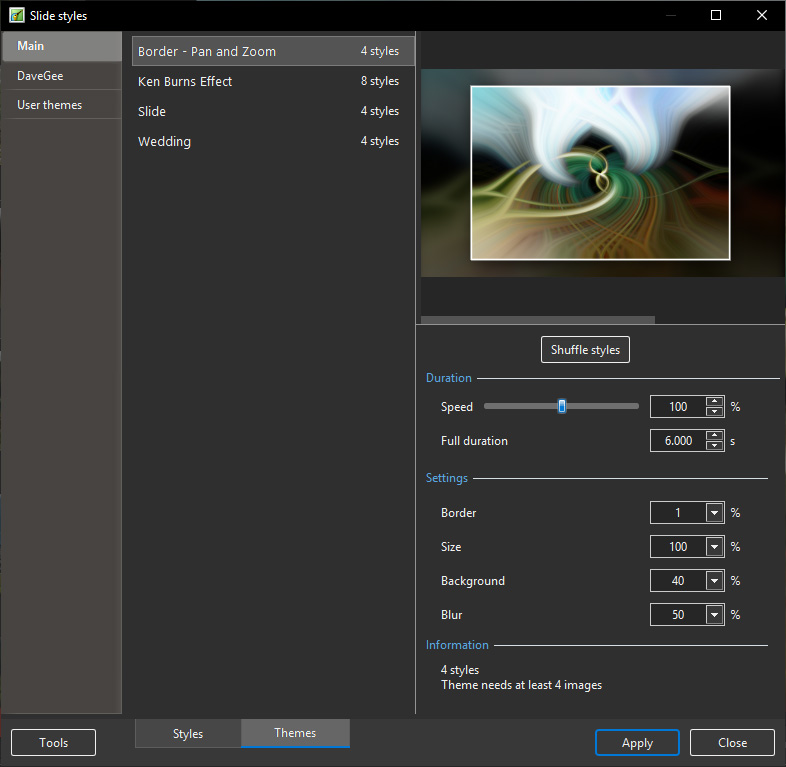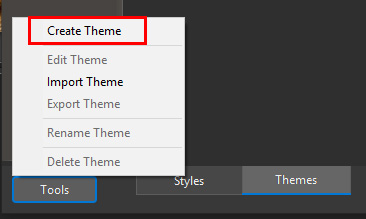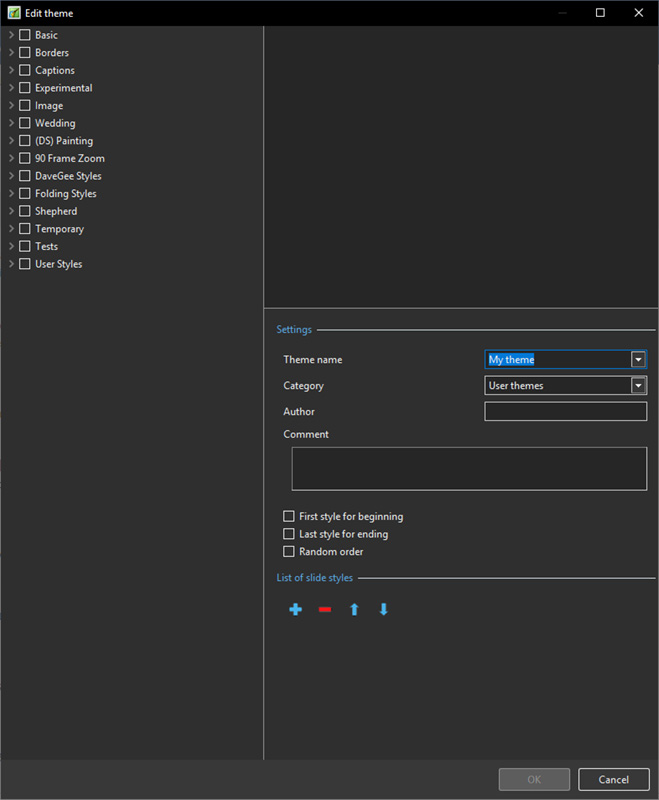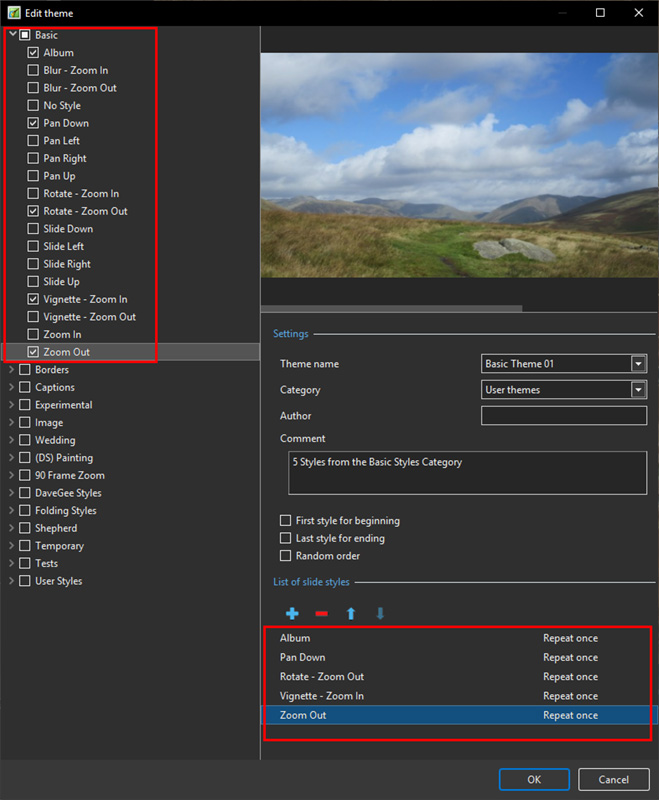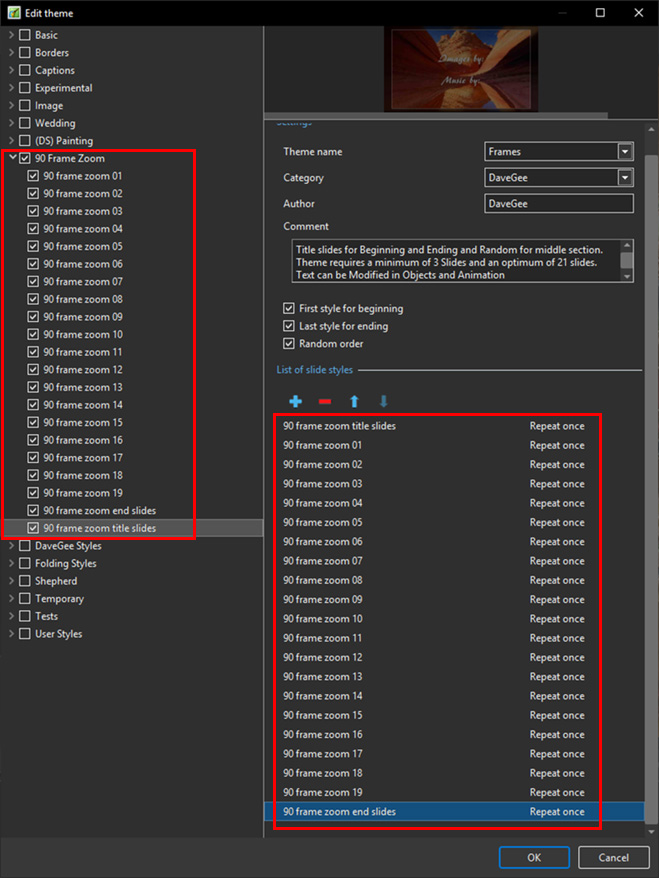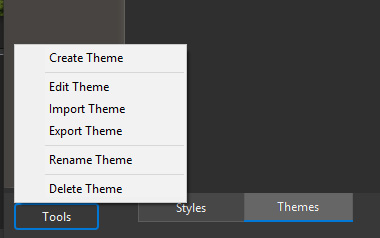Sidebar
Table of Contents
Themes of Slides
- Introduced in Version 10, Themes of Slides provide a method for applying multiple Slide Styles grouped together as a “Theme”.
Built-In Themes
- Open the Themes Window by clicking on “Slide Styles” and then “Themes”
- Choose a Theme from the list of Themes under “Main”
- The Options:
- Duration - Refers to the total duration of the Theme - The sum of the durations of the individual Styles
- Settings - These will vary according to the type of Style included in the Theme - only available for Built-In Themes
- Information - This gives details of the number of Styles used and the minimum number of slides required for the intended Theme
- A Fewer or greater number of Slides can be added and the Theme will accommodate that number
To Apply a Built-In Theme:
- Add slides required to the Slide List
- Highlight / Select several or all Slides
- Adjust Duration and Settings if required
- Click on “Apply”
Create a Theme
- This feature is only available in the PRO Edition
- To create a Theme:
- Click on Tools and “Create Theme”
List of available Styles
- The left Panel shows the available Styles which can be used to construct the Theme
Settings
- The Upper Right Panel is the Preview Panel and shows a preview of the selected Style
- Enter a Name for the new Theme
- Select a Category or type in the Name to create a new Category
- Enter the Author's Name
- Enter any Comments
- The First Style for beginning can be specified by ticking the box
- The Last Slide for ending can be specified by ticking the box
- The Middle Section can be made Random by ticking the box - if the first two boxes are un-ticked then all Styles will be Random
List of Slide Styles
- The “+” Button can be used to add multiples instances of the selected Style
- The “-” Button can be used to delete the selected Style
- The Up and Down Arrows can be used to change the order of Styles in the Style List
Creating the Theme
- Give the Theme a name
- Assign it to either the default User Themes or type in the name for a new Category
- Add an Author's Name
- Add any Comments for the user
The illustration shows the creation of a Theme using Styles from the Basic Category (Built in Styles) - no First or Ending Styles have been designated and Random is set to off.
- The illustration below shows the creation of a Theme from a User Category
- First and Ending Styles are specified and have Text
- Random is specified for the middle section of the Theme
Import / Export a Theme
- Export is only available in the PRO Version
- Click on Tools and choose Import or Export
- To Import, navigate to the folder containing the .ptetheme file that you wish to Import
- Highlight the file and click on “Open” or Double Click on the file
- To Export, navigate to the folder to which you wish to save the .ptetheme
- Click on “Save”
en-us/10.0/themes/main.txt · Last modified: 2022/12/19 11:48 (external edit)
Except where otherwise noted, content on this wiki is licensed under the following license: CC Attribution-Noncommercial-Share Alike 4.0 International