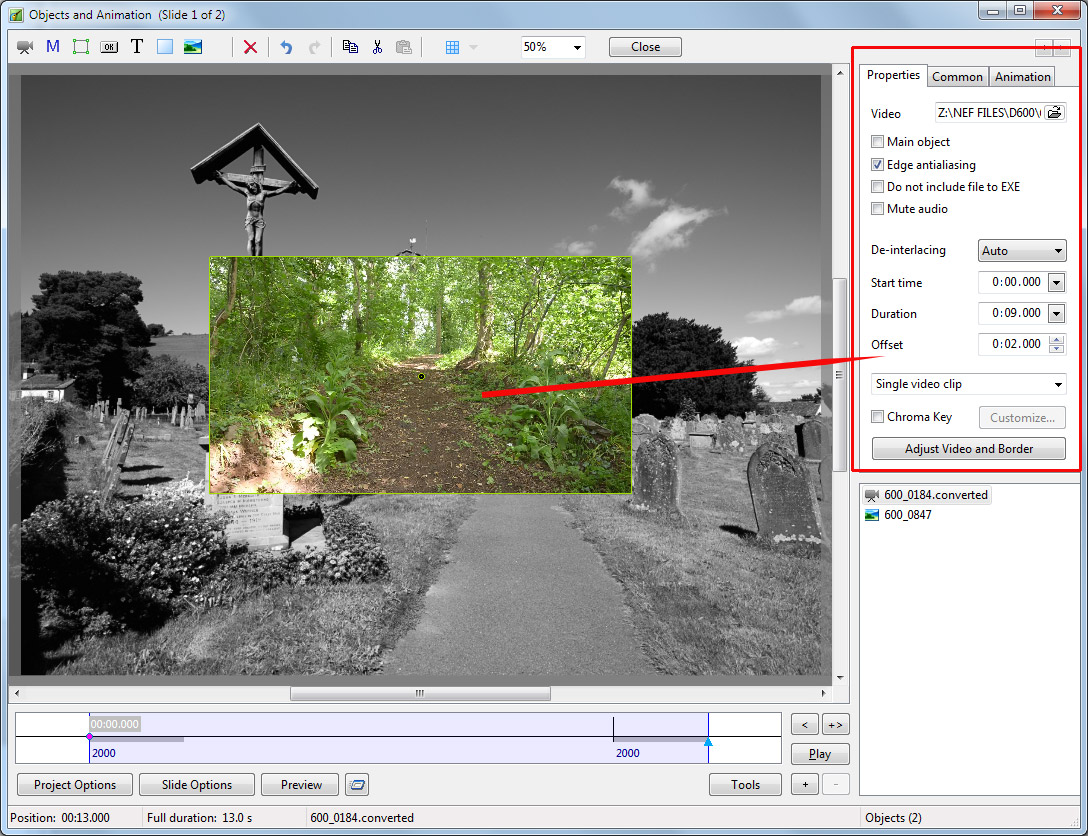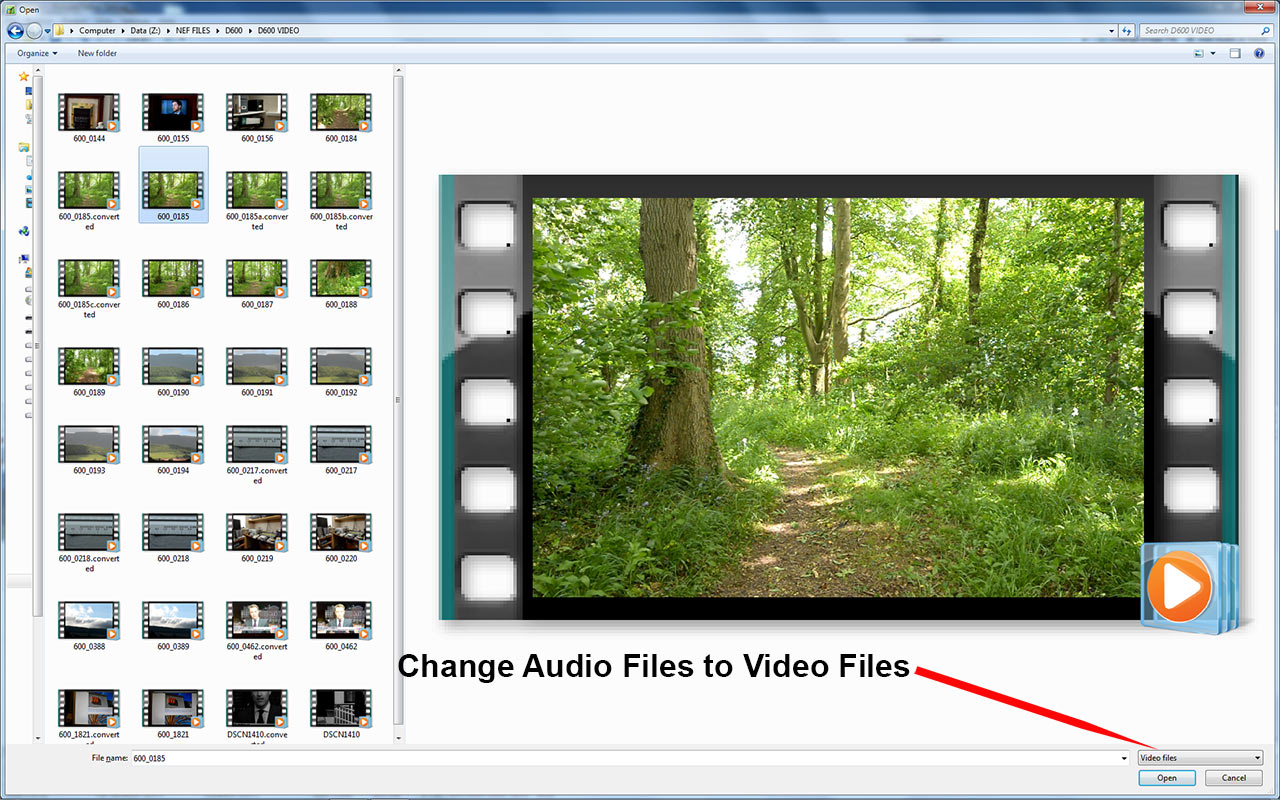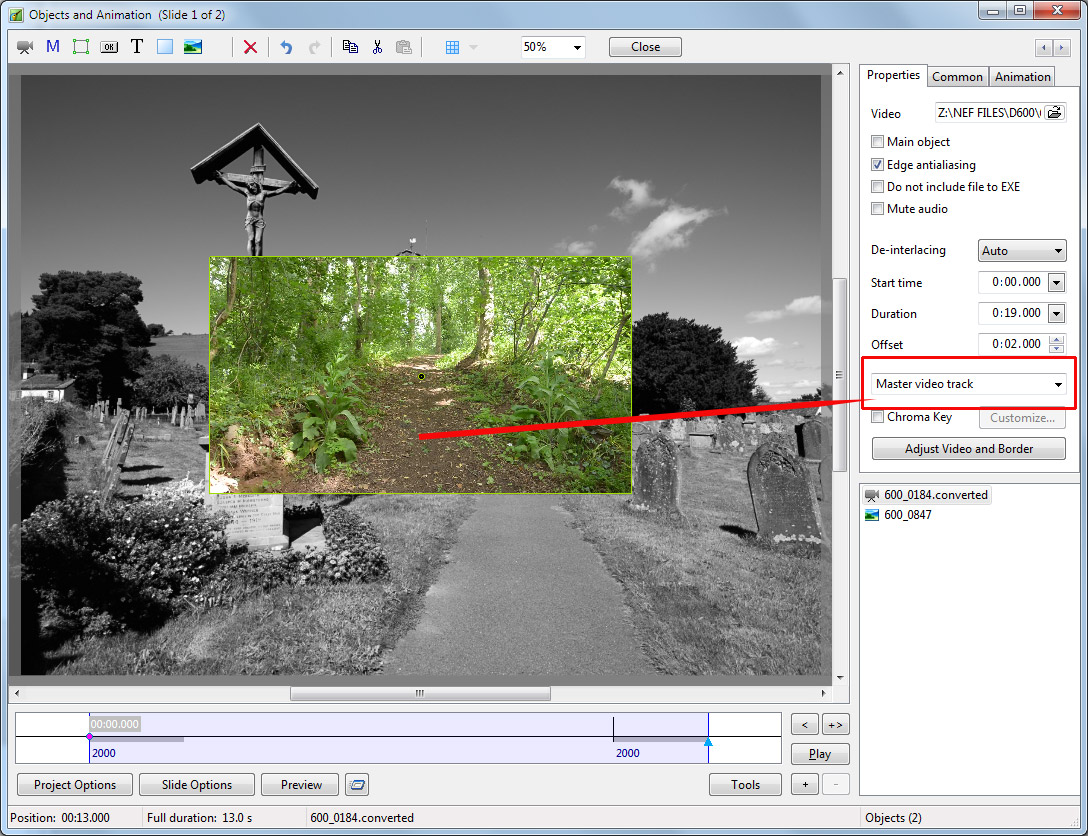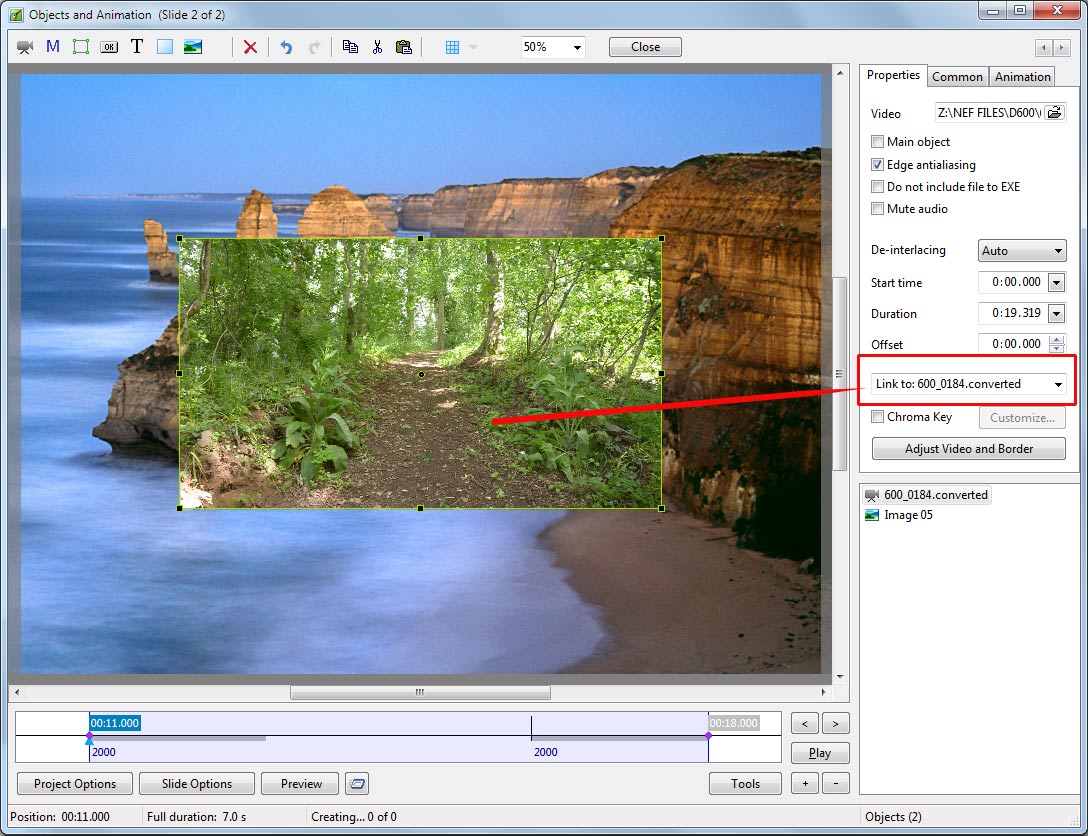Sidebar
This is an old revision of the document!
Table of Contents
%%*%% In Objects and Animation click on the Add Video Icon and choose a Video Clip to add to the Slide.
%%*%% Choose to Optimise if asked.
%%*%% Alternatively Optimize/Convert the File before adding to the Slide.
%%*%% Resize the Video as required - default size is "Fit to Slide"
%%*%% The duration of the Video Clip will not alter the Slide Duration
%%*%% The Video Clip has a "Zero Key Frame" and will start playing at that time
%%*%% To delay the start of the Video Clip use the "Offset" Parameter in the Properties Tab
%%*%% Key Frames can then be used to "Fade In" and/or "Fade Out" the Video at the appropriate times
%%*%% If the Video Duration is shorter than Slide Duration it will stop at the Video Duration Time
%%*%% If the Video Duration is longer than Slide Duration the Video Clip will stop playing at the end of the next Slide Transition
%%*%% To adjust the End Time for the Video Clip use the "Duration" Parameter in the Properties Tab
%%*%% For more information - [[:en-us:9.0:video:properties|properties]]
Adding the Audio of a Video Clip to an Audio Track
%%*%% The Audio of a Video Clip can be added to an Audio Track and the Envelope can then be applied to it. Add the Video Clip and then, in Objects and Animation/Properties Tab, Mute the Audio of the Video Clip.
%%*%% To add the Audio of the Video Clip to a Track go to Project Options / Audio Tab and Add a Track and then Add Audio File.
%%*%% In the bottom right corner of the browser change the “Audio Files” drop-down type to “Video Files” and navigate to your Video Clips Folder.
%%*%% Select your Video Clip and click on OPEN.
%%*%% Click OK in Project Options to see the Audio of the Video Clip in its Track.
%%*%% Adjust the start of the Audio to coincide with the start of the Video Clip.
%%*%% The envelope of the Audio of the Video Clip can then be adjusted as required in its Audio Track.
Playing a Video over Multiple Slides
%%*%% A Video Clip can be made to play over multiple slides as the background for still images or vice versa
%%*%% If "Master Video Track" is chosen for the first occurance, the Video Clip can be made to play into the next Slide(s) until the End of Video Duration is reached
%%*%% The same Video Clip is then added to subsequent Slides and "Linked" to the Master Video Track (see below)
%%*%% Animation of the Video Clip can then be added across multiple Slides
Adding a PicturesToExe Video to another Project
It is sometimes required to add a Video file which has been generated from a PicturesToExe Project to another PicturesToExe Project.
%%*%% To create the video file for this purpose use the "Create AVI video" output option.
%%*%% Choose a preset (width/height from a list) or the "Custom" → "MPEG4-ASP…" codec.
%%*%% PicturesToExe will create exactly same file as the video convertor.
%%*%% Choose "Best quality" or Quality = 100
If you choose size 1280×720 or less, you can try 60p frames per second for smoother animation.
en-us/10.0/how_to_v9/addvid.1490255757.txt.gz · Last modified: 2022/12/19 11:45 (external edit)
Except where otherwise noted, content on this wiki is licensed under the following license: CC Attribution-Noncommercial-Share Alike 4.0 International