Sidebar
Table of Contents
Understand Full Slide Duration and KFSD
Full Slide Duration
Full Slide Duration refers to the length of time a slide is visible on screen.
An example:
- In Settings / Preferences / Project set your project up as shown below with “Show full slide duration” and “Keep full slide duration” ticked
- In Setings / Preferences / Toolbars / Status Bar Tick Slide Duration and Full Slide Duration
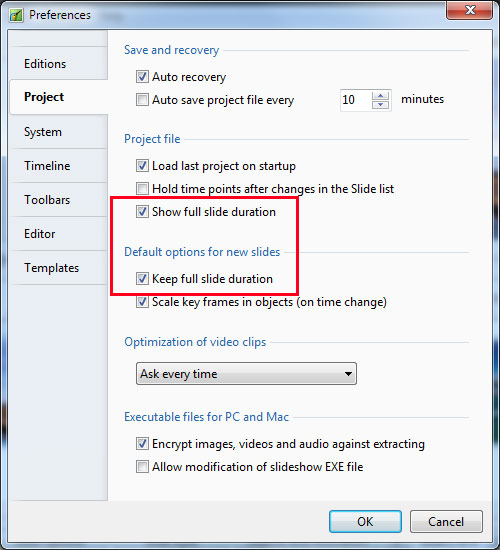
- In Project Options set a 10 second Slide Duration and a Zero second Transition Duration
- Drag four images into the Slide List
The Slide List View:
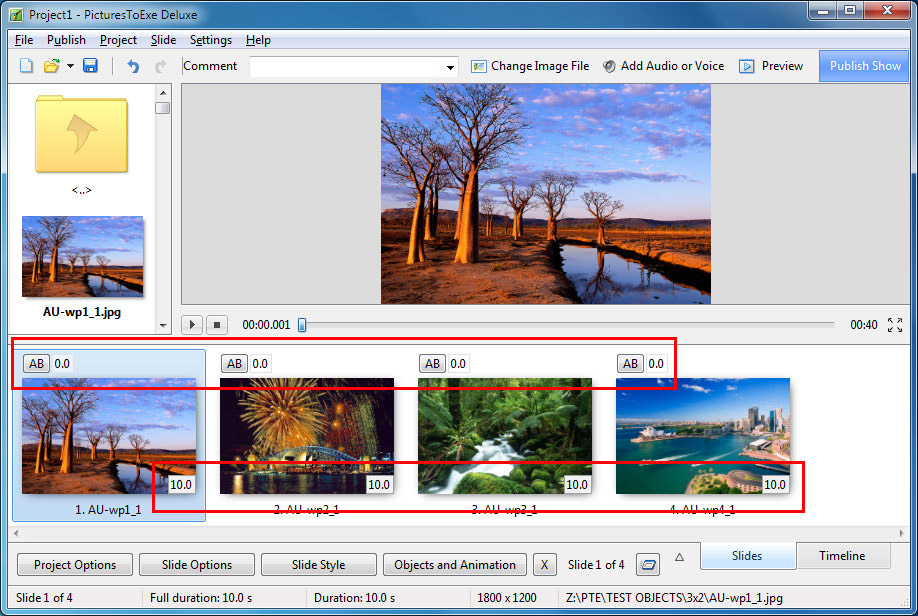
The Timeline View:
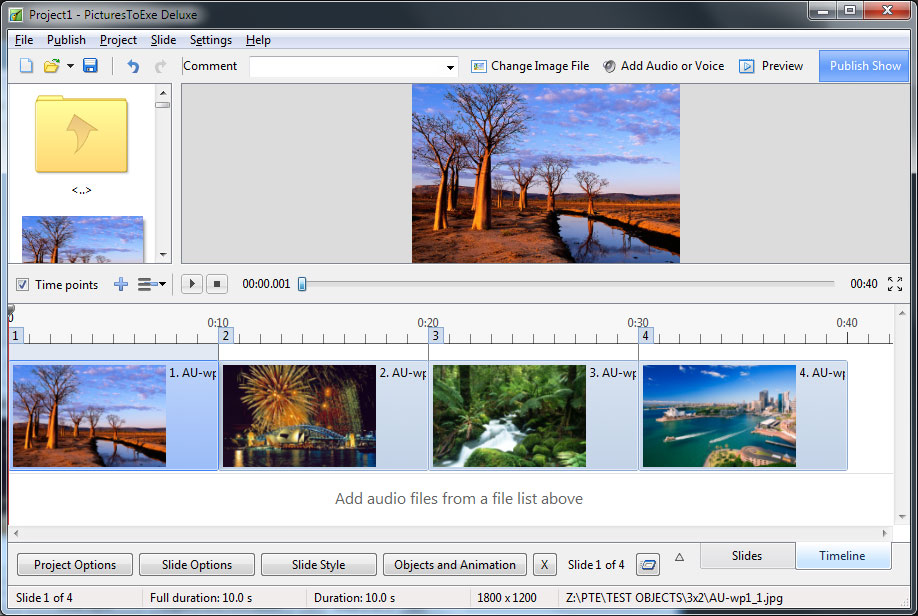
- The Information at the bottom of the screen shows that the Full Duration and the Duration are both 10s
- Slide 1 = 0 to 10s
- Slide 2 = 10s to 20s
- Slide 3 = 20s to 30s
- Slide 4 = 30s to 40s
- Add a Transition Duration of 2 seconds to Slide 2 using the AB button in the Slide View
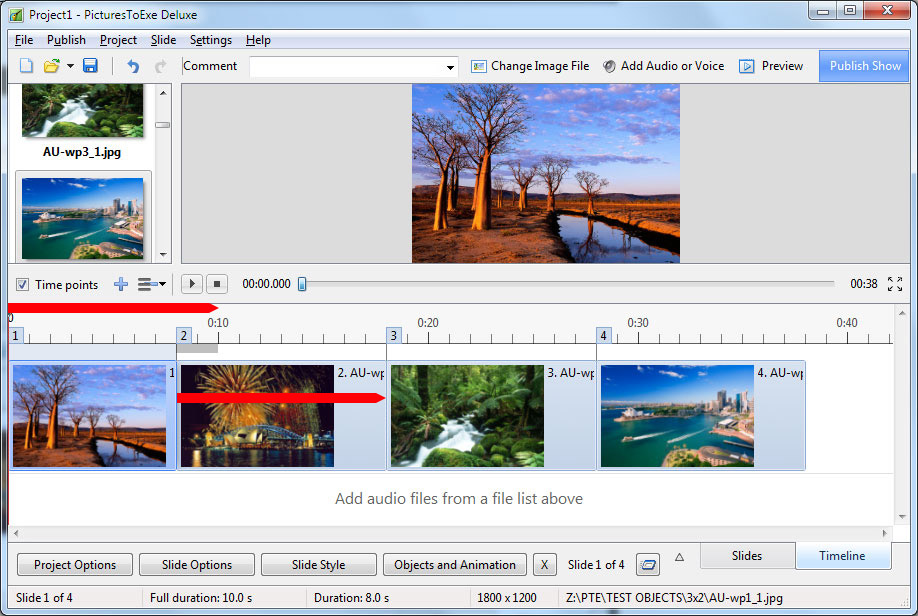
- The 10s Full Slide Duration is retained for all slides
- Slide 1 = 0 to 10s
- Slide 2 = 8s to 18s
- Slide 3 = 18s to 28s
- Slide 4 = 28s to 38s
Add a 2s transition to all slides:
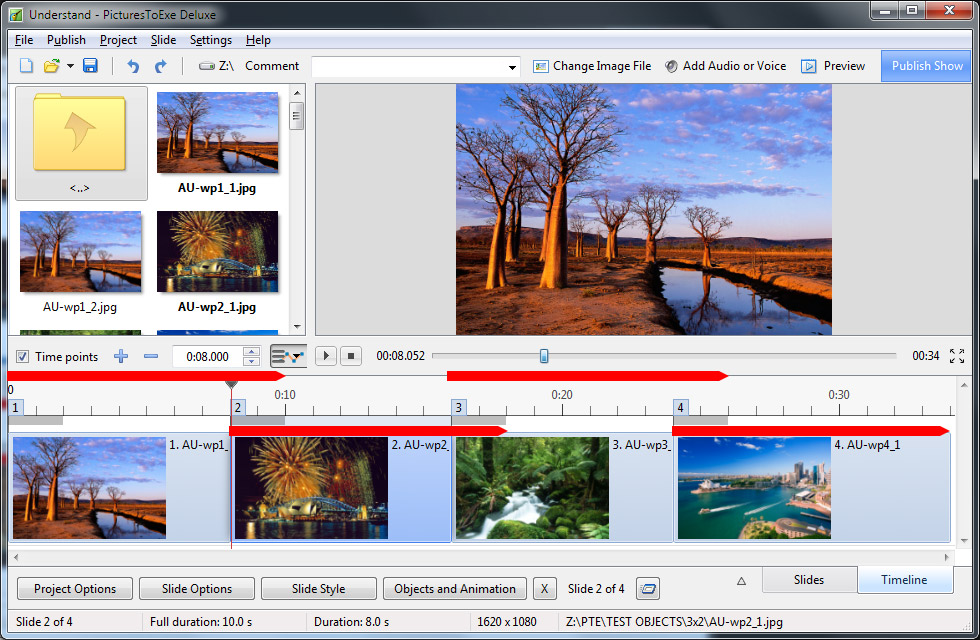
Keep Full Slide Duration
Note: If the setting of Keep Full Slide Duration is altered in the middle of a Project - ONLY new slides added to the Slides List will have the NEW SETTING. All previous slides will retain the Previous Setting.
There are two questions that need to be answered in order to explain Keep Full Slide Duration:
- “WHAT” is Kept?
- More importantly: “WHEN” is “it” Kept?
The first question is simple to answer: The Full Slide Duration is Kept.
The answer to the second question is a little more complicated.
Example 1:
- Here we see a Timeline with Four slides each with a Full Slide Duration of 10 seconds and 2 seconds Transition Duration
- The Keep Full Slide Duration was ticked when the slides were added to the Slide List - so they are “KFSD Slides”
- Opening Slide Options for each individual slide will show the option “Keep full slide Duration” = Ticked
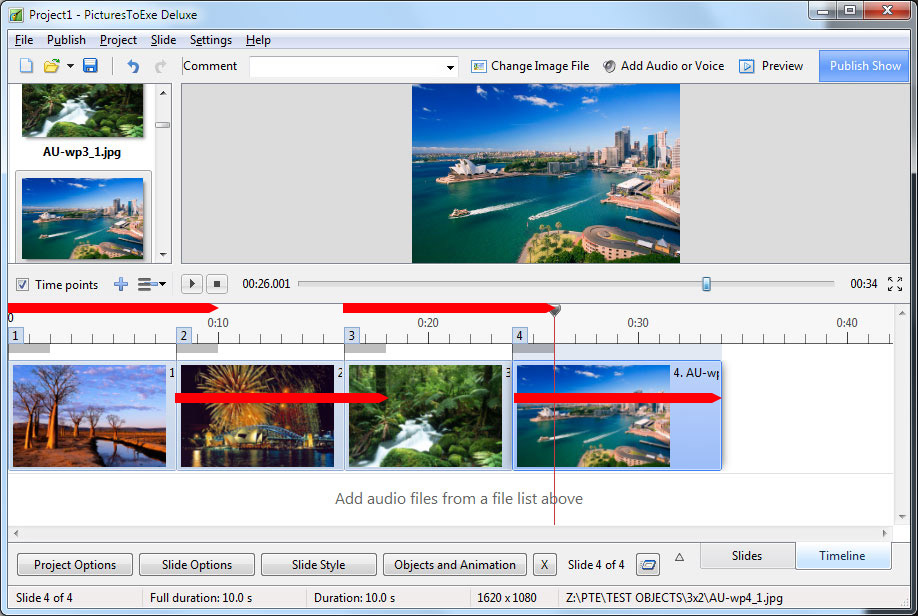
- If we now go to the Slide List and change the Transition Duration of Slide 2 to 4s by means of the AB button the Full Slide Duration of all slides is retained or “Kept”
The Timeline View:
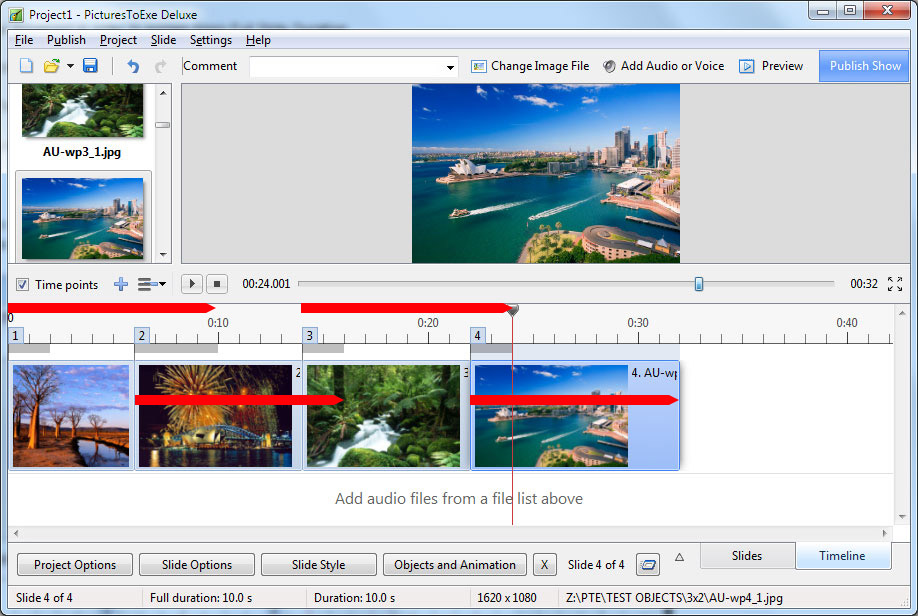
- Slide 1 = 0 to 10s
- Slide 2 = 6s to 16s
- Slide 3 = 14s to 24s
- Slide 4 = 22s to 32s
Please Note that changing Transition and/or Slide Durations by DRAGGING in the Timeline does NOT retain or Keep Full Slide Duration
Example 2:
- Using the last example I have added a Video to the Slide List between Slides 2 and 3 the duration of which is 35.602 seconds
- The Video is added as a Keep Full Slide Duration slide
The Slide List View is shown below
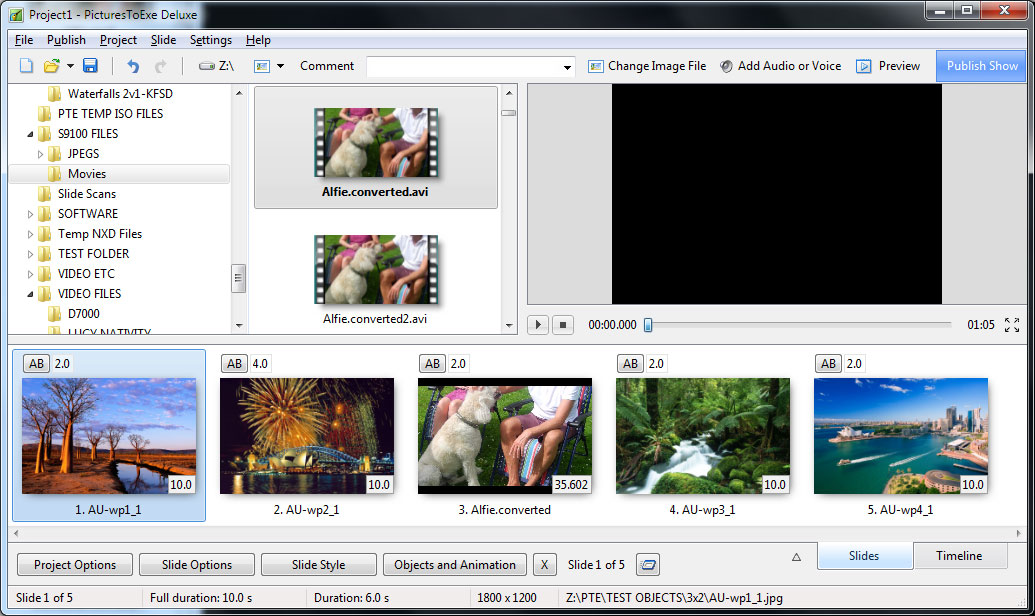
The Timeline View:
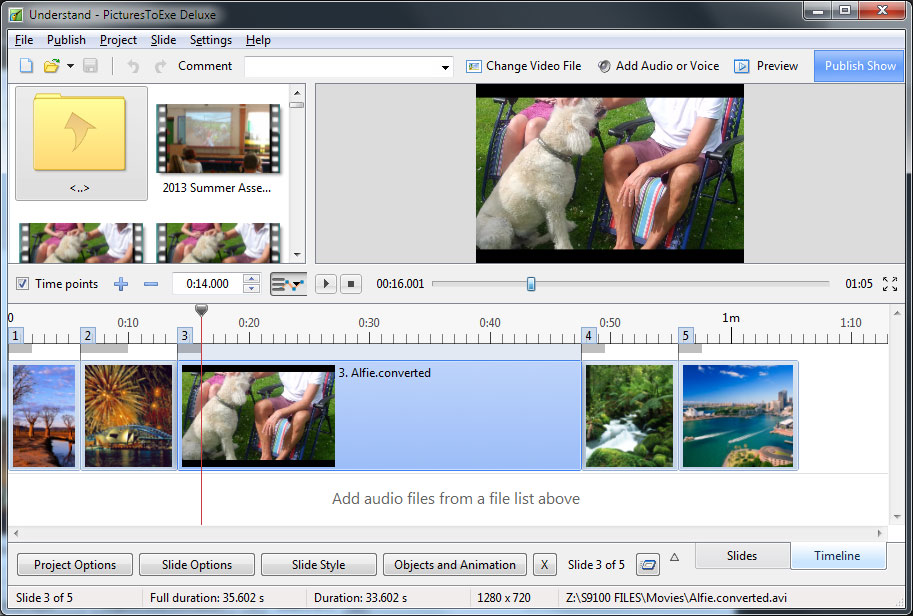
The Full Slide Duration of all Slides is retained.
In the next image the Video is moved (IN THE SLIDE LIST View) from its position between slides 2 and 3 to a position between slides 3 and 4
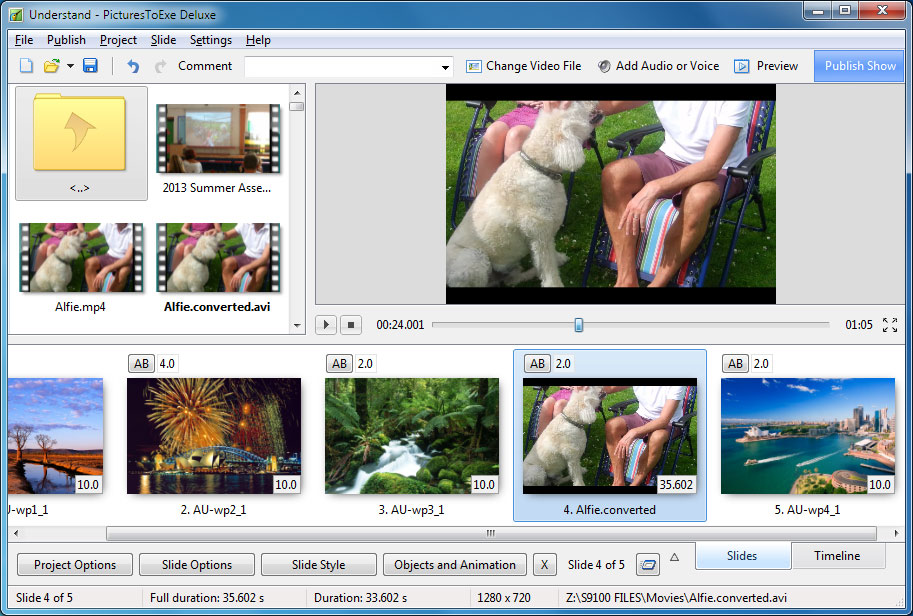
Once again the Full Slide Duration of all slides is KEPT or Retained.
Please Note that changing Transition and/or Slide Durations by DRAGGING in the Timeline does NOT retain or Keep Full Slide Duration
en-us/9.0/techniques/understand.txt · Last modified: 2022/12/18 11:20 (external edit)
Except where otherwise noted, content on this wiki is licensed under the following license: CC Attribution-Noncommercial-Share Alike 4.0 International