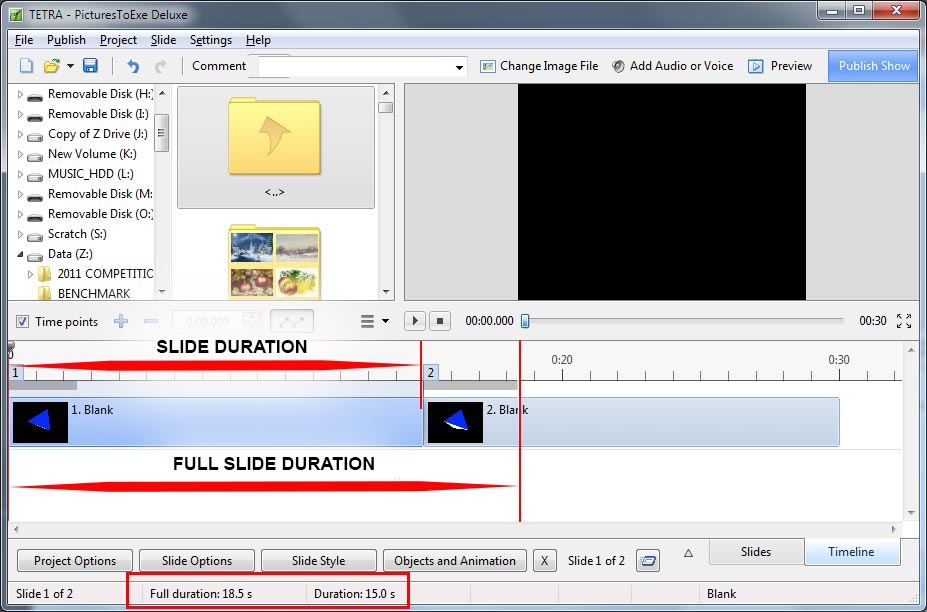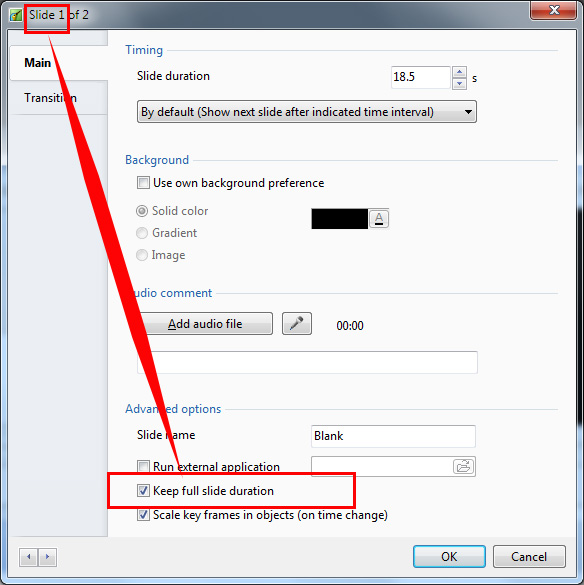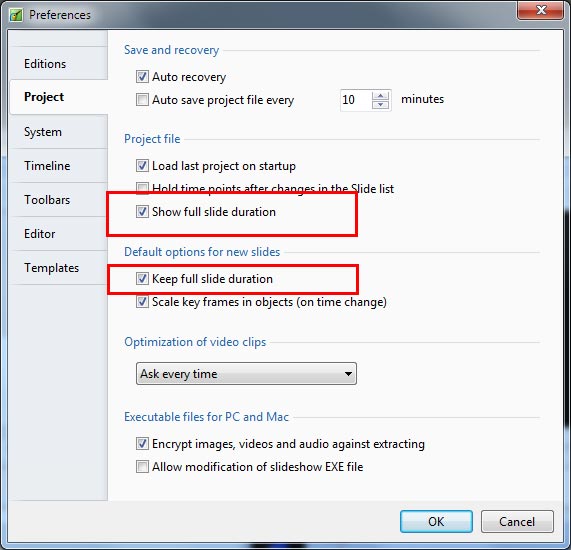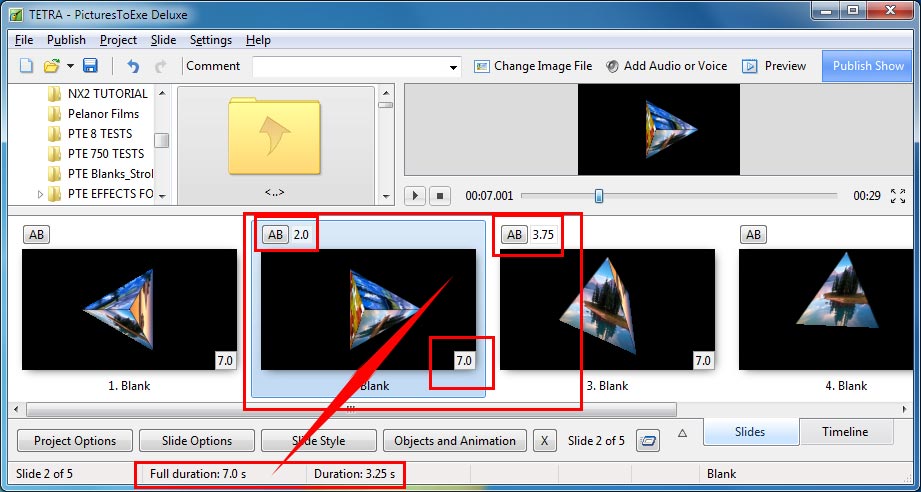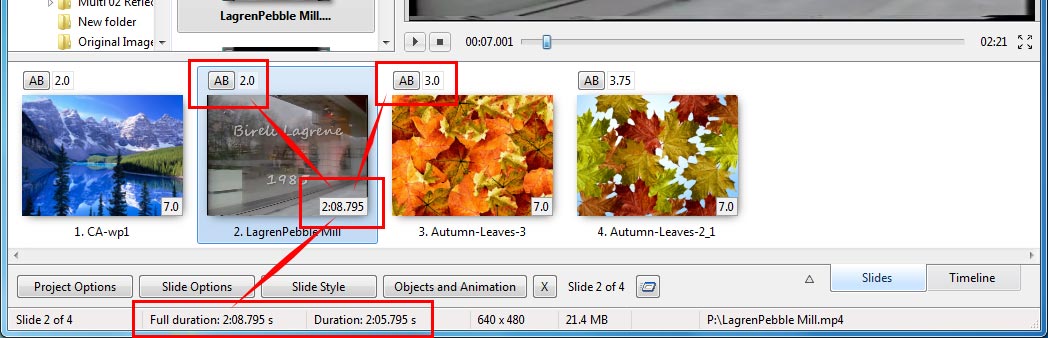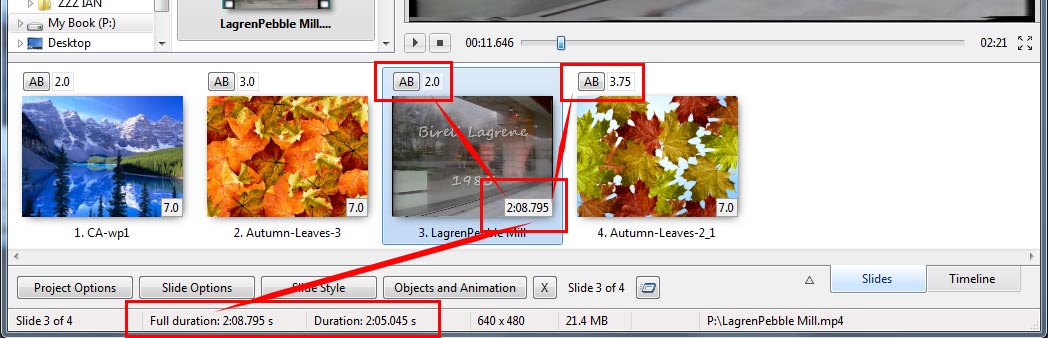Sidebar
Table of Contents
Keep Full Slide Duration
Definitions
- Slide Duration is the time from the beginning of a slide to the beginning of the next slide
- Full Slide Duration is the time from the beginning of a slide to the end of the next slide's transition time
Please note that in the following example images some Tools and Toolbars may have been re-positioned by the user. See Main Menu > Settings > Preferences > Toolbars
Settings
In the Slide Options:
- Keep Full Slide Duration
- When ticked the Full Slide Duration of a particuar slide will be “Kept” or preserved if the slide is re-positioned in the Timeline regardless of the setting of Keep Full Slide Duration in Settings / Preferences / Project
In Settings / Preferences / Project:
- Show Full Slide Duration
- When ticked the Slide Thumbnail in the Slide List shows the Full Slide Duration
- When un-ticked the Slide Thumbnail in the Slide List shows the Slide Duration
- Keep Full Slide Duration
- When ticked the Full Slide Duration of a slide will be “Kept” or preserved if the slide is re-positioned in the Timeline
- It is important to note that if this setting is changed DURING a project, then the new setting will only apply to NEW slides (after the change of the setting). For this reason, it is advisable to set “Keep Full Slide Duration” (Ticked or Un-Ticked) at the beginning of a Project and leave it for the duration of the project
When is it used?
The most obvious use for Keep Full Slide Duration is when a Video is added from the File List to the Slide List by either Right Click Menu or Drag and Drop.
- When a Video is added to the Slide List and Keep Full Slide Duration is un-ticked the Slide Duration is set to equal the Video Duration. The video stops at the beginning of the next slide transition and a still frame of the end of the video is shown throughout the next slide's transition time
- When a Video is added to the Timeline and Keep Full Slide Duration is ticked the Full Slide Duration is set to equal the Video Duration. The video plays through (and ends at) the end of the next slide's transition time
- Note that Keep Full Slide Duration can be UN-TICKED in Settings / Preferences / Projects and TICKED in Slide Options and the SLIDE preserves the Keep Full Slide Duration. Other slides in the Project behave according to the Preferences Setting of Keep Full Slide Duration Un-Ticked
- When the position of the Keep Full Slide Duration slide is then changed in the running order in the project its Duration is preserved and it will “adapt” to the Transition Time of its “new next slide”.
- In the above example the Video Slide (Slide 2) has a Full Slide Duration of 2:08.795s which includes its own Transition Time of 2s and the 3s Transition Time of the Next Slide.
- In the following example the Video Slide has been dragged to the Slide 3 position and it maintains the 2:08.795s Full Slide Duration. However the Full Slide Duration now includes its own Transition Time of 2s and the 3.75s Transition Time of the Next Slide.
2014/03/17
en-us/9.0/how_to_v9/keep.txt · Last modified: 2022/12/18 11:20 (external edit)
Except where otherwise noted, content on this wiki is licensed under the following license: CC Attribution-Noncommercial-Share Alike 4.0 International