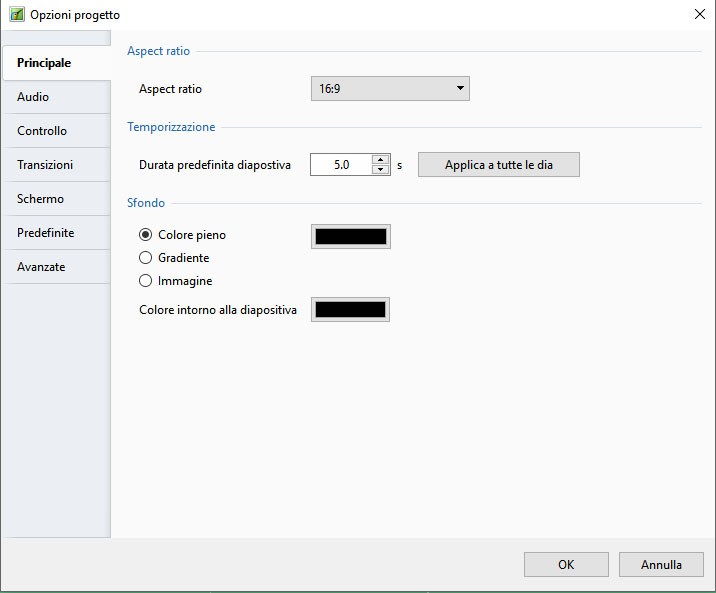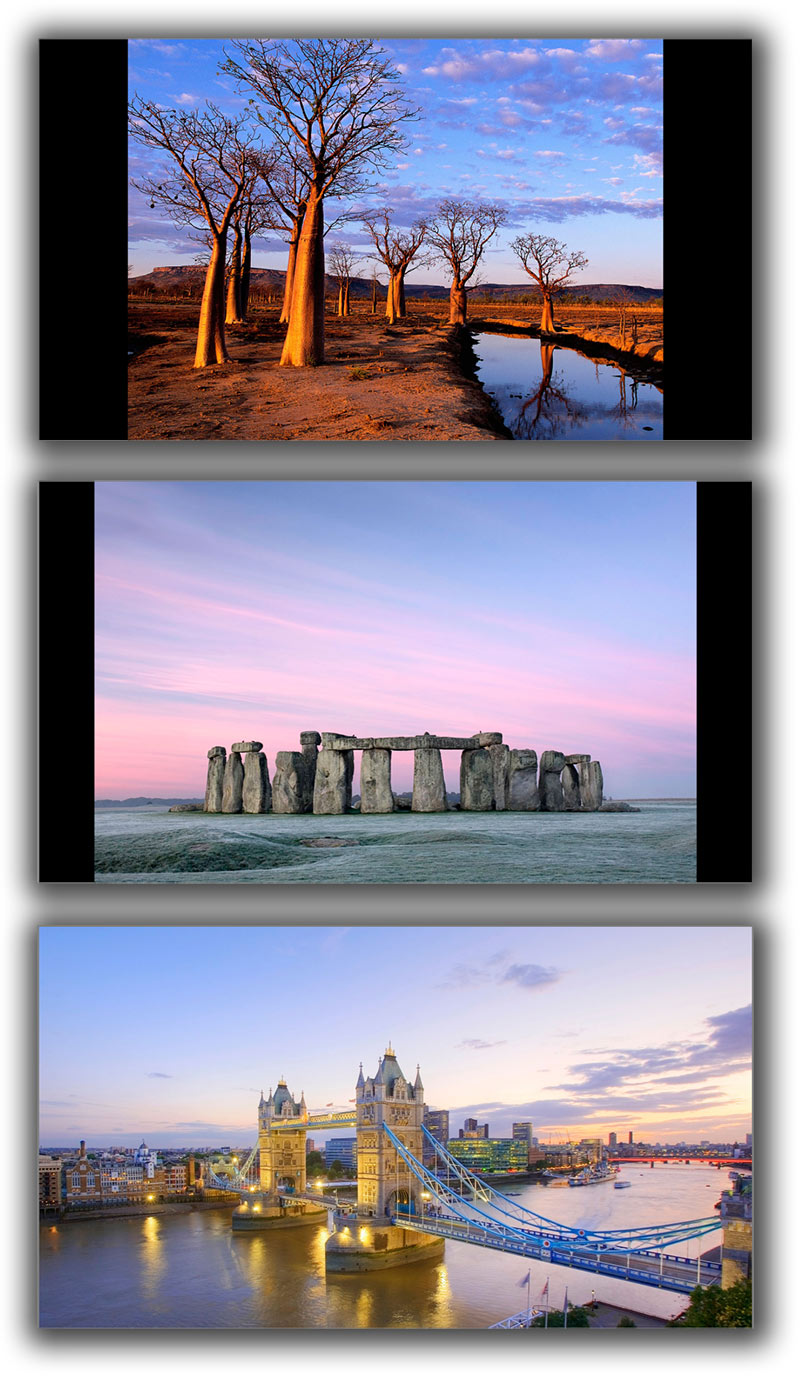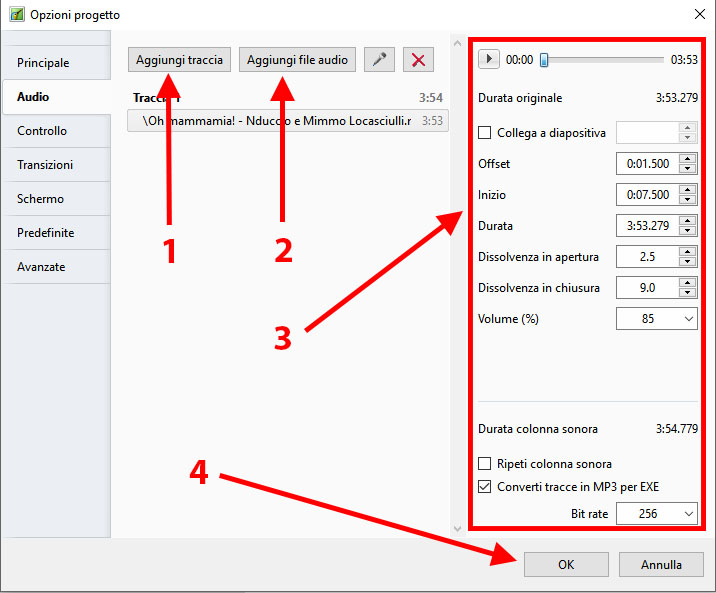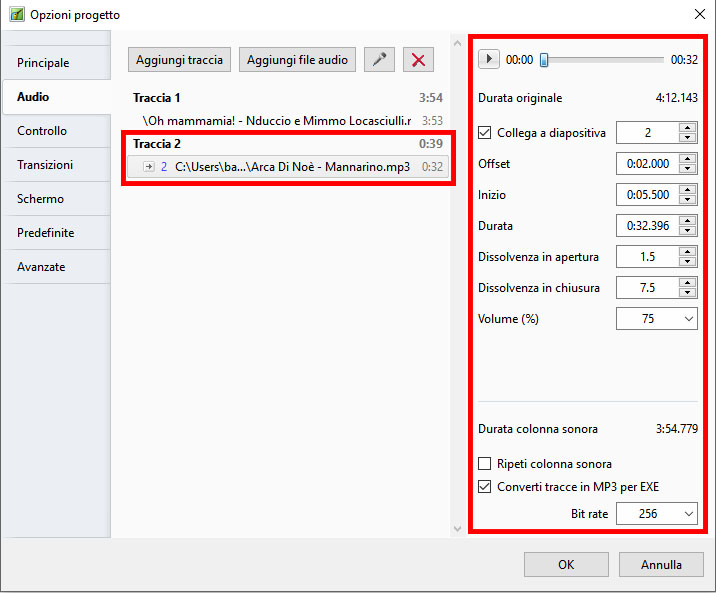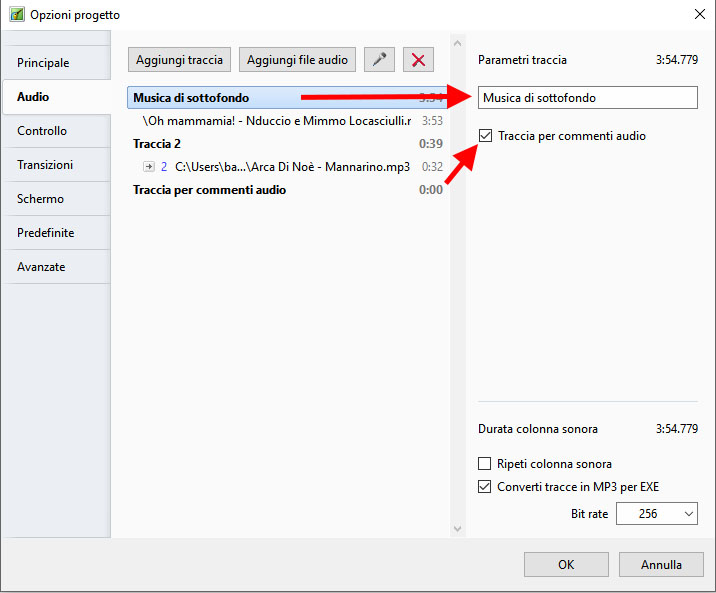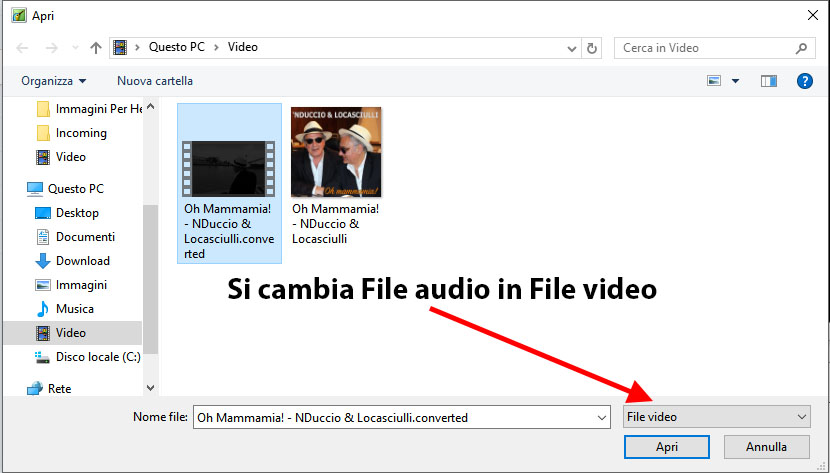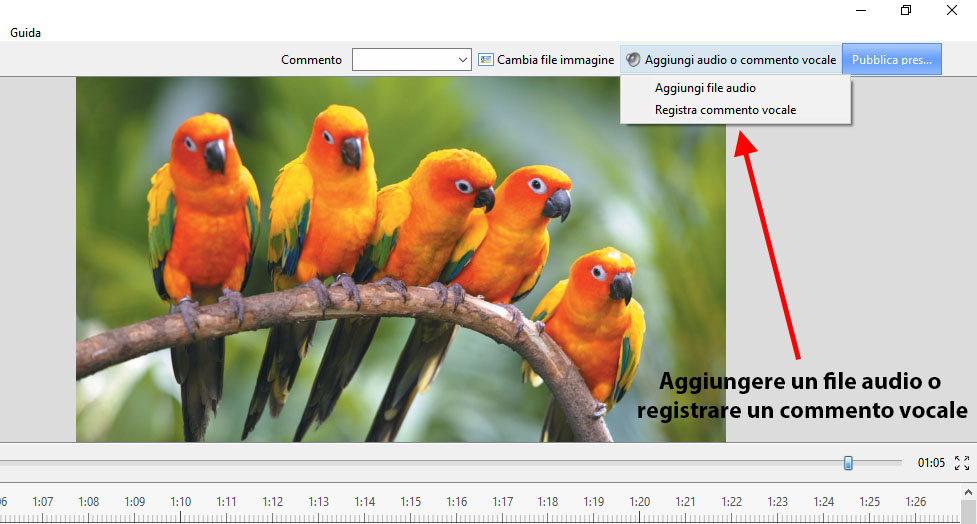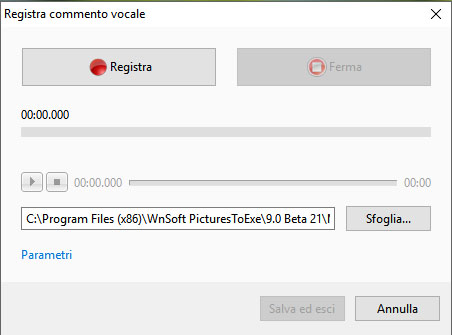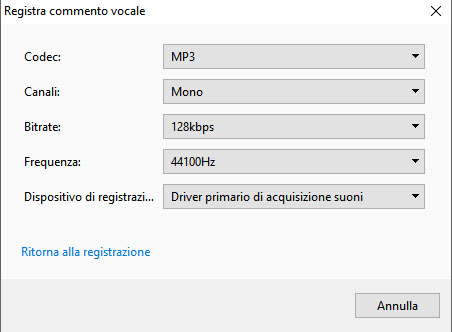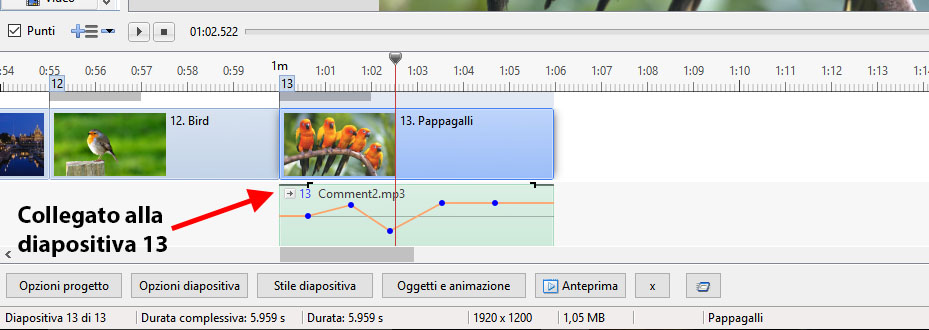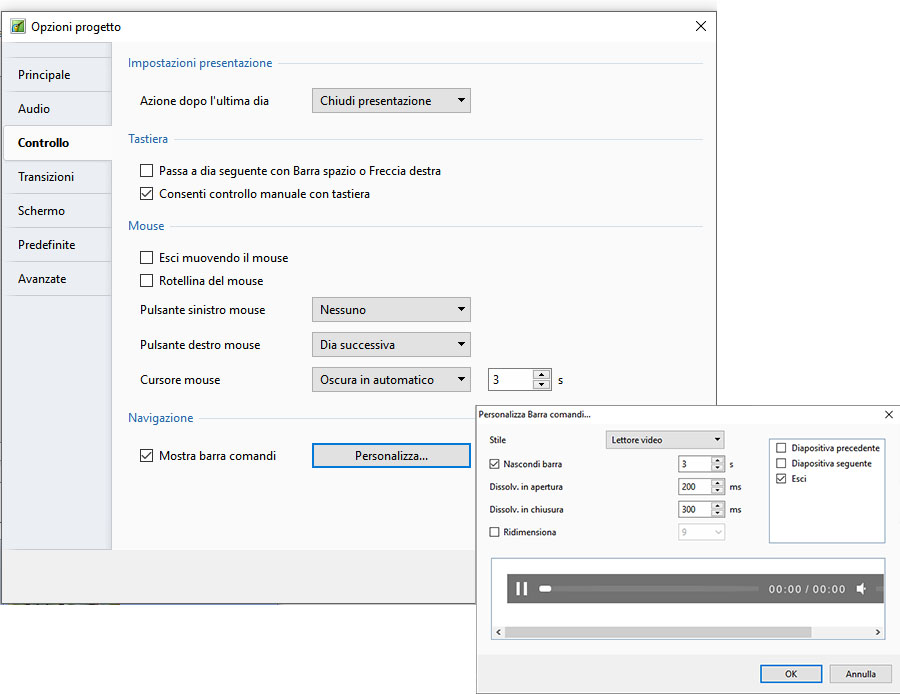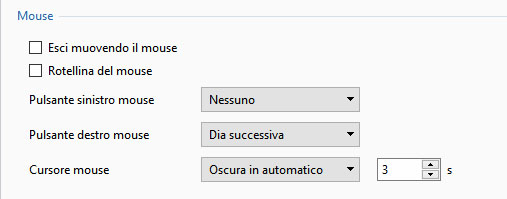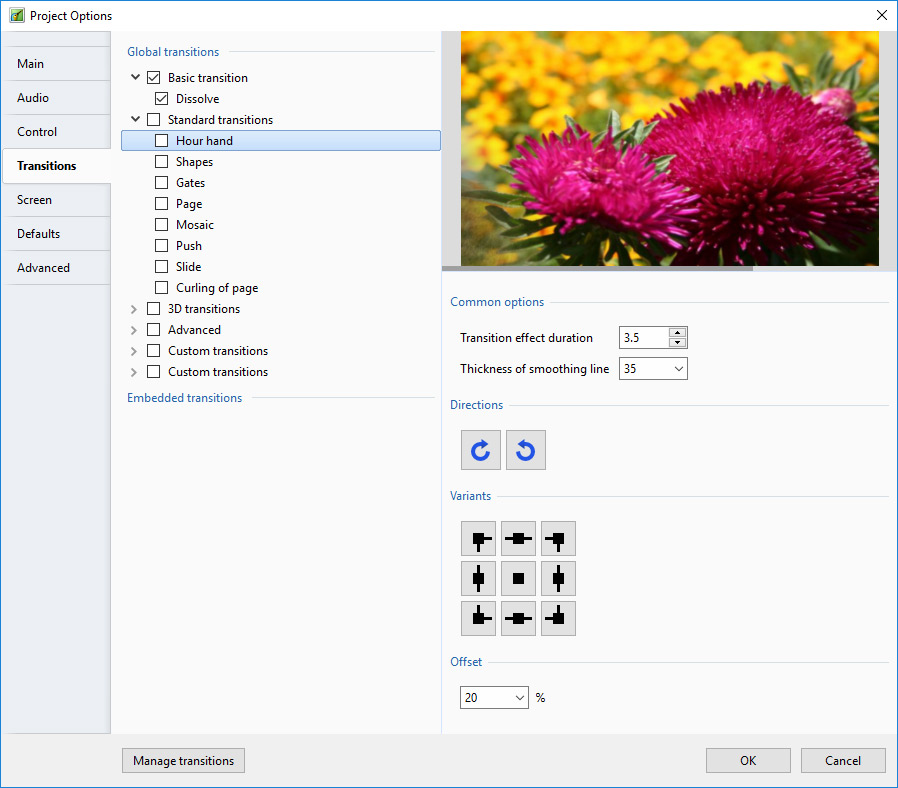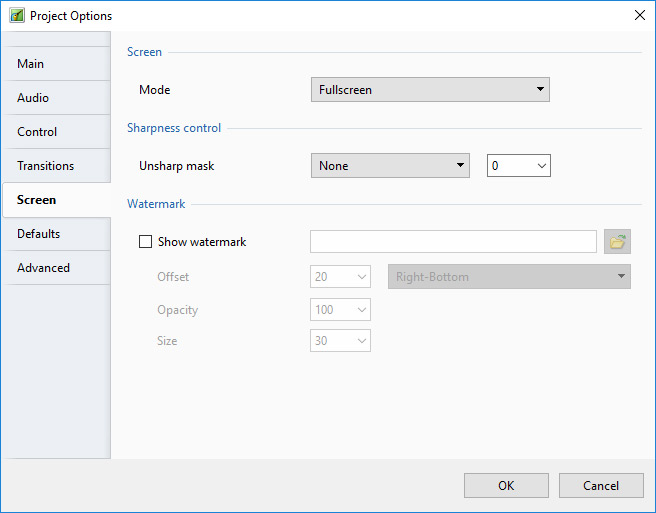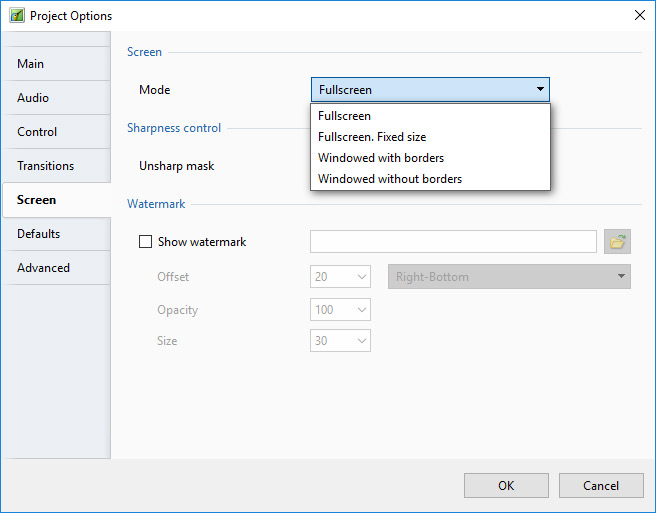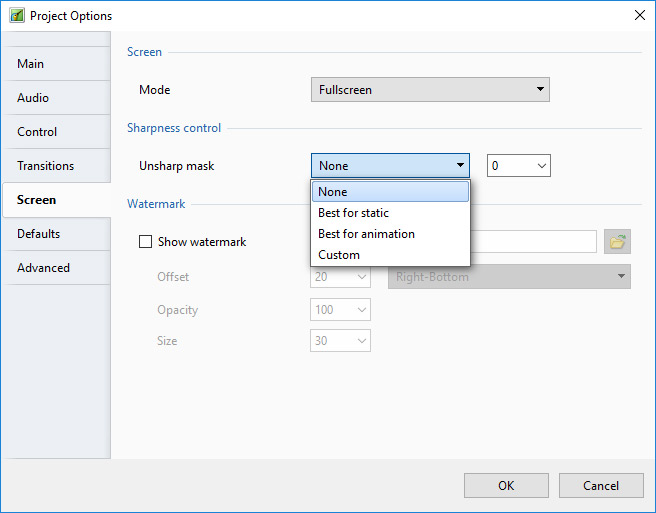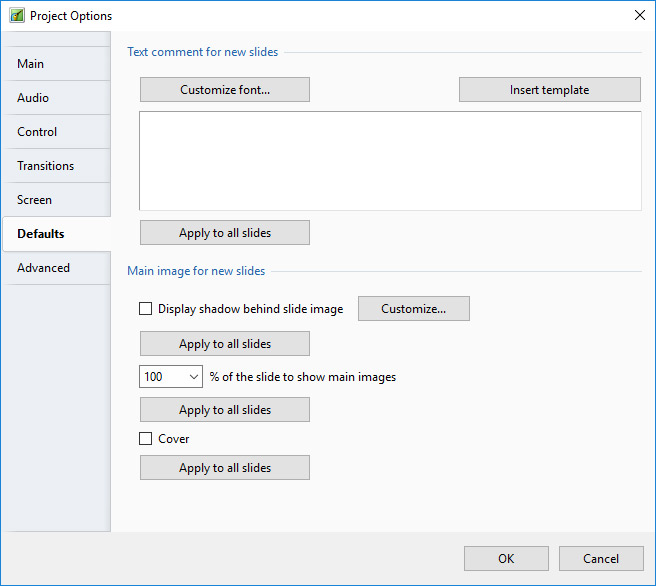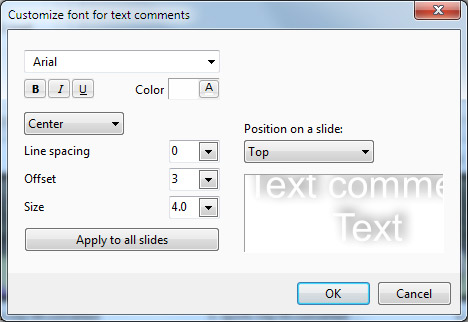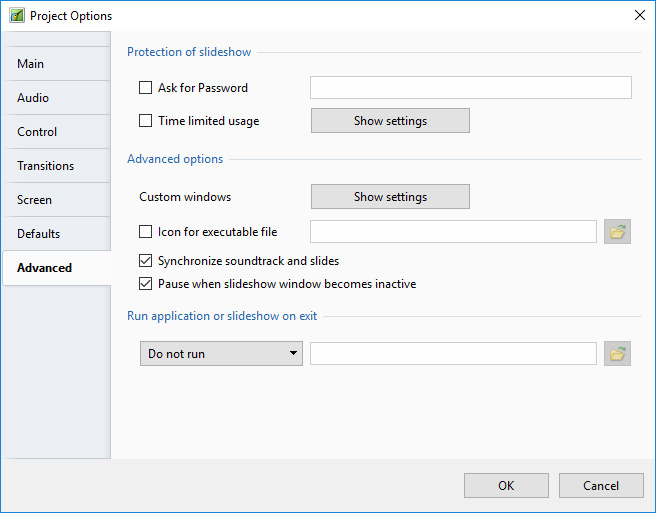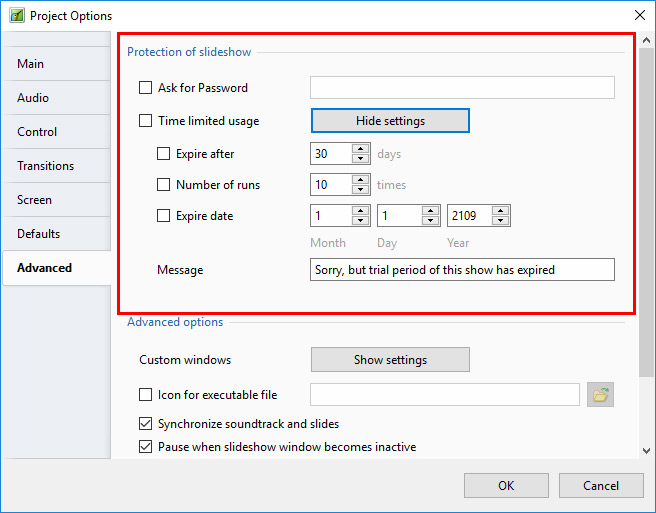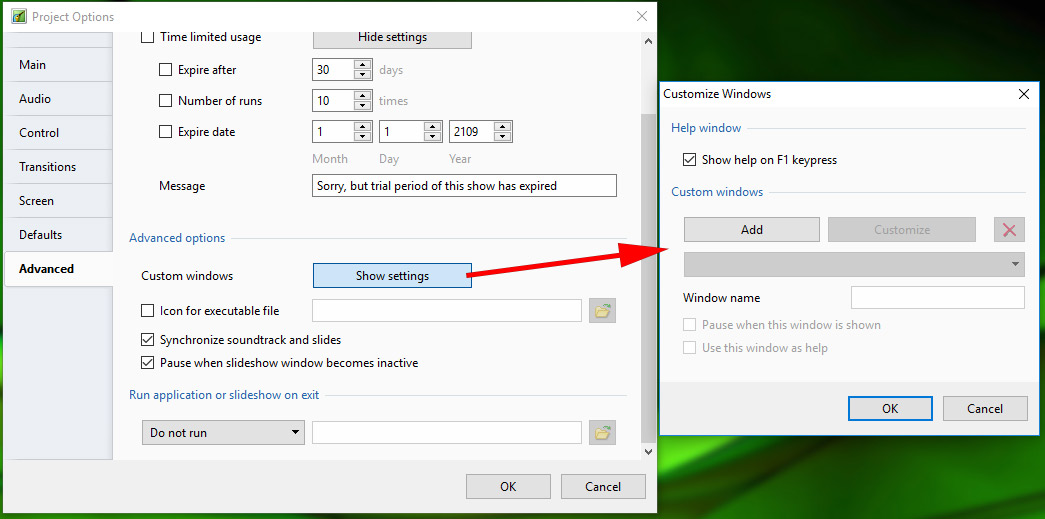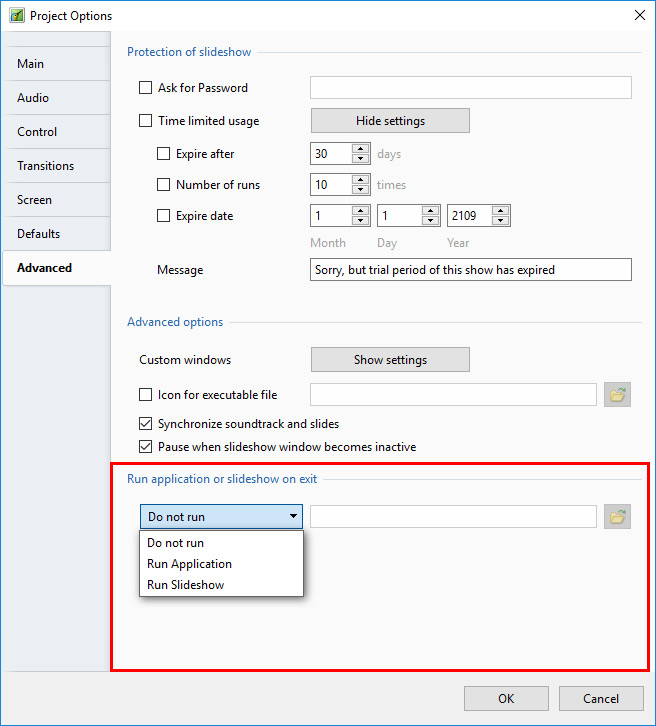Table of Contents
Opzioni progetto
Scheda Principale
Generalità
La scheda “Principale” è mostrata di seguito:
- “Aspect Ratio” permette di selezionare l'aspect ratio desiderato dello schermo del monitor. Gli utenti devono considerare i parametri dello schermo principale per la presentazione quando selezionano aspect ratio.
- “Temporizzazione” permette di impostare il tempo predefinito per tutte le diapositive e può essere applicato a tutte le esistenti diapositive. Un'utile tecnica per certi tipi di presentazione è iniziare con una durata standard e poi modificare i tempi di singole diapositive per adeguarle alle specifiche esigenze.
- “Sfondo” permette all'utente di specificare il tipo e/o il colore dello sfondo per tutte le diapositive.
Aspect Ratio
Aspect Ratio delle immagini
L'aspect ratio delle immagini delle attuali fotocamere sono in genere:
- 3:2 - Tipicamente 3000×2000; 6000×4000
- 4:3 - Tipicamente 1024×768; 1600×1200; 4000×3000
- 16:9 - Tipicamente 1920×1080
Aspect Ratio dei monitor
- 4:3 - Tipicamente 1024×768; 1440×1080; etc
- 16:9 - Tipicamente 1280×720; 1920×1080; etc
- 16:10 - Tipicamente 1280×800; 1920×1200; etc
Aspect Ratio del progetto
Tipicamente, viene scelto per adattarsi all'aspect ratio di:
- Aspect ratio delle immagini delle fotocamere
- Monitor del PC dell'utente
- TV dell'utente (Tipicamente - 1920×1080 al momento di stesura di questo documento)
Adattare queste scelte è talora difficoltoso per il principiante. Se si vuole facilmente inserire le immagini della fotocamera in una presentazione senza eseguire alcun ritaglio, l'Aspect Ratio per il progetto viene scelto per adattarlo alle immagini della fotocamera. Questo può comportare che nella presentazione compaiano delle “barre nere” ai lati o in alto e in basso nel monitor o nella TV.
Se si vuole che la propria presentazione riempia lo schermo del proprio monitor o della TV allora si deve scegliere l'Aspect Ratio adatto. Questo può determinare che le immagini della fotocamera non riempiano la larghezza del progetto o che vengano tagliate nella parte superiore e inferiore dello schermo.
L'esempio precedente mostra la vista a schermo intero (da sinistra a destra) di:
- Un'immagine 4:3 in un progetto 4:3 su uno schermo 4:3
- Un'immagine 3:2 in un progetto 3:2 su uno schermo 4:3
- Un'immagine 16:9 in un progetto 16:9 su uno schermo 4:3
L'esempio precedente mostra la vista a schermo intero (dall'alto in basso) di:
- Un'immagine 4:3 in un progetto 4:3 su uno schermo 16:9
- Un'immagine 3:2 in un progetto 3:2 su uno schermo 16:9
- Un'immagine 16:9 in un progetto 16:9 su uno schermo 16:9
Quale scelta fare?
Per il principiante, un punto di partenza potrebbe essere impostare l'aspect ratio del progetto uguale all'aspect ratio delle immagini della fotocamera. Le immagini possono così essere inserite in un progetto senza doverle modificare ed è possibile pubblicarle subito come file EXE senza ulteriori regolazioni. Quando l'utente diventa più esperto potrebbe essere più attraente la scelta dell'aspect ratio che si adatta al dispositivo di visualizzazione (Monitor/TV).
Scheda Audio
Aggiungere file audio
In Opzioni progetto / scheda Audio
Il seguente esempio mostra una tipica semplice configurazione per Opzioni progetto / scheda Audio:
Il file audio nella Traccia 2 dispone delle seguenti proprietà:
Il pulsante PLAY riprodurrà il file audio di 32 secondi nel file audio evidenziato con lo scopo di provarlo
La Durata originale del file è 4m 12.143s
Il file audio nella Traccia 2 è collegato alla diapositiva 2 e se la diapositiva 2 è riposizionata anche il file audio verrà spostato dello stesso intervallo di tempo nella Timeline (traccia separata).
(N.B. Quando un clip audio è inizialmente collegato a una diapositiva la sua posizione deve essere regolata manualmente usando il controllo “Offset” - o trascinato nella Timeline).
Il file audio è Offset di 2s rispetto all'inizio della diapositiva 2 alla quale è collegato
L'Inizio del file audio nella Traccia 2 è 5.5s dopo l'inizio del file originale
La Durata del file audio è stata tagliata a 32.396s
Una Dissolvenza in apertura di 1.5s è stata applicata al file audio nella Traccia 2
Una Dissolvenza in chiusura di 7.5s è stata applicata al file audio nella Traccia 2
La Durata colonna sonora è calcolata in 3m 54.779s
Tutte le tracce nel progetto saranno convertite in un singolo file MP3 con Bit Rate di 256Kbps quando viene creato un file EXE.(Non disponibile nella versione Essentials).
Rinominare le tracce
Convertire le tracce in un file MP3 per EXE
Quando questa opzione è abilitata, PicturesToExe converte automaticamente tutte le tracce audio in un singolo audio MP3 per la presentazione EXE. Il Bit Rate del file convertito può essere impostato fra 64 e 320Kbps. valori più alti forniscono una qualità migliore.
Questa opzione è utile se si lavora con clip audio nel formato WAV o si regola la durata dei clip usando la funzione Inviluppo. Si vede la sezione Inviluppo. Per la massima efficienza quando si utilizza questa funzione è consigliabile usare i file WAV, anche se non è essenziale.
Questa funzione ottimizzerà la dimensione del file EXE.
Raccomandazioni per il formato MP3
Quando si preparano file audio MP3 da utilizzare in PicturesToExe si raccomanda di utilizzare le seguenti impostazioni:
- Bit Rate costante 128 - 256 Kbps
- Frequenza di campionamento (Sample rate): 44100 Hz
- Stereo
Aggiungere/Estrarre l'audio di un clip video in una traccia audio
È possibile aggiungere l'audio di un clip video a una traccia audio ed è possibile applicarvi l'inviluppo. Si aggiunge il clip video trascinandolo nella Lista diapositive e poi, nella scheda Proprietà di Oggetti e animazione, si rende muto l'audio del clip video.
Per aggiungere l'audio del clip video a una traccia si va nella scheda Audio di Opzioni progetto e si fa clic su Aggiungi traccia e poi su Aggiungi file audio. Nell'angolo inferiore destro del browser si cambia il tipo di “File audio” in “File video” e si va nella cartella dei file video. Si seleziona il clip video desiderato e si fa clic su Apri. Si fa clic su OK in Opzioni progetto per vedere l'audio del clip video nella sua traccia. È possibile regolare l'inviluppo dell'aydio del clip video in base alle esigenze.
Aggiungere audio o commenti vocali
È possibile aggiungere Clip audio e/o Commenti vocali a una diapositiva usando lo strumento “Aggiungi audio o commento vocale” oppure facendo clic sull'icona “Microfono” nella scheda Audio di Opzioni progetto.
Si fa clic su “Aggiungi file audio” per cercare il file audio desiderato e poi si fa clic su “Apri” per aggiungere il file in una traccia vuota. È poi possibile posizionare il file audio e regolare il suo inviluppo in base alle esigenze
Si fa clic su “Registra commento vovcale” per visualizzare il dialogo seguente:
Si fa clic su Parametri per eseguire delle regolazioni sul tipo di file, ecc.
- È possibile registrare come MP3 o WAV
- È possibile scegliere di registrare Mono o Stereo
- È possibile scegliere il Bit Rate da 32 a 320 kbps
- Il dispositivo di registrazione varierà in base al sistema dell'utente
Quando la configurazione è completata, è possibile scegliere “Ritorna alla registrazione”.
Si fa clic su “Registra” per avviare la registrazione e poi si fa clic su “Ferma” quando è completata. Il Commento vocale è aggiunto in una traccia vuota.
È anche possibile registrare il commento vocale in “tempo reale” mentre è attiva l'anteprima oppure nella scheda Audio delle Opzioni progetto.
Si veda anche la sezione La vista Timeline
Scheda Controllo
Impostazioni presentazione
- Azione dopo l'ultima dia:
- Chiudi presentazione
- Ripeti presentazione
- Ferma presentazione
Tastiera
La sezione “Tastiera”:
- Passa a dia seguente con Barra Spazio o Freccia a destra
- Selezionando questa opzione è possibile controllare manualmente una presentazione nel suo complesso. Un metodo alternativo è usare l'impostazione presente in “Opzioni diapositiva/Principale”, ma in questo caso si applica solo alla singola diapositiva. Da notare anche che questa opzione funziona se la seconda opzione è selezionato o meno.
- Consenti controllo manuale con tastiera - Questa seconda opzione permette all'utente di non tenere conto del tempo predefinito delle singole diapositive. Per esempio la durata della diapositiva può essere 10s. Selezionando questa opzione è possibile fare apparire la diapositiva seguente nella Lista diapositive prima che i 10s siano trascorsi.
Per la maggior parte delle presentazioni, è probabile che l'utente lasci entrambe queste opzioni disabilitate.
Mouse
La seconda sezione tratta delle azioni del mouse. Queste impostazioni sono indipendenti dalle impostazioni della sezione “Tastiera”.
Sono disponibili varie azioni alternative. La maggior parte di esse sono autoesplicative. L'opzione “Rotellina del mouse” permette di ritornare indietro nella presentazione nella modalità di riproduzione.
Barra navigazione
L'ultima sezione controlla le operazioni della “Barra navigazione”. If “Show Navigation Bar” is selected, an additional dialog box shown below opens when the “Customize” button is clicked and a navigation bar opens on screen during playback. This enables the user to perform various operations as specified in the customize dialog box. Note that the show needs to be set to “wait for keypress…” or individual slides set to “wait for keypress to show next slide”, if a manually operated slide show is required.
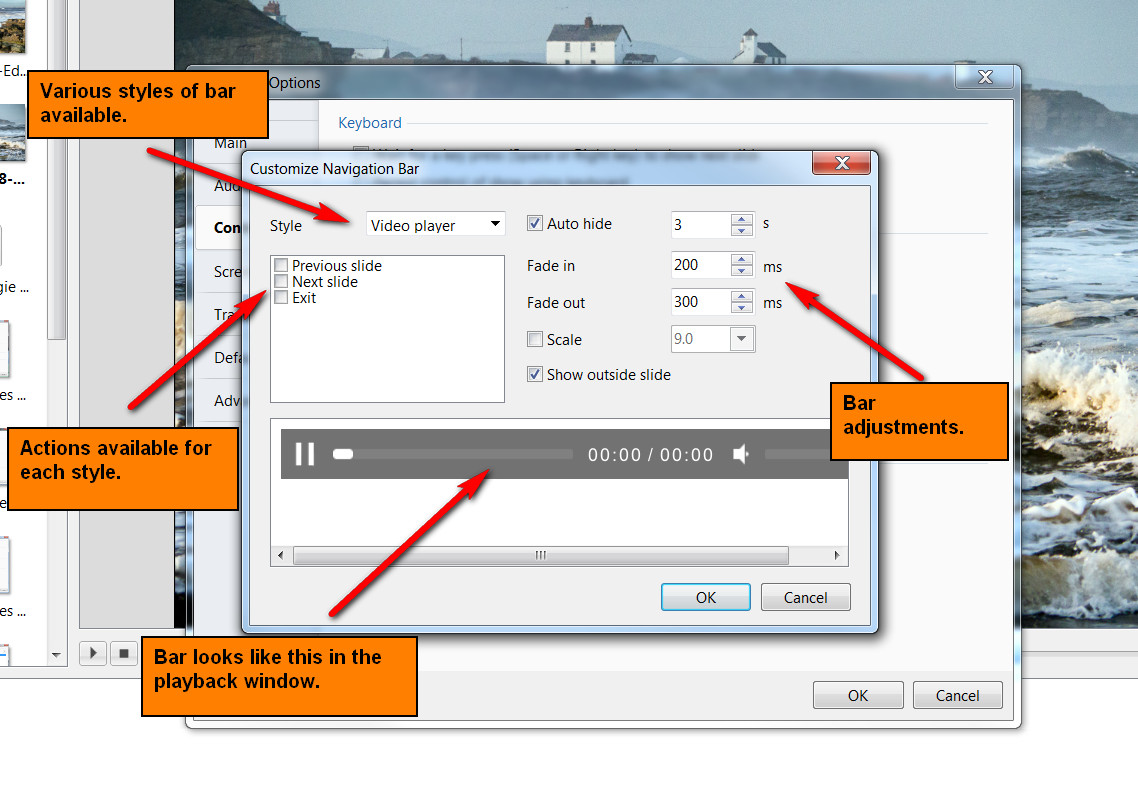
Scheda Transizioni
The “Transitions” tab is shown below with one of the various types of transitions selected to show the range of controls which can be applied to each transition. The range of parameters which can be controlled varies with the type of transition selected. The default transition is “Dissolve”. At the top righthand side is a viewer which shows the effect of the transition selected.
See also:
Scheda Schermo
Modo
Unsharp Mask
Filigrana
- Add a Watermark
This enables the user to add a watermark to all images. If the option is selected, a dialog box as shown below will open and enable a watermark file to be chosen and the size and location on each image determined.
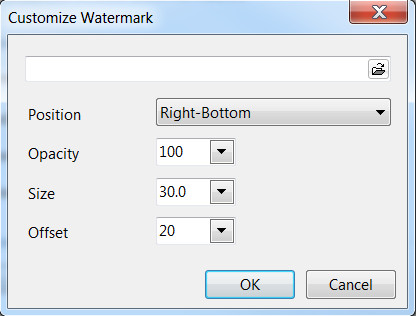
Scheda Predefiniti
This Tab is not available in the Essentials Edition.
The “Defaults” tab with its 2 sections is shown below :
Testi di commento per nuove diapositive
This provides a facility to insert text into slides and control the text formatting. The normal practice is to click on the “Insert template” button and choose the text required to be inserted. The code for this text will then appear in the box below the “Customize font” button. Additional text items can be added if required. When all the text items have been added, clicking the “Customize font” button will reveal the dialog box shown below and the added text can be formatted as required. A comment is required regarding the point in time at which this setting is applied. If applied BEFORE any slide have been added to the Slide list, then the text additions will apply to all slide subsequently added. If however this setting is selected AFTER slides have been added, then the “Apply to all slides” button must be clicked to ensure that the change is applied to all the currently added slides. Note also that if the user wishes to remove the added text, it is necessary to go into the dialog box, deleted the text and then click the “Apply to all slides” button to remove the text from all added slides.
Immagine principale per nuove diapositive
- If “Display shadow behind slide image” is selected, the “Customize” button will allow the parameters of the shadow to be selected, e.g. color/size/shape etc.
- The next control affects the size of the slide ; if the slide size is 100% then no shadow will be seen. Note also that this control can be used in conjunction with the “Screen/Background” tab to control the background color on which the slide appears. The “Apply to all slides” button should be used as described previously to apply the changes to all slides already inserted into the Slide line.
- The “Cover Slide” tick box allows this option to be set as the default for new images in the Project. If left unticked the “Fit to slide” option is set for the Project. The “Apply to all slides” button should be used as described previously to apply the changes to all slides already inserted into the Slide line.
The “Cover Slide” tick box added to Project Options from Version 8.0.17 onwards
Scheda Avanzate
This Tab is not available in the Essentials Edition.
The “Advanced tab with its 3 sections is shown below :
Protezione della presentazione
Opzioni avanzate
- Assign icon for executable file:This allows the user to select an icon from those stored on their computer or from an icon which has been created. The chosen icon will be associated with any exe file created from Pictures To Exe
- Synchronize soundtrack and slides: It is recommended that this option is ALWAYS selected. If not, when playing a show from part the way through, the associated audio tracks will start from the beginning whereas the slides will start from the chosen position;
- Pause when slideshow becomes inactive: If selected, the slideshow will pause in its execution if the focus is moved to another application which is running.
Avviare una applicazione o una presentazione all'uscita
Assegnare un'icona al file eseguibile
This allows the user to select an icon from those stored on their computer or from an icon which has been created. The chosen icon will be associated with any exe file created from Pictures To Exe;
Sincronizzare colonna sonora e diapositive
It is recommended that this option is ALWAYS selected. If not, when playing a show from part the way through, the associated audio tracks will start from the beginning whereas the slides will start from the chosen position;
Pause when slideshow becomes inactive
if selected, the slideshow will pause in its execution if the focus is moved to another application which is running.
The second section “Protection of slideshow”, provides 4 setting options. The intended function of these options is to assist users who wish to use PicturesToExe for commercial purposes.
Time limited usage
This enables a limit to be placed on how long a Pictures To Exe application can be run. If selected a dialog box opens which allows various expiry options to be selected.

The final two options enable a password to be set which must be entered before a complied show can be run and a feature to prevent screen snapshots being taken of the images in a show.
The final section “Run application or slideshow on exit” provides a feature to enable a subsequent application to run on completion of a show. This feature can be used to chain a number of shows together into a single continuous process.