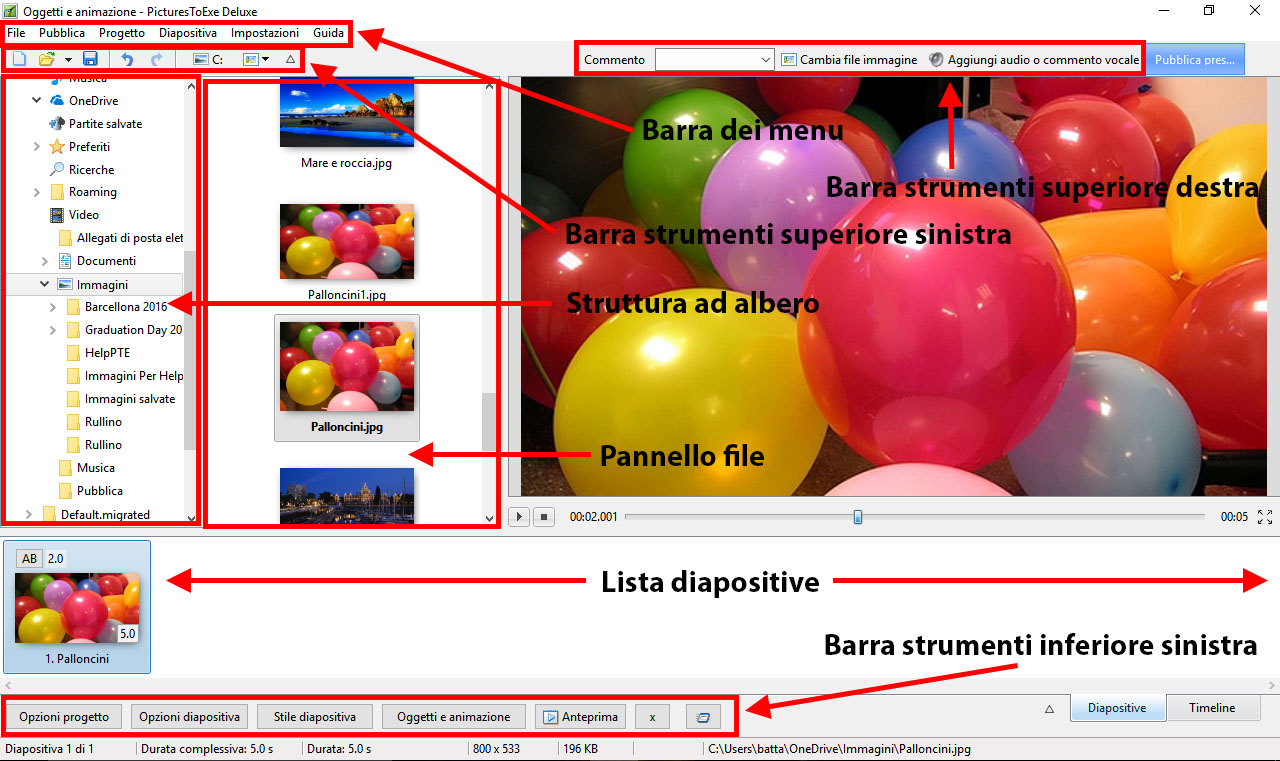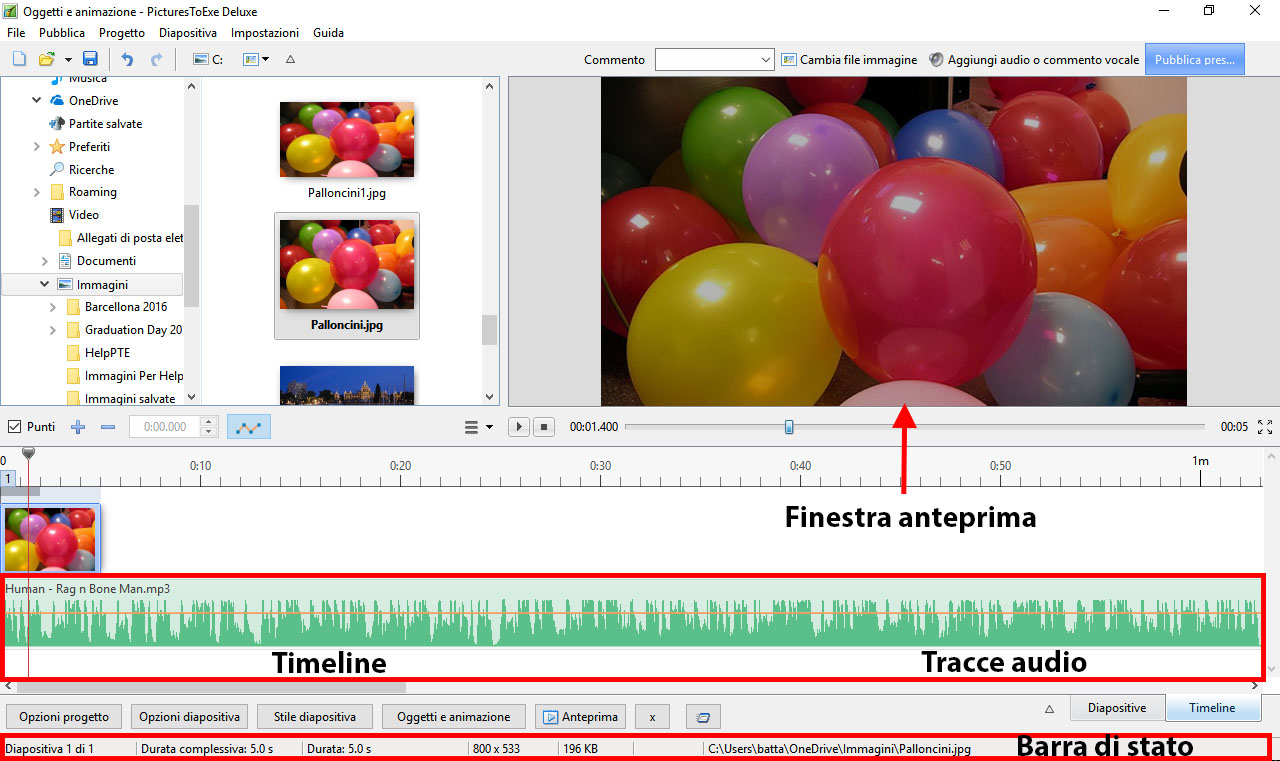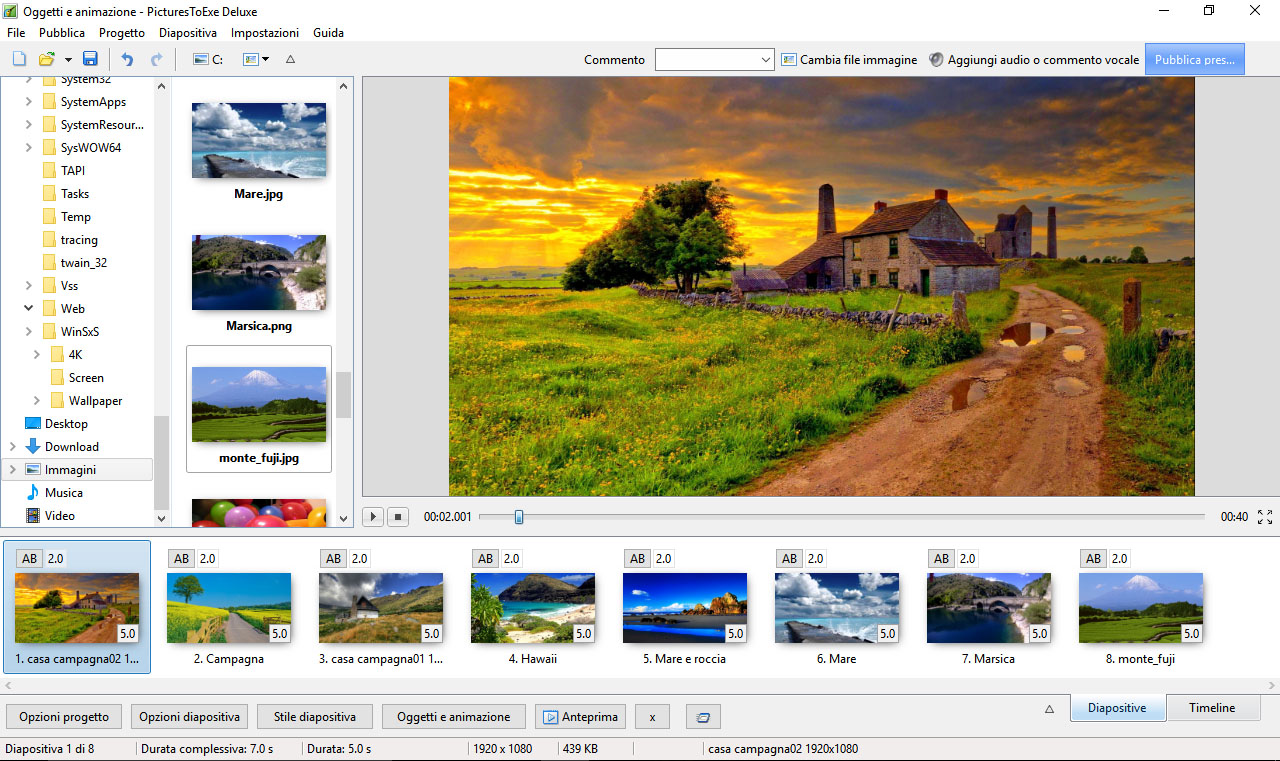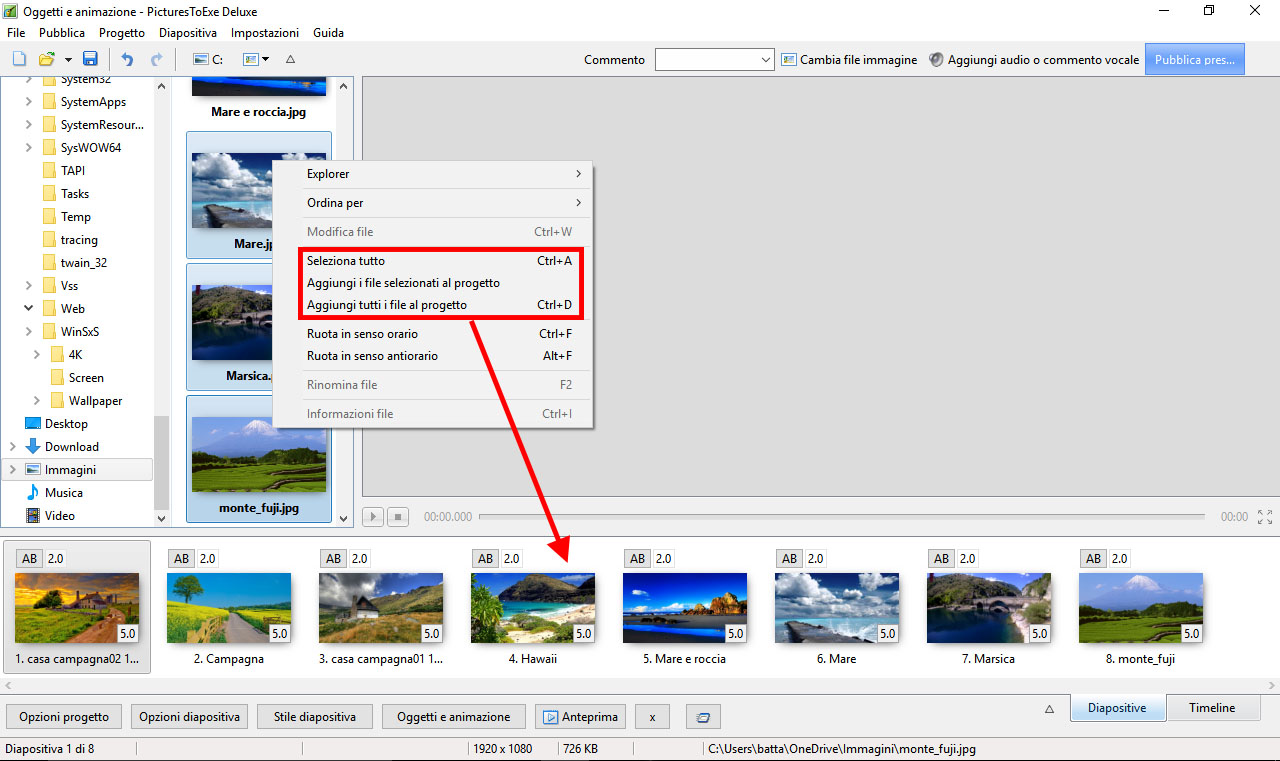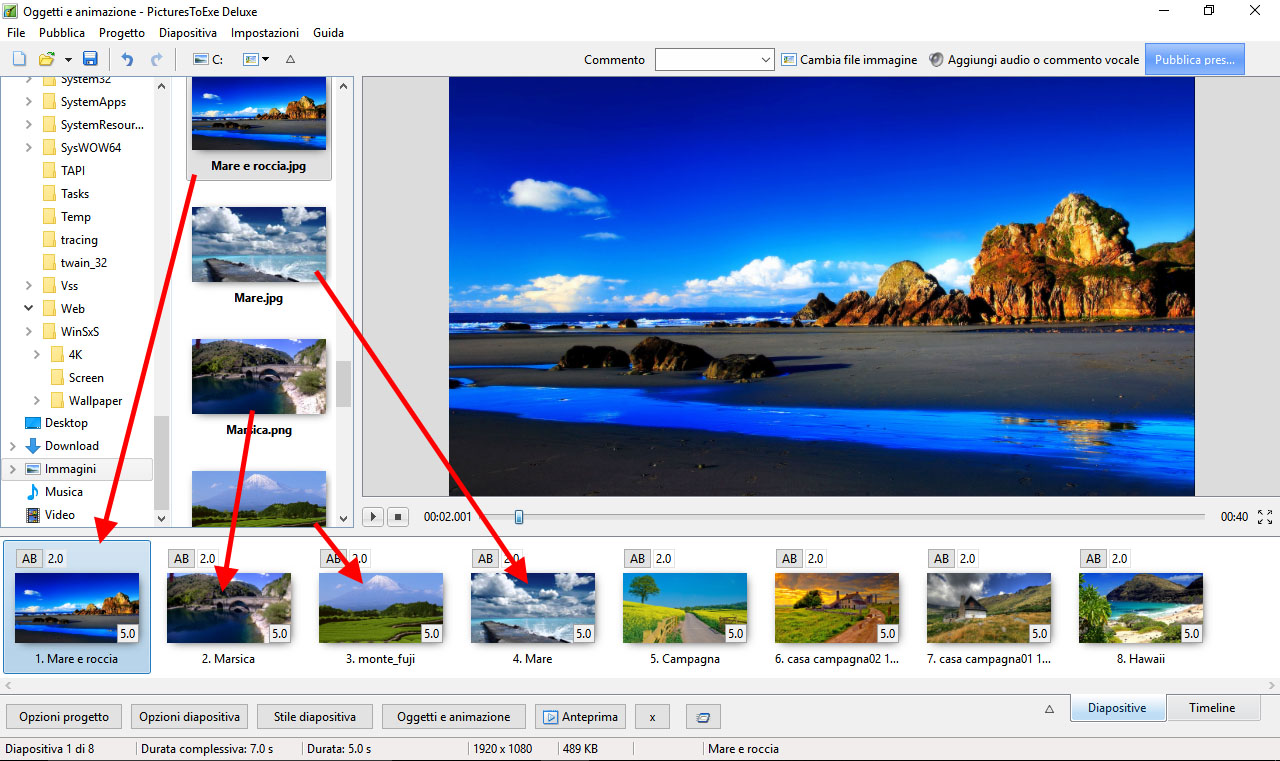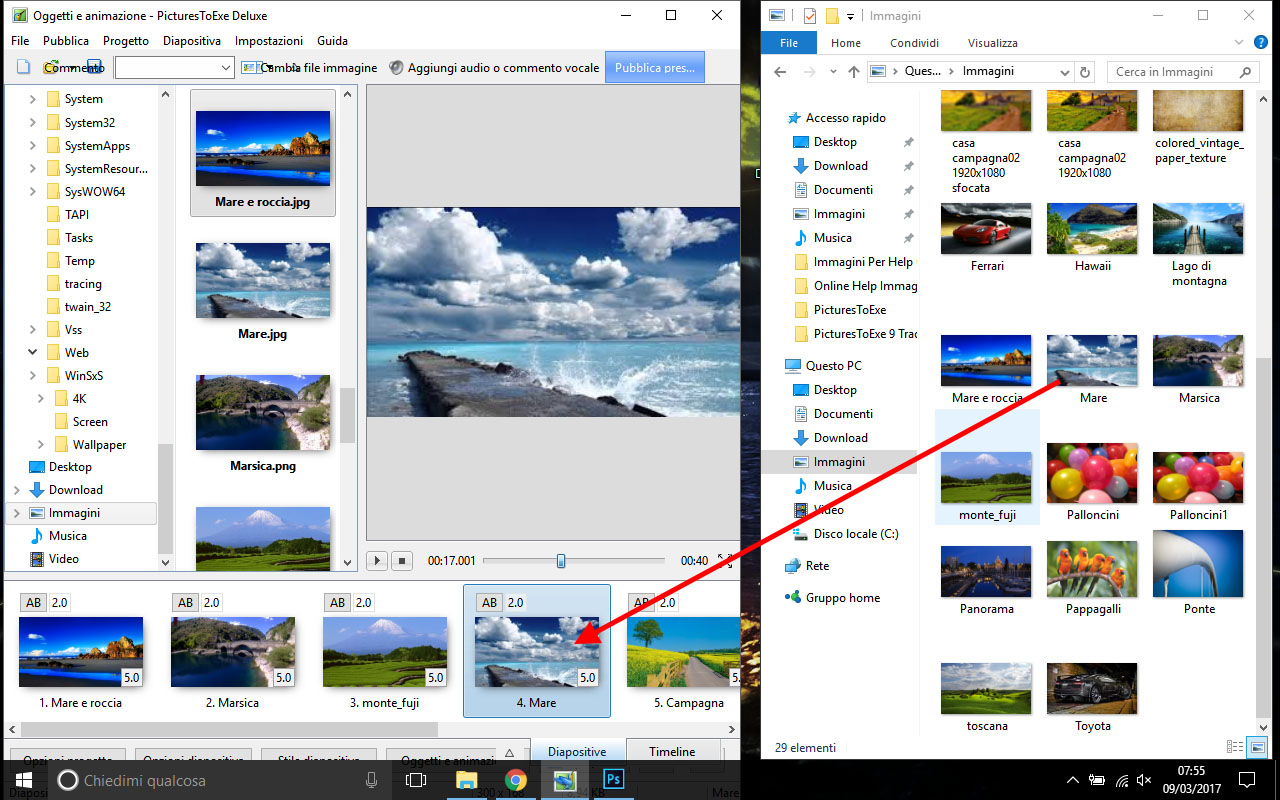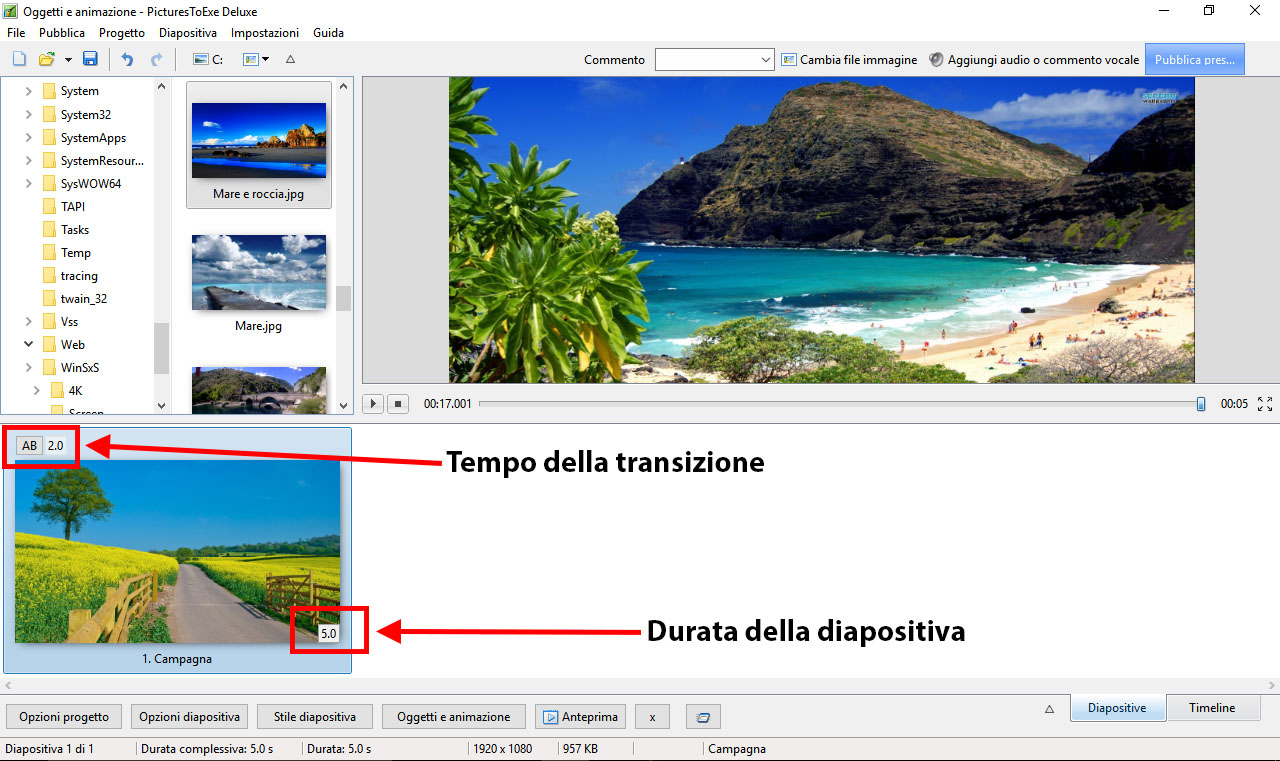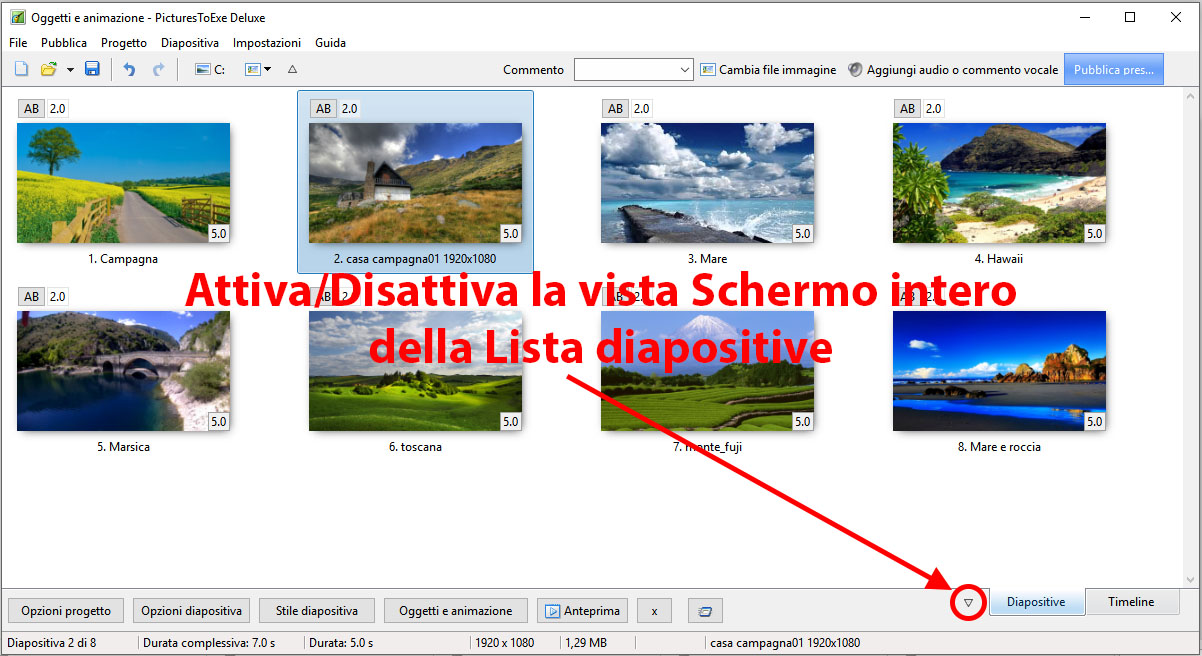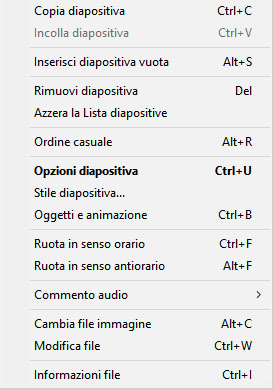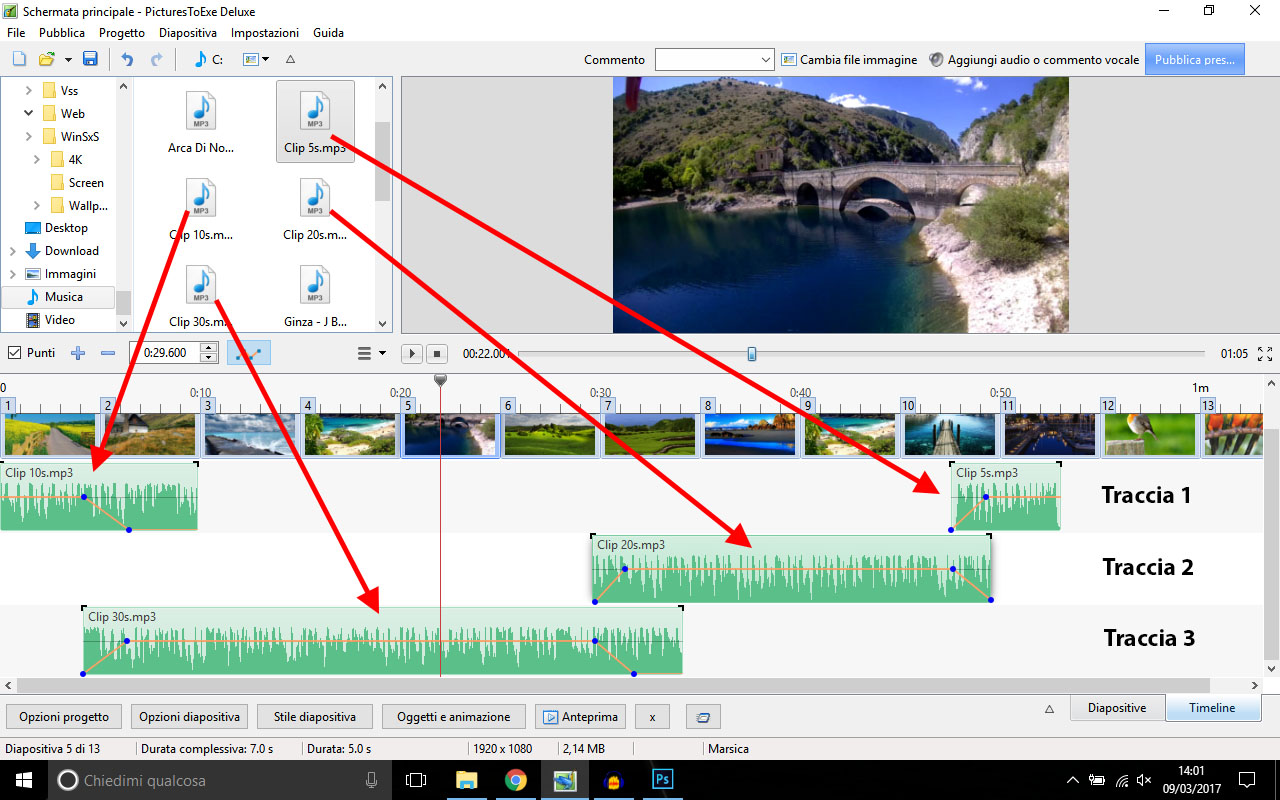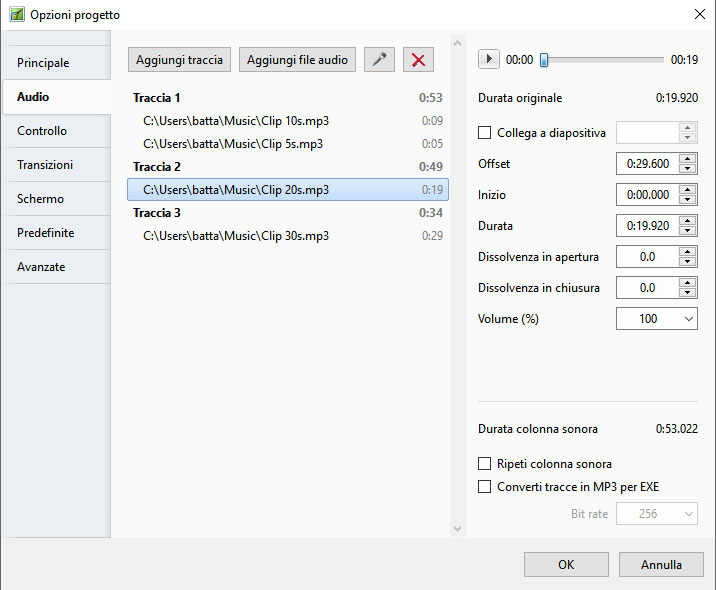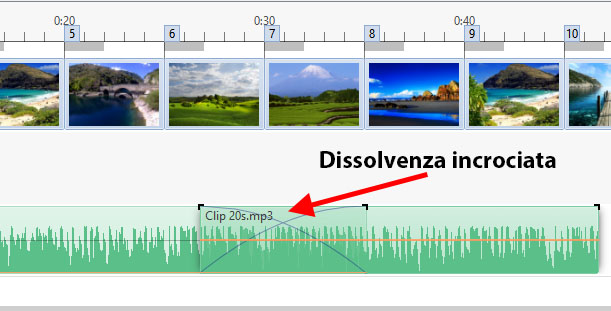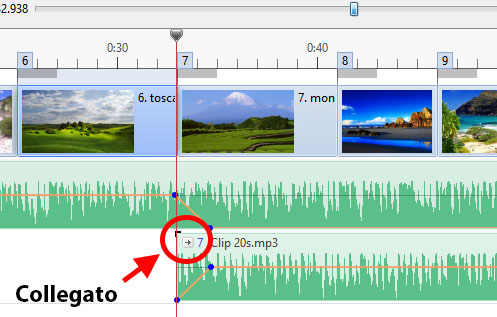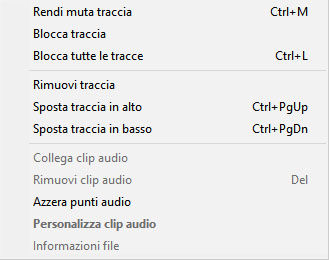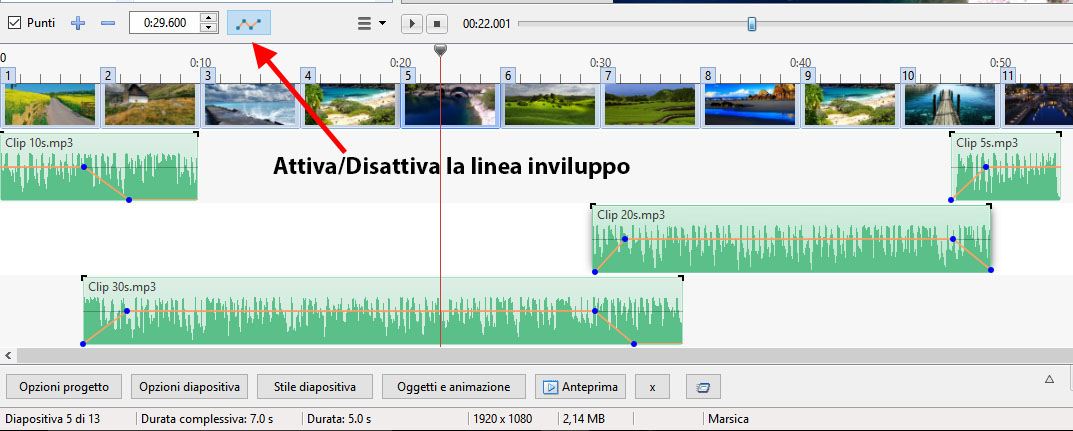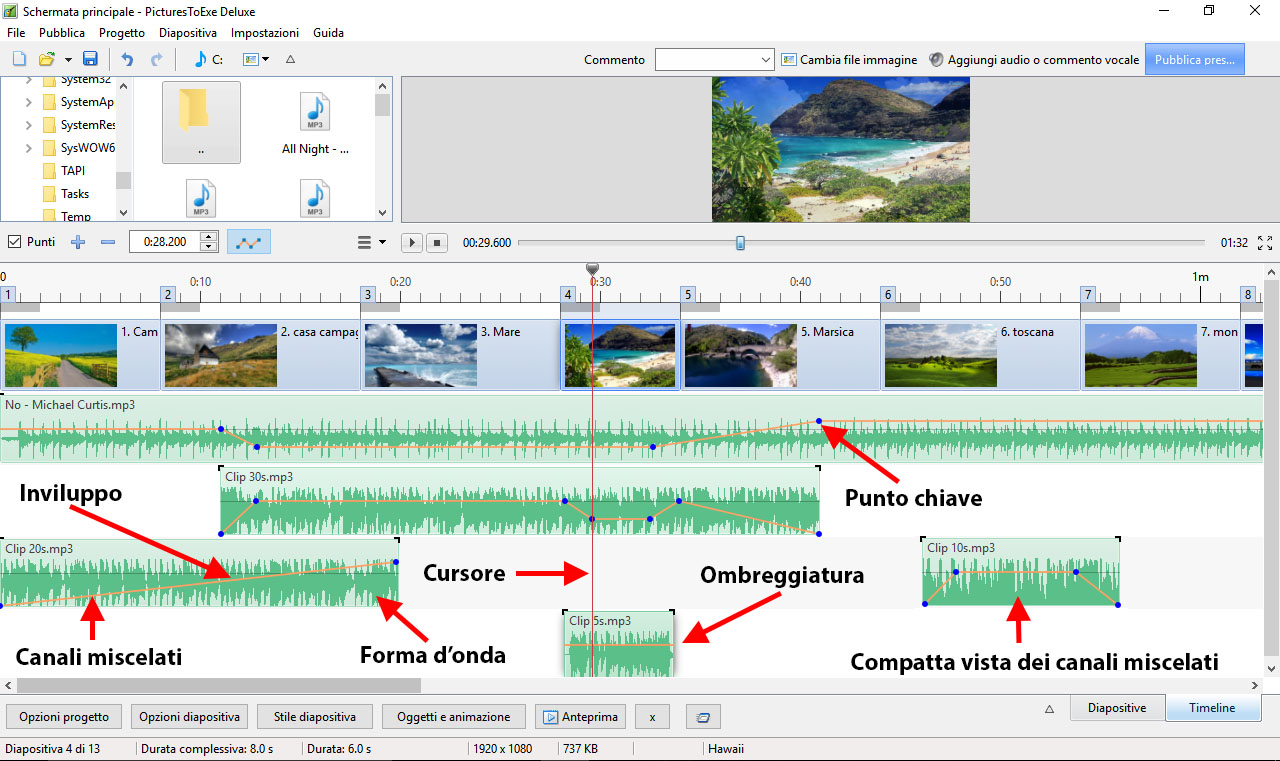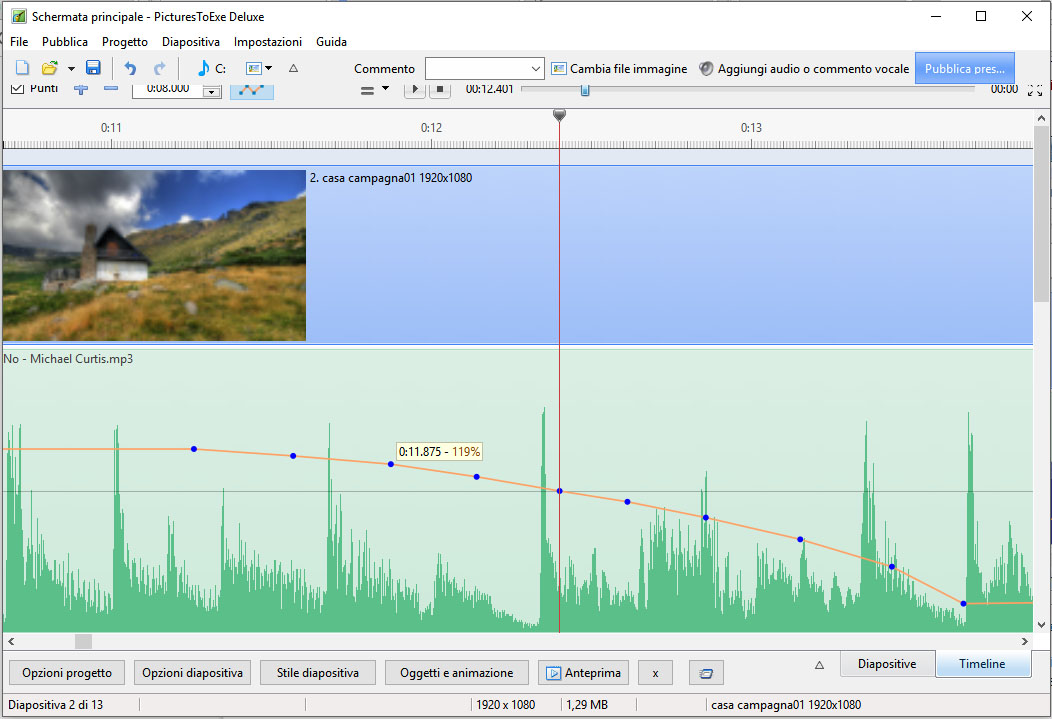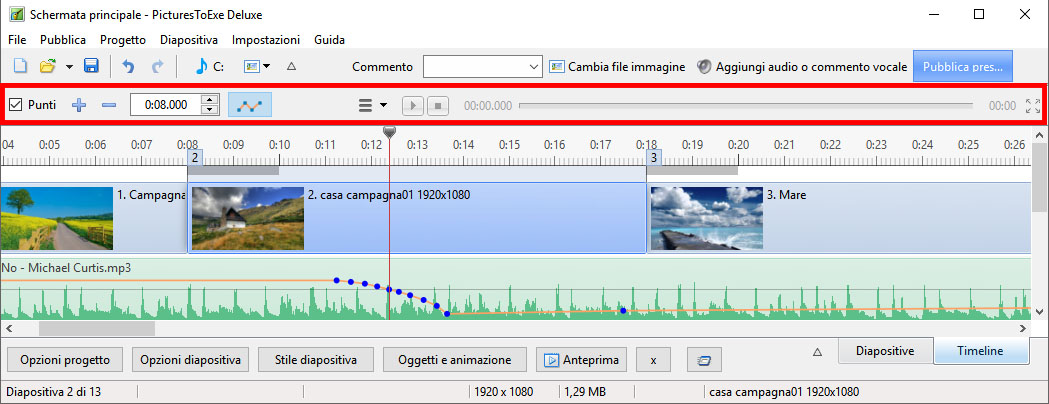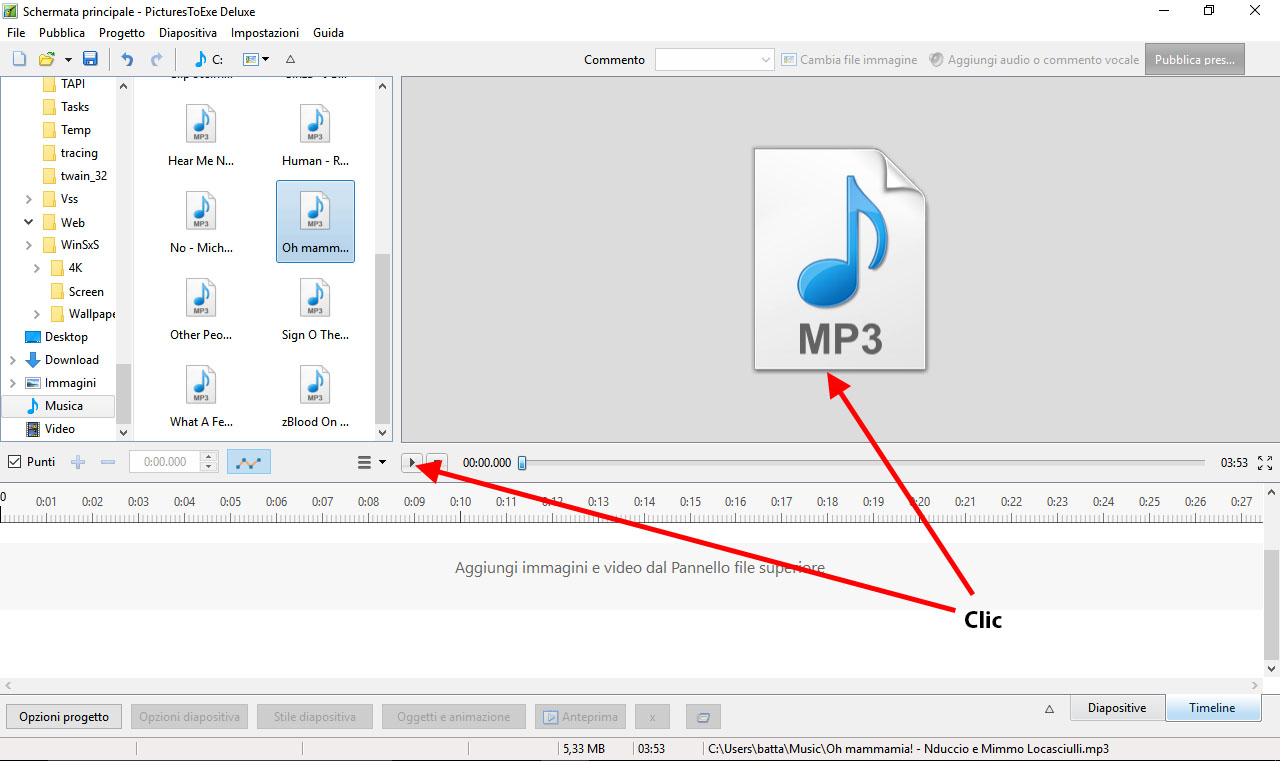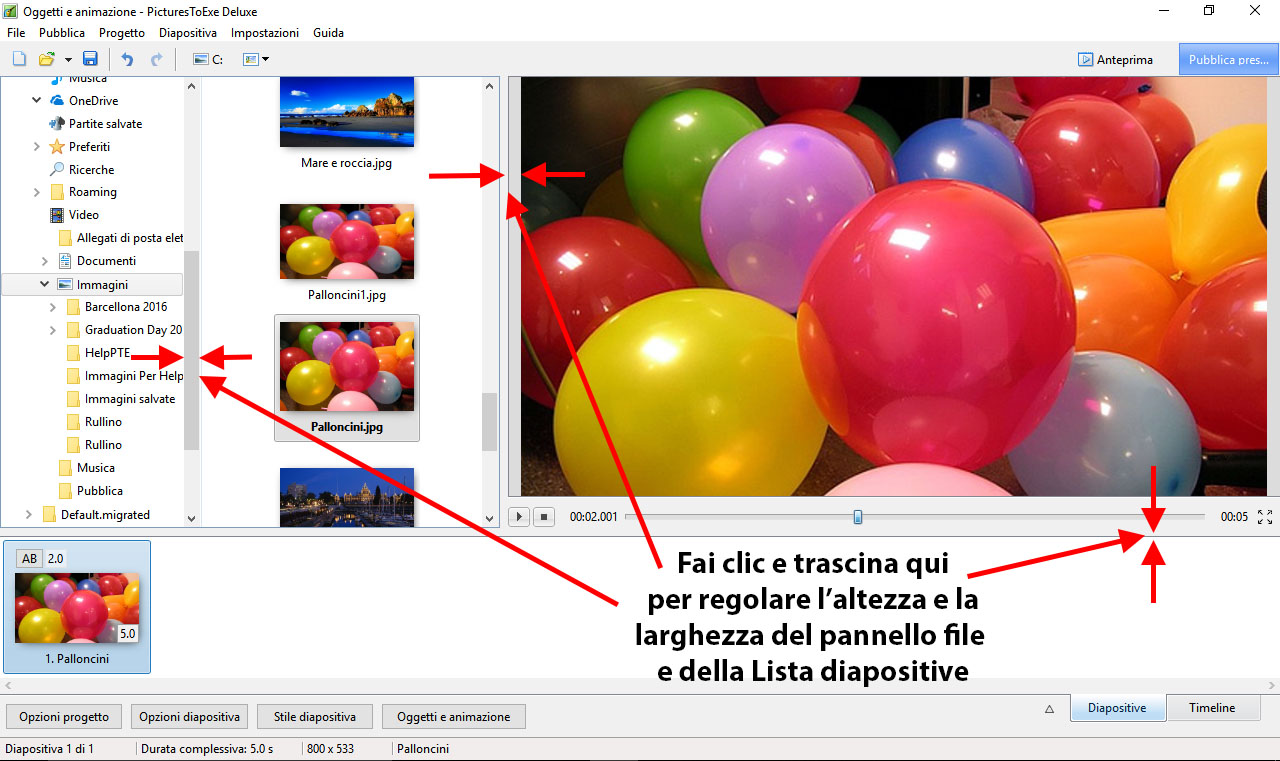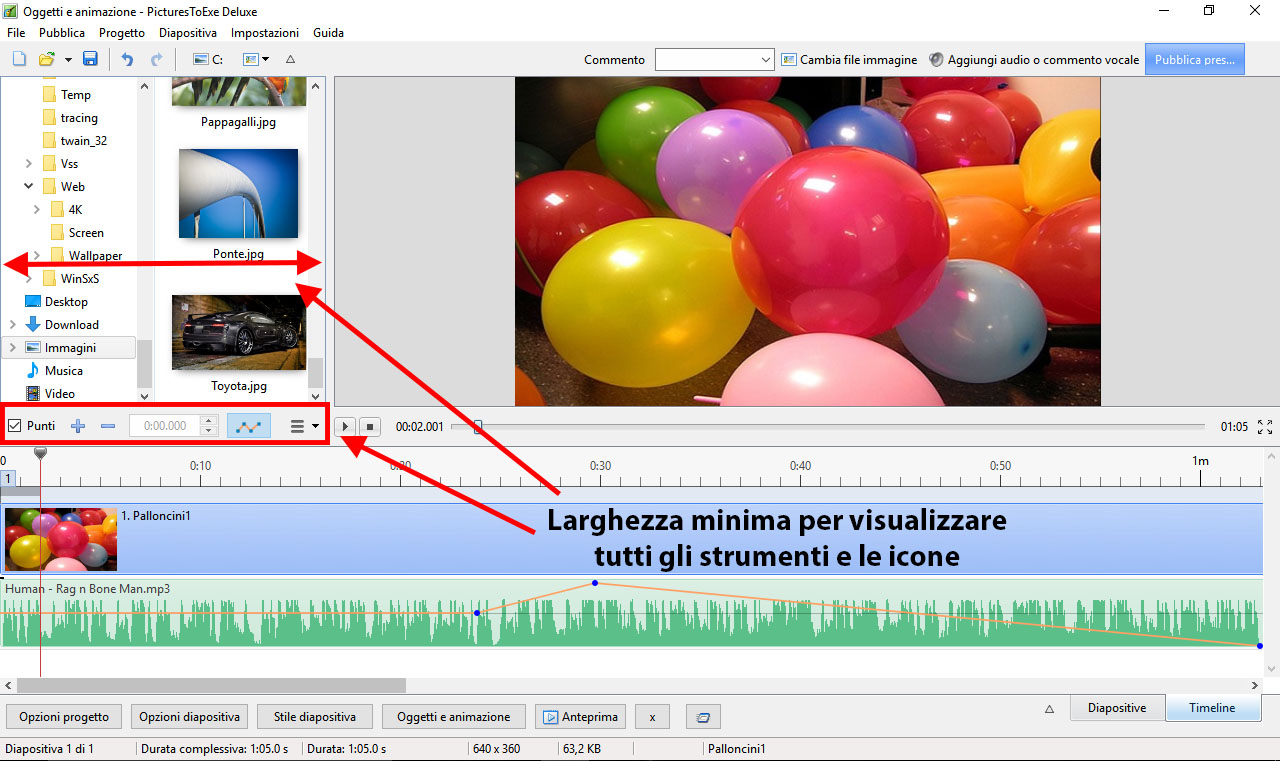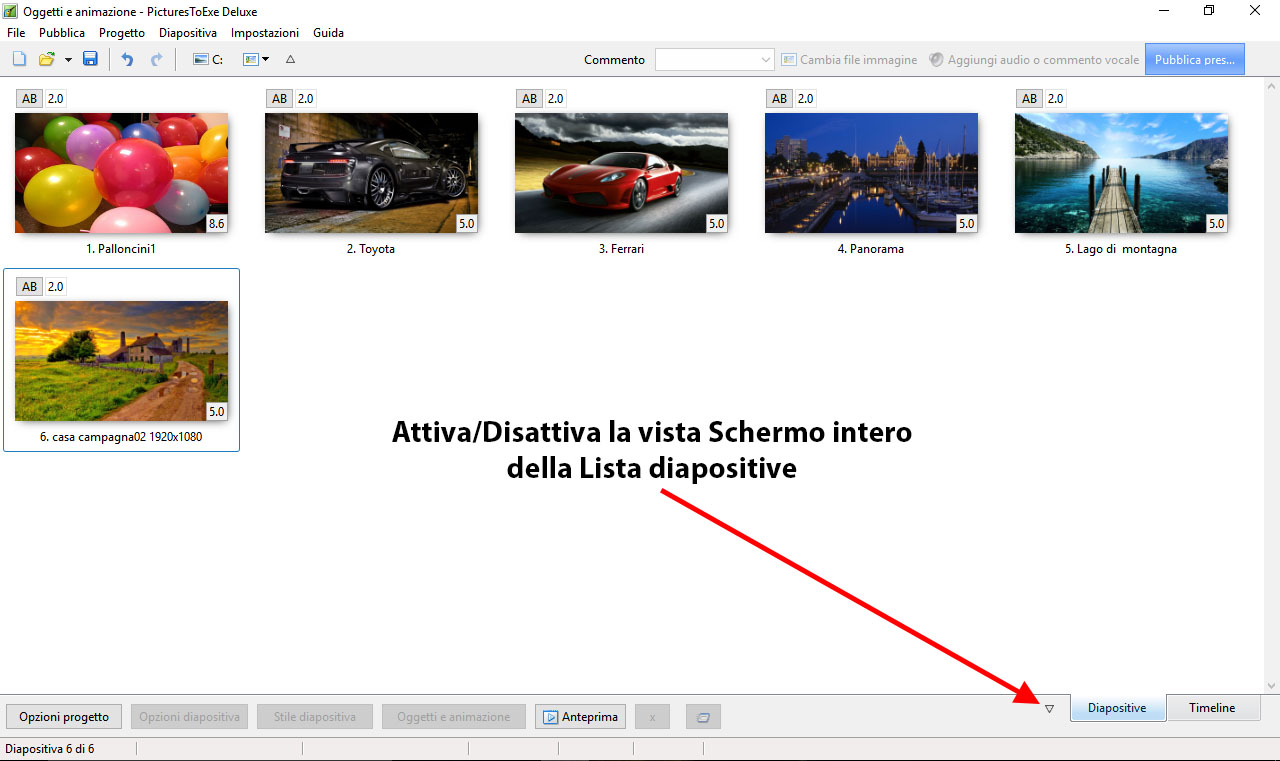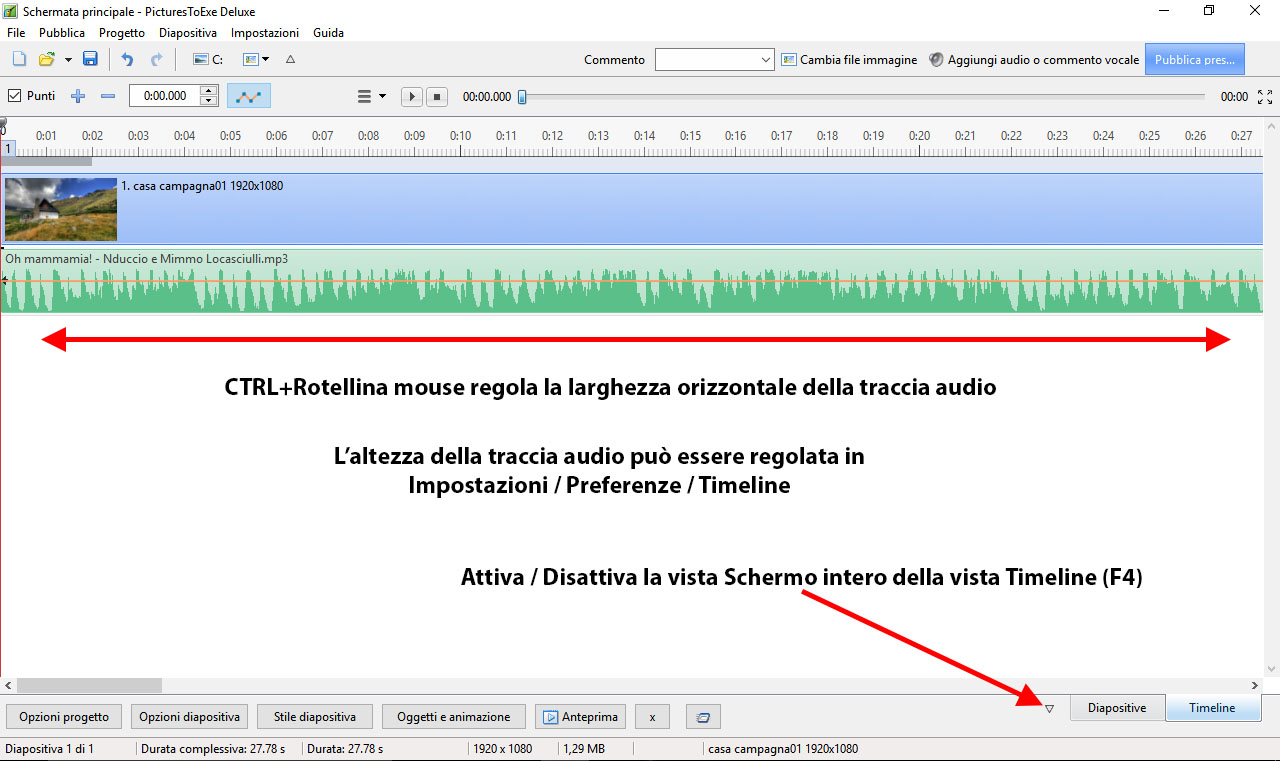Table of Contents
Finestra principale
Un consigliato flusso di lavoro per nuovi utenti e per utenti che si aggiornano alla versione 9
- Si consiglia di dare uno sguardo alle Preferenze nel menu Impostazioni. Usando le opzioni delle Preferenze è possibile ottimizzare progetti futuri. In particolare, è opportuno esaminare la sezione Barre strumenti delle Preferenze che determinano quali strumenti mostrare e quali tenere nascosti. Inoltre è possibile determinare dove sono posizionati gli strumenti nello spazio di lavoro.
- Le Opzioni progetto determinano le impostazioni per il progetto corrente. Nelle Opzioni progetto si impostano Aspect ratio e Risoluzione per il progetto. E' possibile ottimizzare diverse impostazioni prima di aggiungere immagini al progetto. E' anche possibile usare le Opzioni progetto per aggiungere e modificare file Audio nel progetto.
Finestra principale
Terminologia
Gli esempi che seguono mostrano la posizione dei vari elementi della finestra principale. Si deve notare che è possibile configurare il posizionamento degli strumenti nelle varie Barre degli strumenti per adattarsi alle esigenze dell'utente e possono differire dalle Impostazioni strumenti predefinite. Si veda Preferenze / Barre strumenti.
- La Barra dei menu
- La Barra strumenti superiore sinistra
- La Barra strumenti superiore destra
- La Struttura ad albero
- Il Pannello file
- La Lista diapositive
- La Barra strumenti inferiore sinistra
- La finestra Anteprima
- La Timeline
- Le Tracce audio
- La Barra di stato
Per avere maggiori informazioni sugli Strumenti e sulle Barre strumenti si veda Preferenze - Barre strumenti.
Per avere maggiori informazioni sulla Lista diapositive e su come aggiungere file immagine si veda Vista Lista diapositive più avanti.
Per avere maggiori informazioni sulla Timeline e su come aggiungere file audio si veda Vista Timeline più avanti.
Vista Lista diapositive
Panoramica sulla vista Lista diapositive
Aggiungere immagini dal Pannello file
Nel Pannello file è possibile scegliere una singola immagini o più immagini e facendo clic destro sulla selezione è possibile scegliere di:
- Aggiungere i file selezionati al progetto
Aggiungere immagini per trascinamento
Nel pannello file è possibile scegliere una singola immagine o più immagini e poi trascinarle nella Lista diapositive:
Doppio clic
Nel Pannello file anche un doppio clic su una singola immagine aggiungerà questo file immagine al progetto (Lista diapositive).
Il tasto Invio
Il tasto Invio aggiungerà i file immagine selezionati al progetto (Lista diapositive
Aggiugere immagini dall'Explorer
Nell'Explorer di Windows è possibile scegliere una o più immagini e poi trascinarle nella Lista diapositive:
Si veda anche:
Durate
- Per cambiare tipo e durata predefiniti della transizione si va in Opzioni diapositiva / Transizione
- Per cambiare la durata predefinita della diapositiva si va in Opzioni diapositiva / Principale
- Il tipo e la durata predefiniti della transizione sono impostati in Opzioni progetto / Transizioni
- La durata diapositiva predefinita è impostata in Opzioni progetto / Principale
- Per avere maggiori informazioni sulla Durata diapositiva si veda Durata Diapositiva
Vista Schermo intero della Lista diapositive
Il menu di contesto (clic destro)
Il menu di contesto (clic destro) per le diapositive nella Lista diapositive (o nella Timeline):
- Modifica file - (Ctrl+W) Invia l'oggetto principale 1 della diapositiva all'Editor scelto in Impostazioni/ Preferenze / Sistema - non disponibile per la selezione di più diapositive.
Aggiungere o rimuovere diapositive
Aggiungere diapositive
Metodo 1
Si fa doppio clic su un'immagine/videonel Pannello file per fare apparire l'immagine come diapositiva nella sottostante Lista diapositive.
Metodo 2
Si seleziona una o più immagini/video nel Pannello file con il mouse e si trascina nella Lista diapositive.
Metodo 3
Si seleziona una o più immagini/video nel Pannello file con il mouse e si preme il tasto Invio.
Metodo 4
Si seleziona una o più immagini/video nel Pannello file con il mouse, si richiama il menu a discesa e si sceglie “Aggiungi i file selezionati al progetto”.
Metodo 5
Si preme Ctrl+D per aggiungere tutte le immagini/videodella cartella corrente nella Lista diapositive.
Rimuovere diapositive
Metodo 1
Si seleziona una o più diapositive nella Lista diapositive con il mouse e si trascina nel sovrastante Pannello file.
Metodo 2
Si seleziona una o più diapositive nella Lista diapositive con il mouse e si preme il tasto Del nella tastiera.
Metodo 3
Si seleziona una o più diapositive nella Lista diapositive con il mouse e si fa clic sul piccolo pulsante “X” situato vicino al pulsante “Oggetti e animazione”.
Metodo 4
Si seleziona una o più diapositive nella Lista diapositive con il mouse e si richiama il menu a discesa poi si sceglie “Rimuovi diapositiva”.
Vista Timeline
Si veda anche la Scheda Audio in Opzioni progetto.
I file audio possono essere trascinati nelle tracce della Timeline dal Pannello file.
Da notare che la posizione (tempo) del file audio aggiunto è determinata dall'azione di trascinamento.
La corrispondente scheda Audio delle Opzioni progetto ha l'aspetto simile al seguente:
Da notare che il valore “Offset” per il file audio nella Traccia 2 nell'esempio precedente è di 0 secondi nella Timeline. Il valore “Offset” per il secondo file audio nella Traccia 1 sarebbe calcolato dalla fine del primo file audio nella Tracia 1. Le dissolvenze in apertura (Fade In) e le Dissolvenze in chiusura (Fade Out) applicate con la funzione Inviluppo non sono evidenziate nella scheda Audio delle Opzioni progetto.
Gestione dei file audio
- Facendo clic su un file audio è possibile trascinarlo orizzontalmente nella Timeline in una nuova posizione. Con Maiusc+Clic su un file audio si impedirà il movimento del file tra le tracce
- Facendo clic su un file audio è possibile spostarlo verticalmente dalla sua traccia di origine in un'altra traccia.
- Sovrapponendo file audio nella stessa traccia verrà creata automaticamente una dissolvenza incrociata tra i due file audio.
- La durata della Dissolvenza in chiusura (Fade Out) e della Dissolvenza in apertura (Fade In) verrà determinata dalla durata della sovrapposizione.
- I file audio possono essere collegati a specifiche diapositive. I file audio collegati sono ben posizionati nella loro traccia. La posizione del cursore (linea rossa) determina la diapositiva con cui il file audio può essere collegato. (Da notare che l'impostazione “Sincronizza colonna sonora e diapositive” nella scheda Avanzate delle Opzioni progetto deve essere abilitata, cioè spuntata).
- Facendo clic su un file audio e trascinandolo poi verso l'alto finché non appare una croce rossa si eliminerà il file.
- Facendo clic destro su una traccia audio appare il seguente menu:
- Rendi muta traccia (Ctrl+M) - Rende muto l'audio della traccia selezionata.
- Blocca traccia - Impedisce lo spostamento della traccia
- Blocca tutte le tracce (Ctrl+L) - Impedisce accidentali spostamenti di tutte le tracce. Può essere ignorato (per le diapositive) facendo clic sulla scheda numerata e trascinando.
- Rimuovi traccia - Elimina la traccia selezionata
- Sposta traccia in alto (Ctrl+PgUp) - Sposta la traccia selezionata in alto di un posto
- Sposta traccia in basso (Ctrl+PgDn) - Sposta la traccia selezionata in basso di un posto
- Collega clip audio….. - Collega il file audio selezionato alla diapositiva contrassegnata dal cursore (un clip audio per diapositiva per traccia)
- Rimuovi clip audio (Del) - Rimuove il file audio
- Azzera punti audio - Rimuove tuti i punti chiave nella traccia selezionata
- Personalizza clip audio - Visualizza la scheda Audio delle Opzioni progetto
- Informazioni file - Visualizza le iinformazioni relative al file audio selezionato
L'inviluppo
Non disponibile nella versione Essentials
La linea di inviluppo è attivata facendo clic sull'icona Inviluppo come mostrato nell'immagine seguente:
- Nella scheda Timeline di Impostazioni / Preferenze è possibile selezionare i colori della linea inviluppo, della forma d'onda, del punto chiave e dell'ombreggiatura.
- Inoltre nella scheda Timeline è possibile cambiare la forma d'onda da “Canali miscelati” a “Compatta vista dei canali miscelati”.
Punti chiave
Non disponibile nella versione Essentials
- Facendo clic sulla linea invilupposi crea un punto chiave in quella posizione. Il punto chiave creato può essere spostato lungo la linea inviluppo per posizionarlo sul relativo tempo e spostato in alto o in basso per aumentare o diminuire il volume in quel punto. Per creare una dissolvenza si aggiungono due punti chiave e si regola il volume tra di essi. Si veda l'esempio precedente.
- Portando il mouse sopra un punto chiave verranno mostrati i valori del tempo e del volume in quella posizione. Il volume può essere rappresentato in percentuale o in decibel e tale modalità può essere cambiata nella scheda Timeline di Impostazioni / Preferenze.
- Facendo clic destro su un punto chiave si elimina il punto chiave.
- Usando la combinazione Ctrl+Rotellina del mouse per regolare la larghezza di una traccia (Zoom) e usando la scheda Timeline di Impostazioni / Preferenze per regolare l'altezza della traccia per massimizzare la vista, è possibile definire in modo preciso la posizione dei punti chiave. Ctrl+Maiusc+Rotellina del mouse regolerà anche l'altezza della traccia.
- Si deve notare che se un clip audio che dispone di punti chiave agli estremi (inizio o fine) è personalizzato alterando la sua durata (Inizio e/o Durata) nella scheda Audio delle Opzioni progetto o trascinando nella Timeline, è possibile che questi punti chiave non saranno più visibili ma resteranno attivi. Questo può portare a un inaspettato effetto nel livello del volume dell'audio.
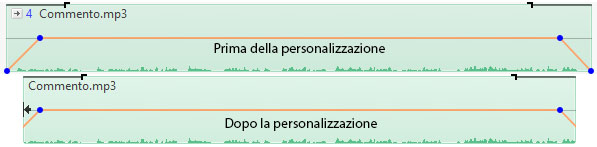
- I contrassegni di Dissolvenza in entrata e Dissolvenza in uscita nella Timeline non sono influenzati nello stesso modo. Le impostazioni di Dissolvenza in entrata e Dissolvenza in uscita sono indicate nella scheda Audio delle Opzioni progetto per la clip audio.

Altri controlli nella vista Timeline
Nell'immagine precedente, da sinistra a destra:
- Punti - Attiva/Disattiva i numeri diapositiva (1,2,3, ecc.)
- + (Più) - Aggiunge un punto nella posizione del cursore
- - (Meno) - Taglia l'ultimo punto nella Timeline in una posizione oltre la fine della traccia audio
- Il tempo mostrato è il tempo di inizio della diapositiva sotto il cursore - è possibile regolare in modo preciso il tempo di inizio usando i controlli su e giù o digitando nel riquadro
- Icona inviluppo - Attiva/Disattiva l'inviluppo in tutte le tracce
- L'icone “tre linee orizzontali” (Opzioni Timeline ) visualizza il menu che segue:
- Adatta tutte le diapositive alla colonna sonora - regola i tempi di ciascuna diapositiva in modo uguale e li adatta al tempo della colonna sonora
- Imposta come equidistanti i punti selezionati - seleziona un gruppo di diapositive e le dispone in modo ugualmente distanziate
- Taglia tutti i punti di transizione - sposta tutti i punti di transizione oltre la fine della colonna sonora
- Sposta punti di transizione - seleziona una o più diapositive e sposta i loro punti di transizione di un valore fissato
- Imposta fine dell'ultima dia al termine della colonna sonora -utile per sincronizzare la fine dell'ultima diapositiva con la colonna sonora
- Il pulsante PLAY avvia la riproduzione nella finestra di anteprima dalla posizione del cursore
- Il pulsante STOP ferma la riproduzione nella finestra di anteprima e riporta il cursore nella posizione precedente
- Il tempo mostrato alla fine della barra di progressione mostra la fine dell'ultima diapositiva
- L'icona con quattro frecce avvia l'anteprima a schermo intero dalla posizione del cursore
Anteprima dei file audio
- Nel Pannello file, si va nella cartella che contiene i file audio e si fa clic su un file. La sua icona appare nella finestra di anteprima. Si fa clic sull'icona nella finestra di anteprima o si preme il pulsante PLAY per ascoltare l'anteprima del file audio.
Immagini
- NON è consigliabile trascinare immagini nella vista Timeline. Questa azione è meglio eseguirla nella vista Lista diapositive. Il punto di rilascio nel trascinamento sovrascrive la Durata diapositiva redefinita delle Opzioni progetto e può portare a confusione.
Configurare la finestra principale
La Finestra principale può essere configurata per adattarla alle specifiche esigenze dell'utente e alle dimensioni del monitor.
Vista Lista diapositive
La vista a schermo intero
- Si attiva/disattiva la vista Schermo intero della Lista diapositive e nella vista Timeline facendo clic sul pulsante a forma di triangolino con la punta in basso presente nella parte inferiore destra dello schermo