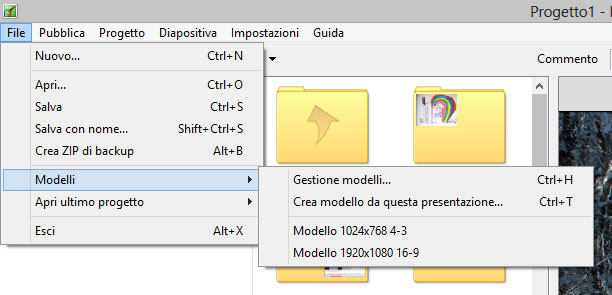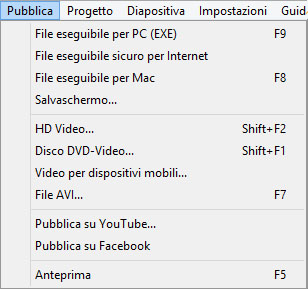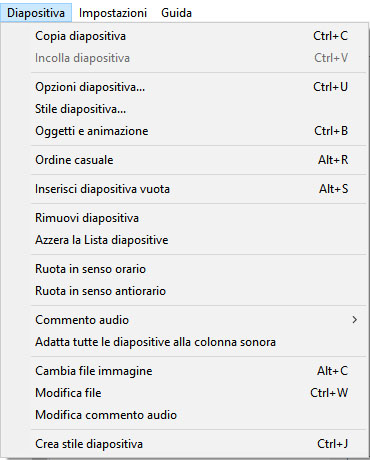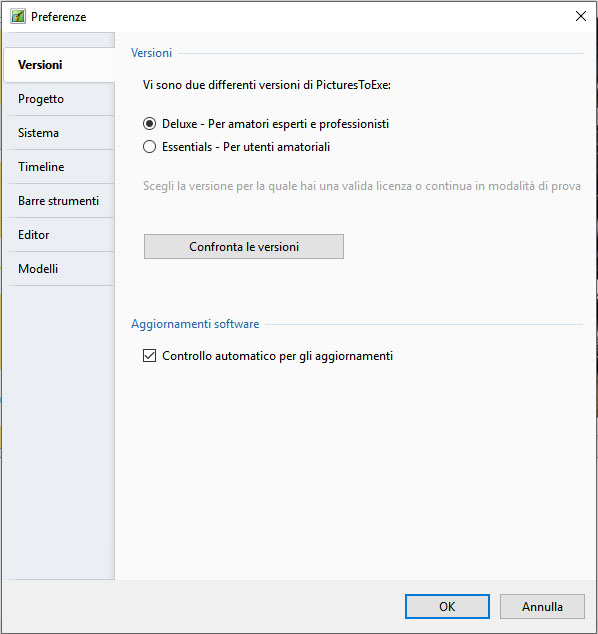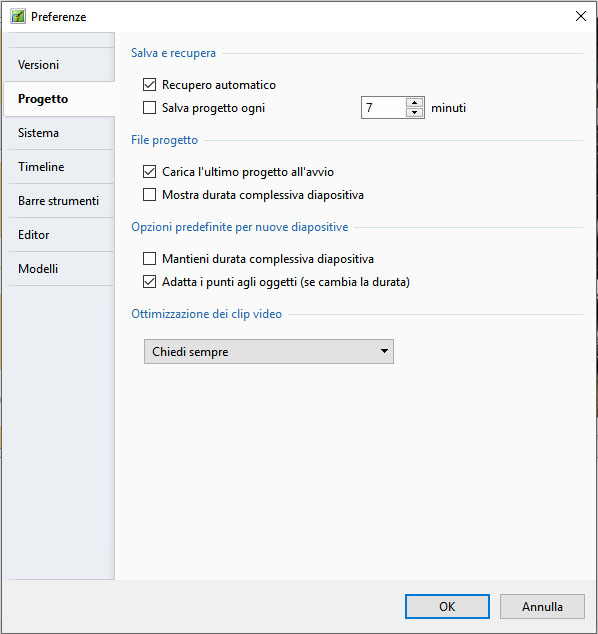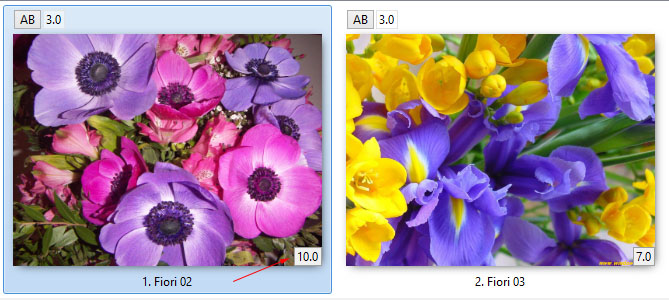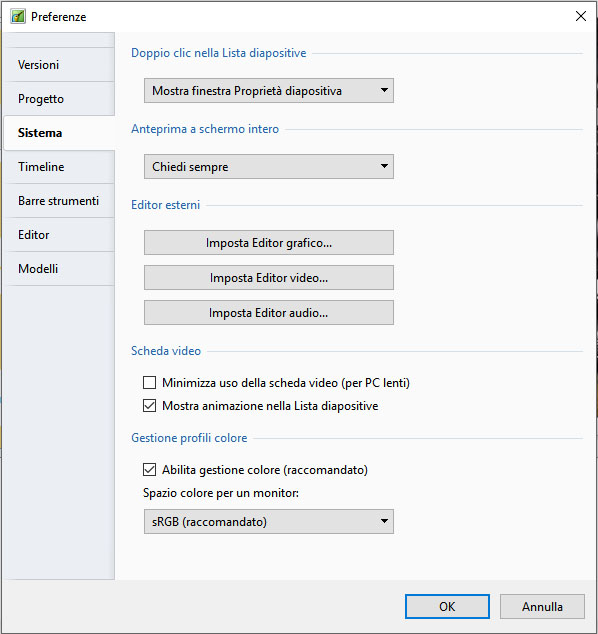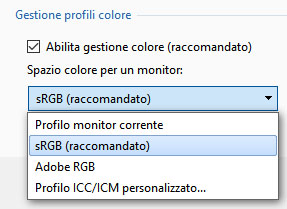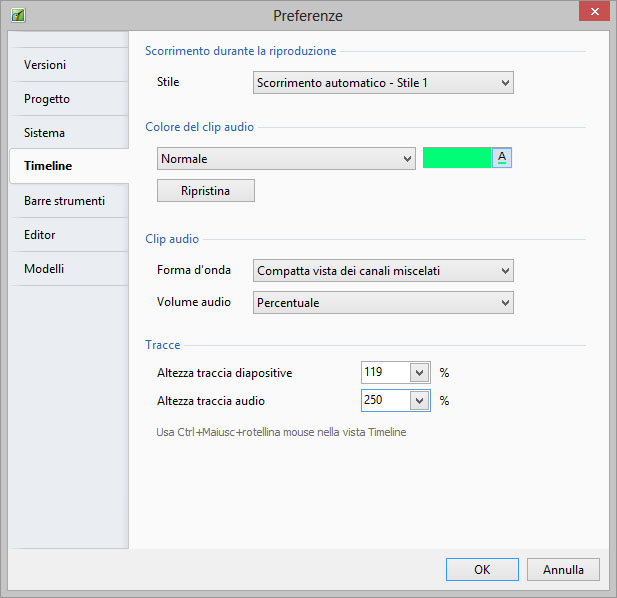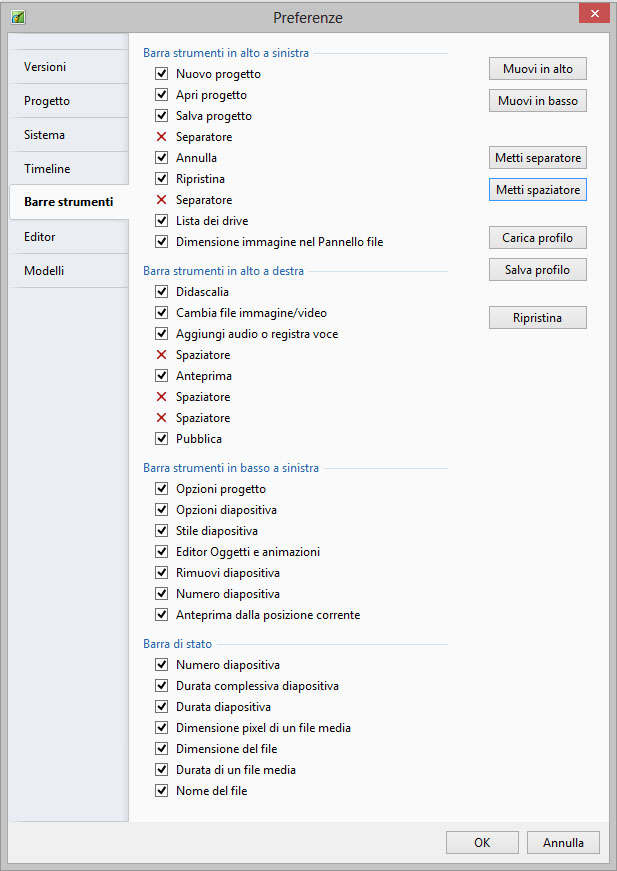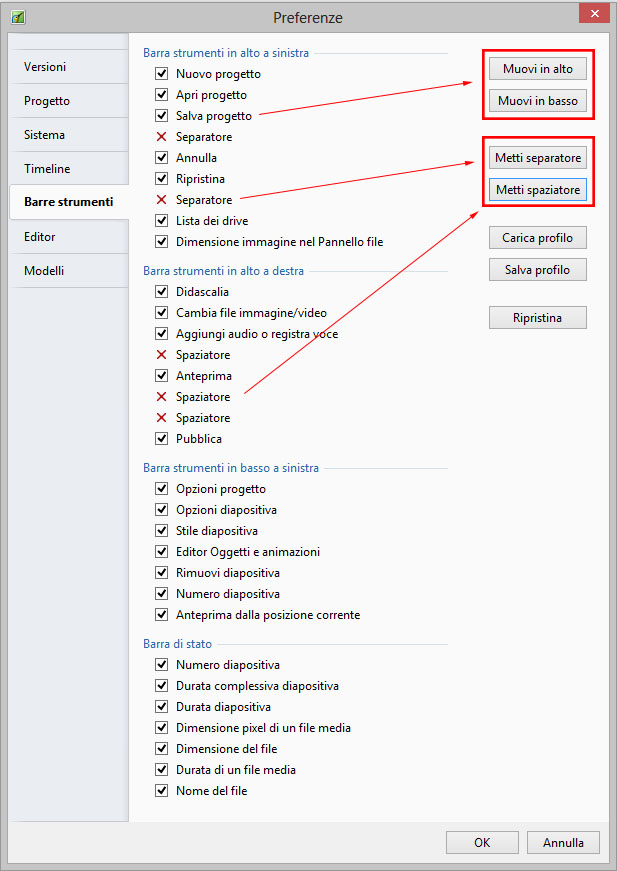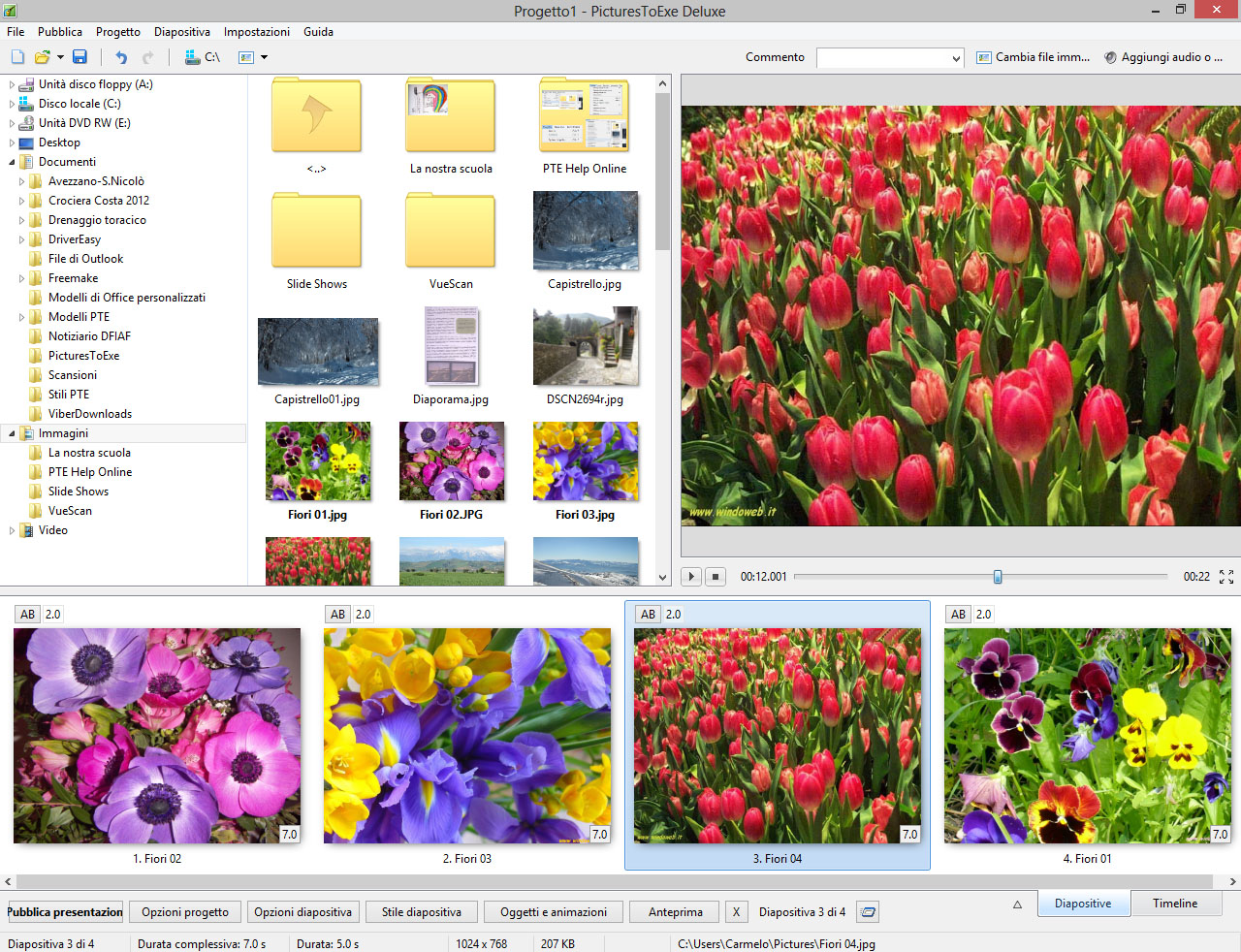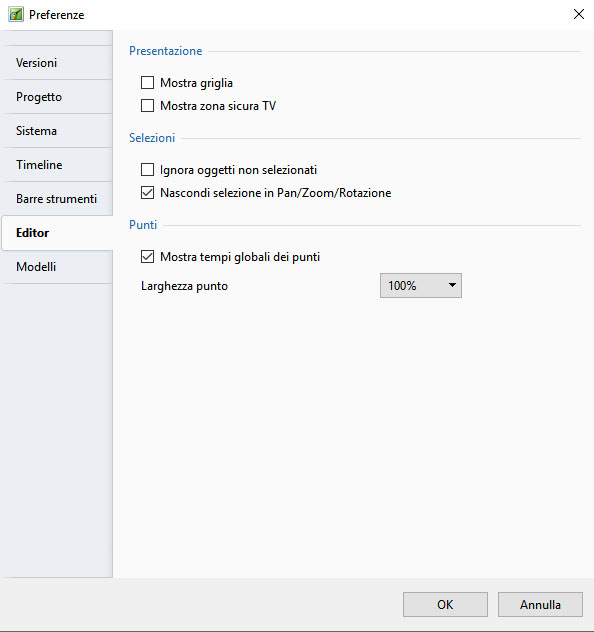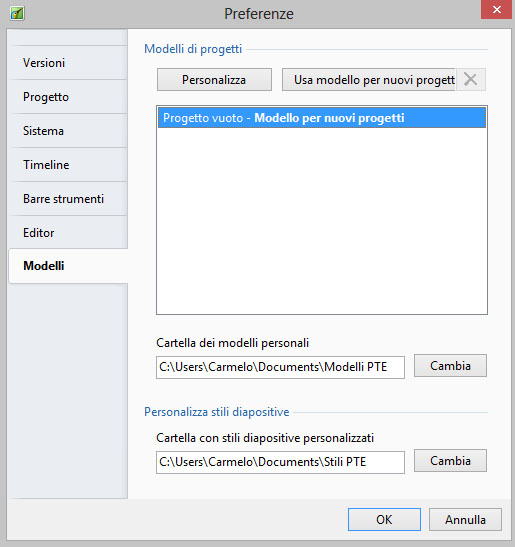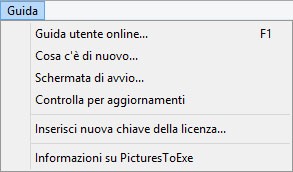Table of Contents
Barra dei menu
File
Il menu File della Barra dei menu dispone di 8 opzioni come mostrato nell'illustrazione seguente:
Questo menu fornisce le seguenti funzioni:
- Nuovo - inizia un nuovo progetto. Da notare che in “Impostazioni/Preferenze/Progetto” è fornita un'opzione per caricare l'ultimo progetto. Se l'opzione è selezionata, verrà aperto l'ultimo progetto utilizzato quando PicturesToExe è avviato. Se l'opzione non è selezionata PicturesToExe aprirà in modo predefinito un nuovo progetto.
- Apri - apre un progetto esistente usando il dialogo standard “Apri file” di Windows.
- Salva - salva il corrente progetto aperto usando il dialogo standard “Salva file” di Windows.
- Salva con nome - salva un corrente progetto aperto con un nome/sede alternativi usando il dialogo standard “Salva file” di Windows.
- Crea file ZIP di archivio - questa è una funzione molto utile che è possibile usare per salvare in un file ZIP un progetto completato e tutti i suoi file associati. Tutti i file immagine/audio, ecc. usati nel progetto (compresi i file inseriti come oggetti secondari nell'editor Oggetti e animazioni) sono salvati in un file ZIP. Questa funzione deve essere usata per riunire tutte le informazioni del file progetto. Poi è possibile spostare il file ZIP file in qualsiasi altra cartella e decomprimerlo, se necessario, ed è possibile eliminare dall'originale cartella i vecchi file non più usati.
- Modelli - questa funzione è usata per creare nuovi modelli e gestire i modelli esistenti. È possibile creare un modello impostando i parametri di un nuovo progetto mediante le “Preferenze” e le “Opzioni progetto” e poi salvare questo nuovo progetto in una cartella come specificato in “Impostazioni/Preferenze/Modelli” e quindi designarlo come modello principale per tutte le nuove presentazioni. L'opzione “Gestione modelli” fornisce un collegamento a questo dialogo. L'opzione “Crea modello” permette di creare un nuovo modello, mentre nell'elenco dei modelli esistenti è possibile selezionare quello da usare per una nuova presentazione.
- Apri progetto recente - presenta un elenco dei progetti recenti tra i quali è possibile scegliere quello da aprire.
- Esci - chiude PicturesToExe.
Pubblica
- Salvaschermo - Fornisce un nome e un percorso per salvare il file come Salvaschermo (.scr).
- Anteprima (F5) - Avvia l'anteprima del progetto corrente a schermo intero.
Per tutte le altre opzioni vedi la sezione Pubblica - Video
Progetto
Oltre a fornire accesso ai comandi “Annulla/Ripristina”, questo menu fornisce semplicemente un collegamento alla schermata “Opzioni progetto” che può anche essere raggiunta mediante il pulsante “Opzioni progetto“ nella Barra degli strumenti inferiore. Le opzioni disponibili in “Opzioni progetto” sono descritte nella sezione Opzioni progetto.
Diapositiva
Il menu “Diapositiva” fornisce 15 opzioni come mostrato nell'illustrazione seguente. Molte di queste funzioni possono essere ottenute mediante pulsanti presenti nelle Barre degli strumenti o con scorciatoie da tastiera.
Queste opzioni forniscono le seguenti funzioni:
- Copia diapositiva - copia la diapositiva corrente selezionata.
- Incolla diapositiva - incolla la diapositiva copiata nella posizione del cursore nella Lista diapositive.
- Opzioni diapositiva - apre il dialogo “Opzioni diapositiva” (vedi Opzioni diapositiva).
- Stile diapositiva - apre il dialogo “Stile diapositiva”. Vedi la sezione Stili diapositiva.
- Oggetti e animazioni - apre l'editor “Oggetti e animazioni”.
- Ordine casuale - ordina le diapositive presenti nella Lista diapositive in modo casuale.
- Inserisci diapositiva vuota - è una funzione utile che inserisce una diapositiva vuota nella posizione del cursore nella Lista diapositive.
- Rimuovi diapositiva - rimuove la/le diapositive selezionate dalla Lista diapositive.
- Azzera la Lista diapositive - rimuove tutte le diapositive dalla Lista diapositive.
- Ruota in senso orario - ruota la diapositiva o le diapositive selezionate in senso orario.
- Ruota in senso antiorario - ruota la diapositiva o le diapositive selezionate in senso antiorario.
- Commento audio - questa opzione è usata per aggiungere un commento audio, per registrare un commento audio o scollegare le clip audio dalle diapositive (vedi Timeline).
- Adatta tutte le diapositive alla colonna sonora - questa è un'opzione utile che distribuisce in modo uguale tutte le diapositive aggiunte nella Lista diapositive lungo la traccia di un clip audio aggiunto. Se sono stati aggiunti più clip audio, le diapositive saranno distribuite in modo uguale lungo la traccia più lunga.
- Cambia file immagine - questa opzione è usata per cambiare il file immagine allocato in una particolare diapositiva. Se è stata aggiunta una diapositiva ma è necessario cambiarla con un'altra diapositiva, è possibile usare questa opzione per richiamare il nome della diapositiva alternativa e sostituirla all'originale. In questo modo si evita di rimuovere una diapositiva dalla Lista diapositive e quindi alterare il tempo della diapositiva.
- Modifica file - se nelle Preferenze sono stati specificati gli editor immagine/audio/video (vedi scheda Sistema nelle Preferenze), selezionando un file e facendo clic su questa opzione si aprirà il file nell'appropriato editor.
- Crea Stile diapositiva - Vedi la sezione Creare Stili diapositiva.
Impostazioni
Il menu Impostazioni
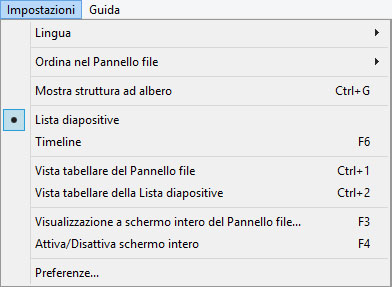
Lingua
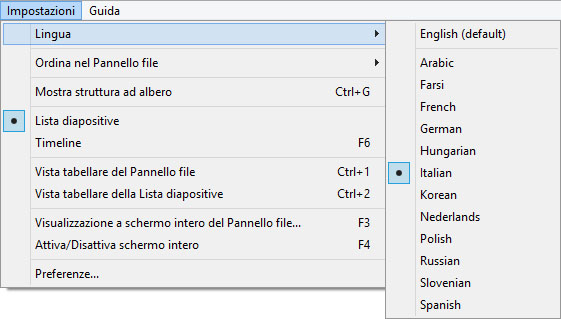
L'utente può scegliere una lingua dall'elenco.
Ordina nel Pannello file
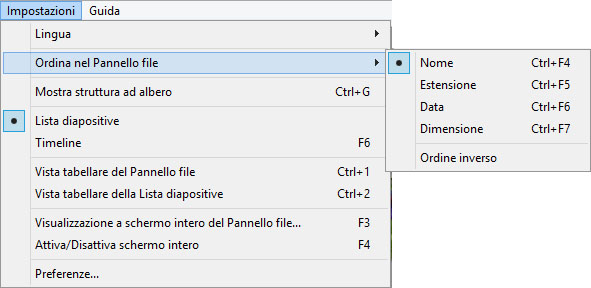
Il Pannello file può essere ordinato per:
- Nome (Ctrl+F4)
- Estensione (Ctrl+F5)
- Data (Ctrl+F6)
- Dimensione in Mb (Ctrl+F7)
- Ordine inverso (L'ordine con cui i file sono stati aggiunti nella Lista diapositive può essere invertito)
Mostra Struttura ad albero
- Attiva/disattiva la Struttura ad albero nel Pannello file (Ctrl+G)
Lista diapositive / Timeline
Visualizza:
- La vista Lista diapositive
- La vista Timeline (F6)
Vista tabellare del Pannello file
- Visualizza la vista tabellare del Pannello file.
Vista tabellare della Lista diapositive
- Visualizza la vista tabellare della Lista diapositive.
Visualizzazione a schermo intero del Pannello file
- Visualizza la vista a schermo intero del Pannello file.
- È possibile aggiungere i file al progetto (la Lista diapositive) mediante il menu di contesto (clic destro) o il pulsante “Aggiungi”.
- È possibile visualizzare o non visualizzare le didascalie (nomi dei file).
- Il cursore modifica la dimensione delle miniature delle immagini.
Attiva/Disattiva schermo intero
- Attiva o disattiva la visualizzazione a schermo intero della Lista diapositive o della Timeline (F4).
Preferenze
L'ultima opzione nel menu Impostazioni è Preferenze. Questa opzione permette all'utente di impostare diverse funzioni del programma che verranno applicate a tutti i progetti finché non vengono modificate. Quando l'opzione “Impostazioni/Preferenze” è selezionata, viene aperto il seguente dialogo:
Il dialogo contiene 7 schede che controllano varie funzioni del programma. Ciascuna delle funzioni di queste schede sono spiegate in questa sezione.
Versioni
Per l'acquisto di PicturesToExe sono disponibili due versioni, la versione Deluxe che comprende tutte le funzioni del programma e una versione “Essentials” semplificata. Facendo clic sul pulsante “Confronta versioni”, viene visualizzato l'elenco delle funzioni che ciascuna versione supporta e i futuri acquirenti possono scegliere la versione che desiderano acquistare. Per gli utenti che hanno già acquistato una licenza PicturesToExe, è necessario selezionare la versione che vogliono usare e quindi non è più necessaria alcuna altra modifica a questa scheda.
Confronta le versioni: Confronta versioni.
Aggiornamenti software
Si spunta l'opzione per abilitare il controllo automatico degli aggiornamenti.
Progetto
Il contenuto della scheda “Progetto” con le sue 4 sezioni è mostrato nell'illustrazione seguente:
La prima sezione è “Salva e recupera”. Si raccomanda che vengano selezionate ambedue le opzioni “Recupero automatico” e “Salva progetto ogni” x minuti. Tipicamente l'impostazione predefinita di 5 minuti è un'impostazione ragionevole ma l'utente può scegliere qualsiasi tempo che considera appropriato per il progetto su cui sta lavorando.
La seconda sezione è denominata “File progetto”. Tale sezione presenta 3 opzioni:
- Carica l'ultimo progetto all'avvio - Se questa opzione è selezionata, all'avvio di PicturesToExe verrà caricato l'ultimo progetto su cui si è lavorato. Questo può essere un vantaggio se l'utente lavora su un progetto per un lungo periodo di tempo e desidera continuare dal punto in cui era rimasto la volta precedente. Tuttavia se viene iniziato un nuovo progetto ogni volta che viene aperto PicturesToExe, probabilmente è meglio disabilitare questa opzione.
- Mostra durata complessiva diapositiva - Questa opzione visualizza la durata complessiva diapositiva (durata della diapositiva più la durata della transizione successiva)in ciascuna diapositiva nella vista Lista diapositive. Per esempio se una diapositiva ha una durata di 7.0 s e la diapositiva seguente ha una durata della transizione di 3 s, nell'angolo inferiore destro della diapositiva verrà mostrata la durata complessiva diapositiva di 10 s (vedi l'illustrazione seguente).
La terza sezione è denominata “Opzioni predefinite per nuove diapositive”. Questa sezione ha 2 opzioni:
- Mantieni durata complessiva diapositiva - Questa funzione viene utilizzata durante l'inserimento di file video. Se l'opzione è selezionata, permette la riproduzione di un clip video per tutta la sua durata senza essere tagliato dalla successiva transizione della diapositiva. Inoltre permette nello spostamento del clip video in un altro punto della Lista diapositive di mantenere la durata del video.
- Adatta i punti agli oggetti (se cambia la durata) - Se alla diapositiva sono aggiunti dei punti nella finestra “Oggetti e animazioni”, selezionando questa opzione si assicurerà che ogni cambiamento della durata complessiva della diapositiva determini l'adattamento dei punti in modo da adattarsi alla variazione della durata. La selezione di questa opzione è basata sul tipo di animazione usata. In genere è una buona idea selezionare questa opzione per le presentazioni nelle quali le animazioni non devono avvenire in punti precisi della durata della diapositiva.
* Da notare che la risoluzione minima per un punto è 0.001s. Se si applica l'opzione Adatti i punti agli oggetti (se cambia la durata) a un oggetto con animazioni complesse conteneneti punti a intervalli molto piccoli allora questo valore minimo potrebbe causare problemi.
Ottimizzazione dei clip video
La quarta sezione, “Ottimizzazione dei clip video”, fornisce un mezzo per gestire i clip video. Un clip video che proviene direttamente dalla videocamera può essere idoneo per l'inserimento diretto in PicturesToExe. In alternativa il clip può essere prima elaborato in un editor video e salvato in vari formati (per esempio, mpg) e poi inserito in PicturesToExe. Se un clip video è inserito direttamente in PicturesToExe, sono disponibili tre opzioni per determinare come il clip viene gestito. Le opzioni sono:
- Chiedi sempre - Questa opzione permette all'utente di scegliere di lasciare il clip invariato o di permettere a Pictures To Exe di convertirlo in un file *.avi.
- Converti sempre - Questa opzione convertirà sempre il file video.
- Non convertire mai - Il file video resterà sempre nel suo formato originale.
N.B. I clip video che richiedono il Ritaglio devono essere Convertiti/Ottimizzati facendo clic destro sul clip e scegliendo “Converti clip video” prima di aggiungerlo alla Lista diapositive allo scopo di preservare l'impostazione di Durata complessiva diapositiva corrispondente a quella di Durata clip video.
Sistema
Il contenuto della scheda “Sistema” con le sue 5 sezioni è mostrato nell'illustrazione seguente:
La prima sezione fornisce 3 opzioni da selezionare se si fa doppio clic su una diapositiva nella Lista diapositive. Le opzioni sono:
- Mostra finestra Proprietà diapositiva - (Nota: questa è in realtà la finestra “Opzioni diapositiva”). Selezionando questa opzione vengono mostrate le opzioni per gestire la diapositiva come la regolazione della sua transizione.
- Mostra finestra Stile diapositiva - Questa opzione mostra la finsestra per scegliere i parametri dello stile diapositiva.
- Mostra editor Oggetti e animazioni - Questa opzione apre la finestra Oggetti e animazioni permettendo di aggiungere altre immagini e di impostare i punti.
La seconda sezione è applicabile solo per gli utenti che dispongono di due monitor. Quando viene avviata una presentazione la destinazione può essere impostata per la visualizzazione sul Display 1 o sul Display 2 oppure scegliere quello che si desidera.
La terza sezione permette all'utente di impostare i programmi predefiniti per per l'editor di immagini, l'editor di video e l'editor di audio.
- Per esempio se si seleziona “Imposta editor grafico”, viene aperto un dialogo, come mostrato nell'illustrazione seguente, nel quale viene scelto nel sistema operativo il programma di elaborazione grafica da impostare come predefinito, o in alternativa è possibile selezionare un editor grafico portandosi nella cartella dove è presente il file exe per questo editor e quindi selezionarlo. Da notare che una volta che i vari editor sono stati selezionati, è possibile modificare un file immagine o video facendo clic destro sull'immagine e scegliendo l'opzione “Modifica file” oppure premendo i tasti CTRL + Wnella tastiera.
- I file audio possono essere inviati solo a un Editor Audio dal Pannello file facendo clic destro sul file audio e scegliendo “Modifica file”. Si deve prestare attenzione a utilizzare l'opzione “Salva con nome” nell'Editor audio per non sovrascrivere il file originale.
L'ultima sezione gestisce i problemi della scheda video e fornisce 3 opzioni:
- Minimizza uso della scheda video (per PC lenti) - Questa opzione permette di avviare presentazioni con animazioni complesse su PC con schede video di prestazioni ridotte. Questa opzione riguarda solo il programma principale di PicturesToExe.
- Questa opzione forza PicturesToExe a non caricare l'anteprima di una presentazione nella finestra principale quando l'utente apre l'editor Oggetti e animazioni. Quando l'editor è chiuso, PicturesToExe automaticamente attiva di nuovo l'anteprima nella finestra principale. In questo modo si riduce l'utilizzo della memoria video su alcune vecchie schede video, ma ritarda leggermente l'apertura/chiusura dell'editor Oggetti e animazioni. Questa opzione è obsoleta e non raccomandata per le moderne schede video.
- Mostra diapositive reali nella Lista diapositive - Si raccomanda di selezionare questa opzione poiché permette di visualizzare tutte le immagini aggiunte a un'immagine di base in una diapositiva nella Lista diapositive.
- Mostra animazione nella Lista diapositive - Questa opzione permette l'animazione nella Lista diapositive in modo che lo spostamento di una diapositiva da un punto a un altro sia animato.
Gestione profili colore
Timeline
Scorrimento durante la riproduzione
- Questa sezione controlla il tipo di scorrimento della timeline. È possibile disabilitare lo scorrimento o selezionare uno di due tipi. Il tipo “Scorrimento automatico - Stile 1” è brusco quando viene raggiunta la fine dello schermo, mentre il tipo “Scorrimento automatico - Stile 2” fornisce uno scorrimento graduale.
Colore del clip audio
- Questa sezione controlla il colore delle varie parti della forma d'onda audio quando è visualizzata nella vista Timeline.
Clip audio
- Questa sezione controlla l'aspetto della forma d'onda audio e la scelta dell'unità di misura dell'ampiezza in percentuale o decibel.
Tracce
- Questa sezione controlla le altezze delle tracce diapositive e audio nella vista Timeline. Sebbene sia possibile scegliere i valori in questa sede, si consiglia all'utente di usare le scorciatoie da tastiera CTRL + Maiusc + Rotellina del mouse per modificare le altezze delle tracce. La traccia diapositive o audio devono prima essere selezionate.
Barre strumenti
Nella scheda Barre strumenti delle Preferenze è possibile configurare la posizione di tutte le Barre degli strumenti e degli Strumenti.
Seleziona o deseleziona i vari strumenti per abilitarli o disabilitarli.
Evidenzia uno strumento per spostarlo all'interno della sua Barra strumenti o in una diversa Barra strumenti.
Non è possibile spostare gli strumenti nella o dalla Barra di stato.
È possibile spostare i separatori e gli spaziatori nello stesso modo. È anche possibile aggiungere separatori e spaziatori.
È possibile salvare e caricare Profili di Barre degli strumenti (Profili utente) per adattarli alle esigenze dell'utente.
Il pulsante Ripristina permette di ripristinare lo stato predefinito di PicturesToExe.
L'esempio che segue mostra una vista Lista diapositive con tutti gli strumenti attivi (selezionati) e con alcuni spostati secondo le preferenze dell'utente.
Editor
La scheda “Editor” con le sue 3 sezioni è mostrata nell'illustrazione seguente. Questa scheda controlla funzioni associate con la finestra dell'editor “Oggetti e animazioni”.
Presentazione
La sezione “Presentazione” ha due opzioni che controllano l'aspetto della finestra Oggetti e animazioni. Le opzioni sono:
- Mostra griglia - Questa opzione attiva una griglia che appare nella finestra Oggetti e animazioni per favorire il posizionamento accurato degli oggetti inseriti.
- Mostra zona sicura TV - Selezionando questa opzione si fornisce un'indicazione dei probabili margini di uno schermo TV per quei progetti che devono essere convertiti per la visualizzazione su un TV. Posizionare gli oggetti all'esterno di questi margini comporterà la loro non visualizzazione. Un'alternativa a questo consiste nell'uso dell'impostazione ”Dimensione della finestra nello schermo (%)” nella scheda Predefinite delle Opzioni progetto.
Selezioni
La seconda sezione “Selezioni” presenta anch'essa due opzioni che sono:
- Ignora oggetti non selezionati - Quando l'opzione è selezionata, è possibile selezionare gli oggetti che sono dietro un altro oggetto nella finestra “Oggetti e animazioni” e modificarli senza influire sull'oggetto che è davanti (vedi una spiegazione più dettagliata in Selezione e trasparenza).
- Nascondi selezione in Pan/Zoom/Ruota - Quando l'opzione è selezionata, le maniglie di selezione dell'oggetto selezionato verranno nascoste quando l'oggetto viene spostato.
È inoltre possibile cambiare direttamente tutte le opzioni di queste due sezioni nella finestra Oggetti e animazioni usando il pulsante “Strumenti”.
Punti
- Mostra tempi globali dei punti determina se i tempi sono mostrati dall'inizio della diapositiva o dall'inizio del progetto.
- Larghezza punto nella finestra Oggetti e animazione può essere definita dall'utente.
Modelli
Modelli di progetti
La sezione, “Modelli di progetti” gestisce i modelli. Un modello può essere considerato come un insieme di impostazioni di progetto che può essere usato nuovamente senza che l'utente debba resettare i parametri del progetto. Per esempio un utente può creare tutte le sue presentazioni con un aspect ratio delle diapositive di 3:2, con una durata standard delle diapositive di 7 s e con una transizione standard di dissolvenza graduale. Per fare questo, deve impostare ciascuno delle impostazioni necessarie in “Opzioni progetto” e poi usare Crea modello dell'opzione Modelli del menu File. Nella scheda “Modelli”, è possibile usare il pulsante “Personalizza” per accedere a tutte le impostazioni del progetto, ai relativi parametri della presentazione salvati come un modello, e al pulsante “Usa modello per nuovi progetti” per rendere questo modello predefinito. Naturalmente è possibile creare numerosi differenti modelli per differenti tipi di presentazione. Nella parte inferiore di questa sezione è indicato il percorso in cui verranno salvati i modelli che verranno creati. È possibile cambiare questa cartella predefinita se necessario.
Personalizza stili di diapositive
- Specifica la posizione di memorizzazione degli stili diapositiva creati dall'utente.
Personalizza effetti transizione
- Specifica la posizione di memorizzazione degli Effetti di transizione
Guida
Il menu “Guida” fornisce 6 opzioni come mostrato nell'illustrazione seguente
Queste opzioni forniscono le seguenti funzioni:
- Guida utente online…- fornisce un collegamento alle guide utente online (Tedesca, Francese, Italiana e Inglese).
- Cosa c'è di nuovo - fornisce un collegamento alla pagine online con dettagli sulle aggiunte all'ultima versione di PicturesToExe.
- Schermata di avvio - apre la schermata di avvio di benvenuto.
- Controlla per aggiornamenti - abilita la procedura di “controllo per gli aggiornamenti” che avvisa se è disponibile una nuova versione.
- Inserisci nuova chiave della licenza…- apre un dialogo nel quale è possibile inserire la chiave di una nuova licenza.
- Informazioni su PicturesToExe…- mostra il numero di versione del programma installato insieme ad altri utili collegamenti e dettagli.
Parole chiave per le immagini di questa pagina: nuovo progetto; salva; apri; separatore; annulla; ripristina; drive; immagine; dimensione; file; lista; testo; commento; modifica; immagine; video; audio; file; registra; voce; spaziatore; pubblica; opzioni; diapositiva; stile; oggetti; animazione; anteprima; editor; posizione corrente; rimuovi; numero diapositiva; completo; durata; pixel; dimensione; media; nome; versioni; deluxe; essentials.