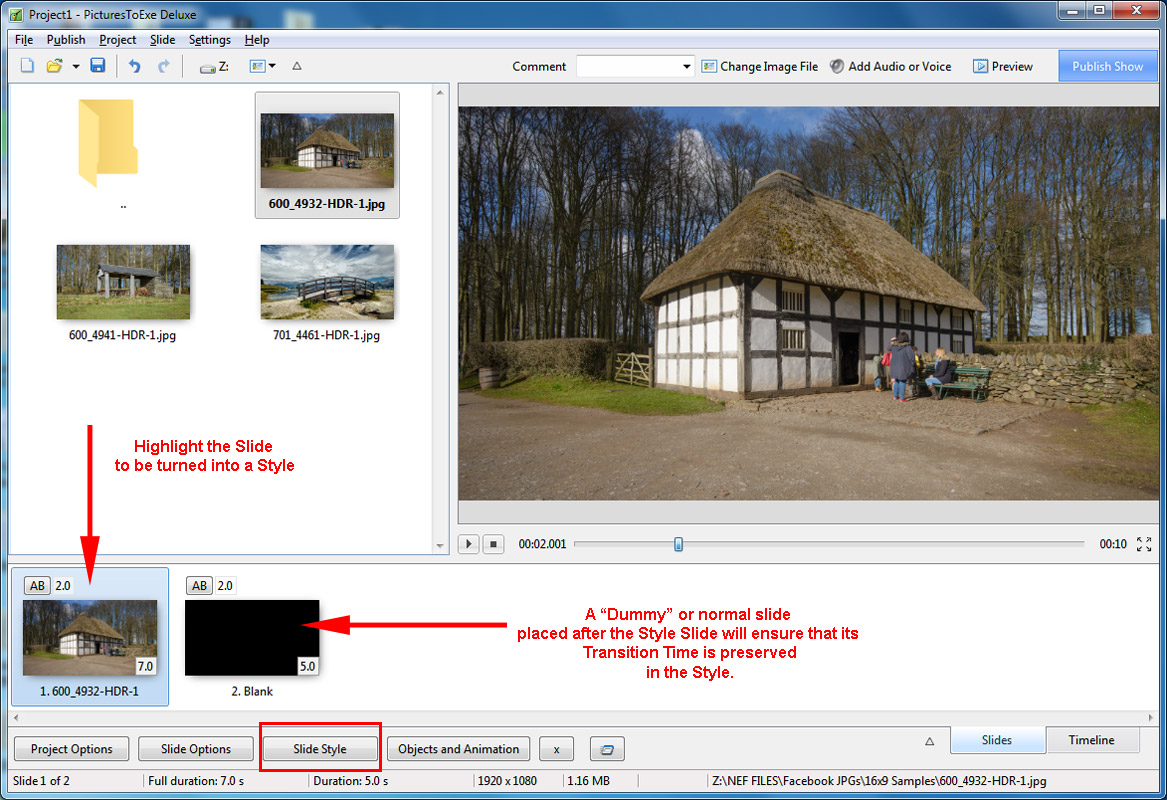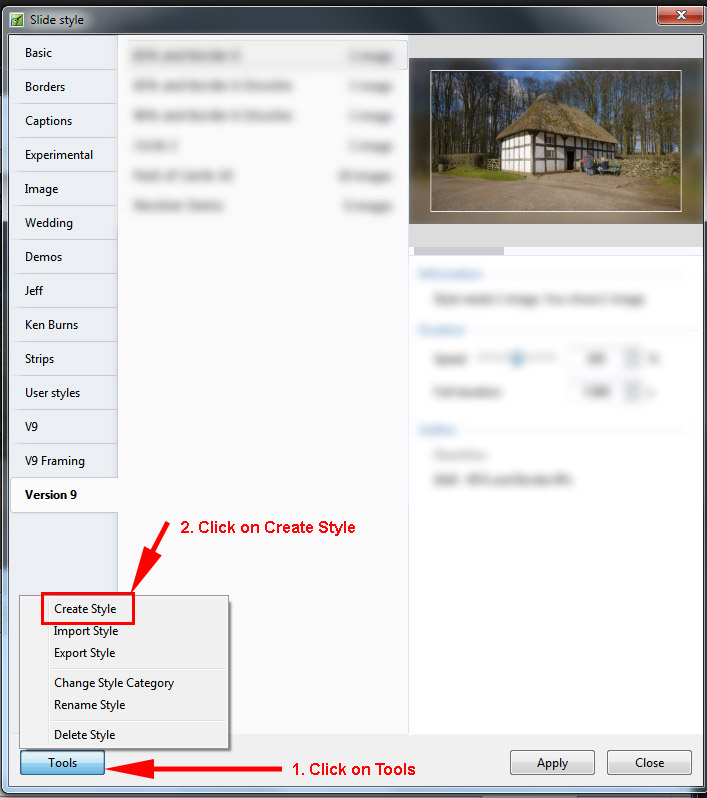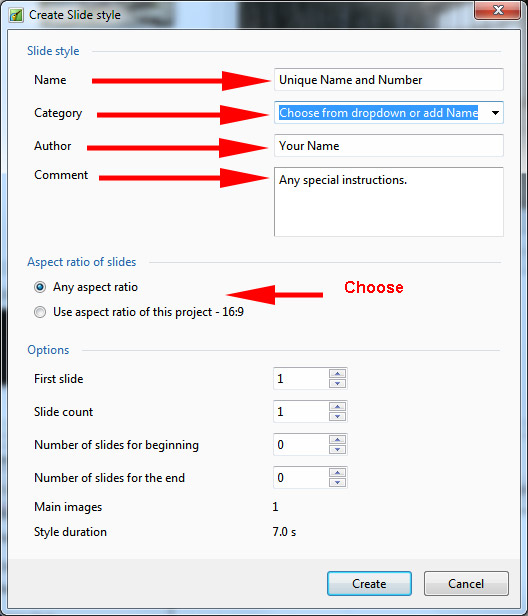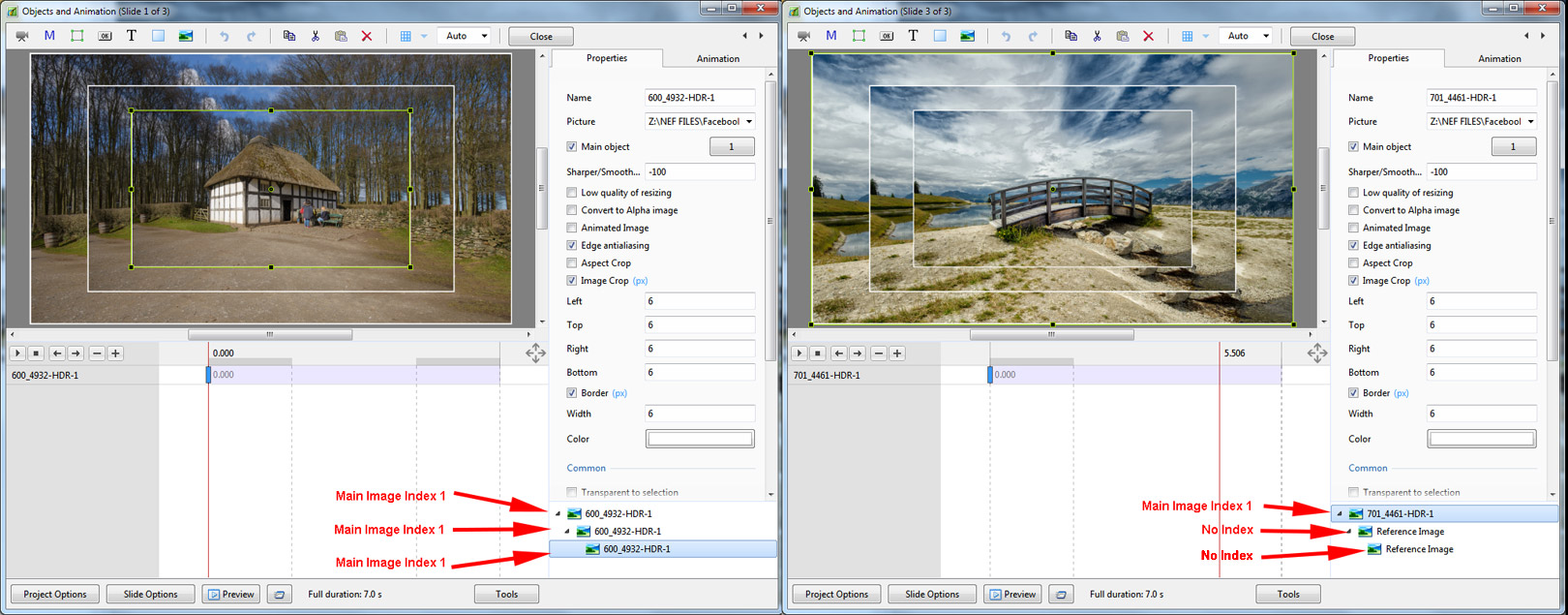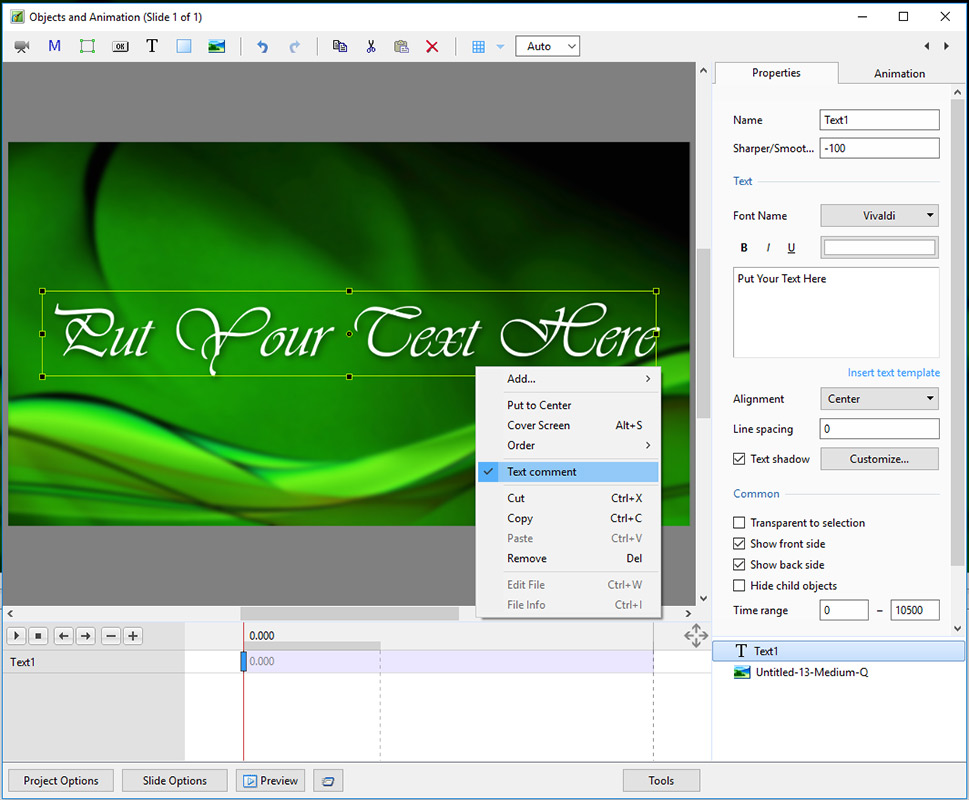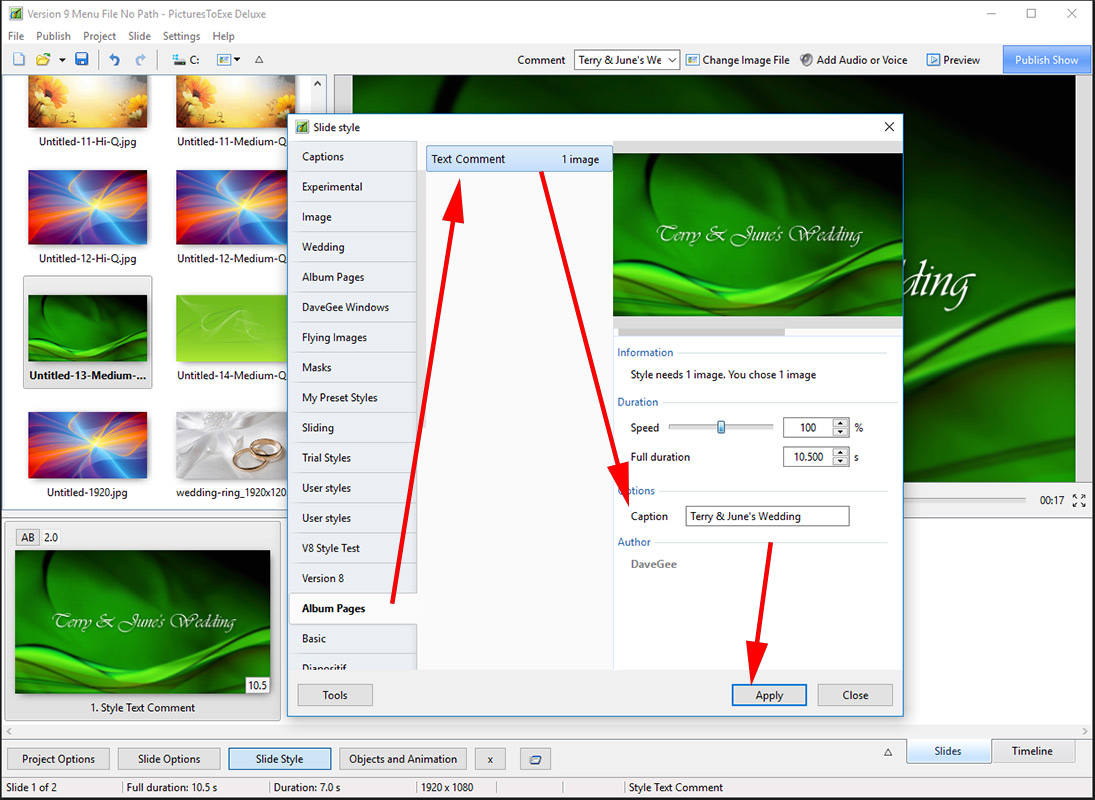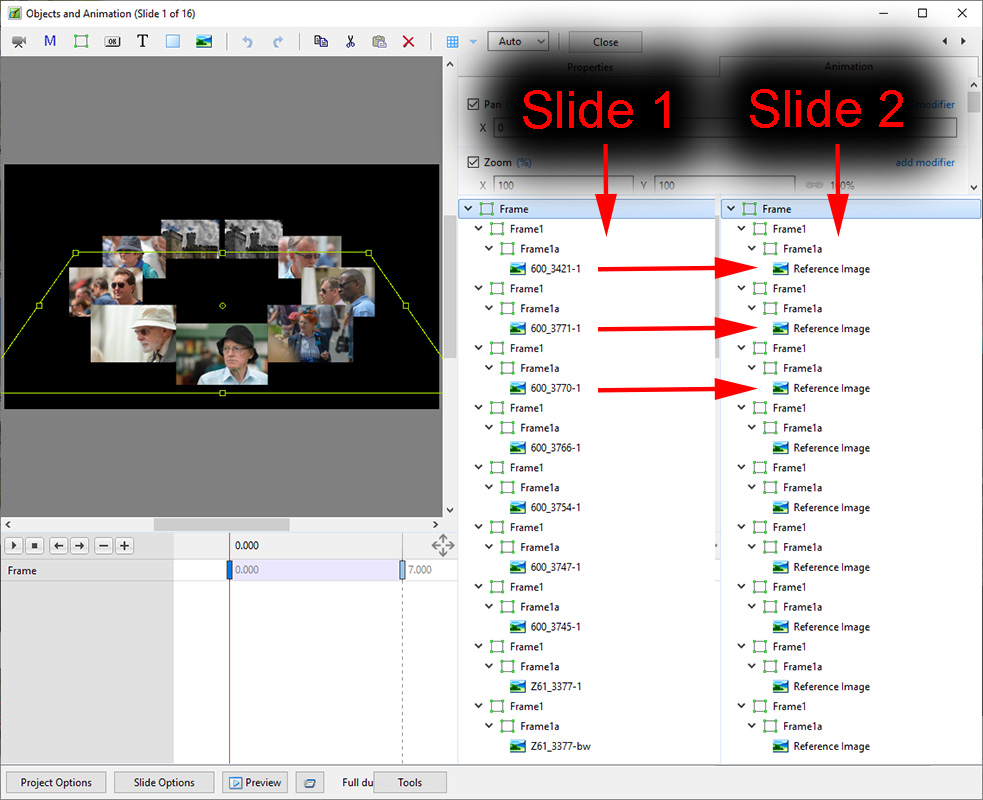Table of Contents
Creating a Slide Style
Creating Slide Styles
Not available in the Essentials Edition
Creating your own Styles
- Any Slide (or Slides) to which animation has been added can be turned into a Style and saved in a User Defined Styles Category of Slide Styles
- Highlight the Slide (or Slides) and open the Slide Style window by clicking on the Slide Style Tool
- Click on the TOOLS button and select Create Slide Style
- Click on the Create Button and the Style is created in the Designated Category
Main Images
- Styles use the “Main Image” concept (new in Version 8)
- When an image is added or dragged into the Slide List it is automatically assigned the Main Image Index of 1 - See Objects and Animation / Properties Tab
- An Image added to a slide in Objects and Animation requires that a Main Image Index is added manually
With Single Slide Styles
- Where a Style includes more than one Main Image (Object), the images should be indexed 1, 2, 3, 4 etc during the creation process (Objects and Animation/Properties Tab/Main Object)
- Then, at the application stage, the Slide 1 Image is allocated to Main Image (Object) 1 in the Style; Slide 2 Image is allocated to Main Image (Object) 2 in the Style etc etc.
- If an image occurs in s Single Slide Style in more than one position, it can be dealt with in one of two ways:
- All instances can be Indexed with the same number in which case they will all show the same Image Name in the Applied Style
- Alternatively, only the First Instance is Indexed (the others left blank) in which case all instances OTHER THAN THE INDEXED INSTANCE are marked as REFERENCED IMAGE in the Applied Style
When applying a Style which requires two (or more) images, they can also be added to a single blank slide in Objects and Animation and assigned Main Image Indexes 1 and 2 (etc). The Style can then be applied to that single slide containing two (or more) indexed images.
With Multi Slide Styles
Non-Main Images
Styles can contain objects which are not Main Images.
Objects created in Objects and Animations such as Rectangles, Frames, Buttons, Masks etc are included in the Style as “instructions” and add very little in terms of file size.
If an Image is introduced in Objects and Animation (not designated as being Main Image) and used as a Background or to create an object such as a Box then that is also included in the Style but will increase the Style file size significantly. JPEGs and PNG files can be used for this purpose.
Slide Style
- In the example above the Slide Style is given a Name
- Its Category can be either “User Styles” or typing a new category name will create a new Category. See the Dropdown Menu
- The Author can enter his name
- The Author can add comments about the Use of the Style and any specific requirements
Aspect Ratio of Slides
Users create projects which have different aspect ratios of slides (4:3, 16:9, etc). You have to declare the supported variants of aspect ratio for your style:
- If the animation in your style is simple you can choose 'Any aspect ratio' option
- Or you can choose fixed aspect ratio - 'Use aspect ratio of this project - 16:9'
- The second option is also used when making Multiple Aspect Ratio Variants of styles
You can create two independent styles - for 4:3 and for 16:9. Set the same name for both styles (for example, 'My style'). PicturesToExe will automatically combine both styles into one style. And users will see one style in the list. When the user applies this style PicturesToExe will automatically choose the correct variant (16:9 or 4:3) according settings of user's project. If the style does not contain the necessary variant, PicturesToExe will choose the nearest variant (e.g. 4:3 for 5:4).
Styles Containing Several Slides
Adjust 'First slide' and 'Slide count' parameters to include the number of slides for the style.
Repeating Style
If you create a style which contains 3 slides and apply it to 6 slides it will be applied in the following order:
1,2,3,1,2,3 - because 'Number of slides for beginning' and 'Number of slides for the end' have a zero value.
A Style with a repeating Middle Part
Choose 3 slides, set 'First slide' as 1 and 'Slide count' as 3.
Set 'Number of slides for beginning' as 1 and 'Number of slides for the end' as 1.
Now this style will be applied to 6 slides in the following order:
1,2,2,2,2,3
- Slide 1 (of the Slide Style) will be applied to the first slide
- Slide 2 (of the Slide Style) will applied 4 times to slides 2,3,4,5
- Slide 3 (of the Slide Style) will be applied to last slide.
Example: Please download the following example of this application of a Style from the WNSOFT.com server
Import (see below) the Style and apply to three or more images dragged into the Slide List. The Style has “Beginning”, “Middle” and “End” sections.
Add an Audio Clip to a Style
This is a workaround suggested by Igor:
- Add an invisible video clip with sound to a slide as an object. Pixel size should be very small to reduce CPU loading (say 160×120).
- You can create such a video file in PicturesToExe from a special project with your audio file.
Add a Text Comment to a Style
It is possible to add an editable text caption to a slide within a Style.
- Add a text object to a slide in Objects and Animation
- Right click on the text object to show the pop-up menu
- Choose Text Comment
- Create the Slide Style
- The Style will now have the parameter - “Caption”
Identifying a Style
If the Slide Name or Names are changed in Slide Options to a suitably descriptive name before Creating the Style then the Applied Slide Style will add an Identifier to the Slide or Slides.
Tip
Always save the Project from which you have made a Style as a Template for use at a later date.
Referenced Images
- Duplicated Indexed Images in the SAME SLIDE can all be Indexed with the same number or…..
- The first incidence can be Indexed and the rest left blank
- If an Image appears in more than one slide in a Style the Image should only be Indexed ONCE in the first slide in which it appears
- All other incidences of the same image in subsequent slides should be left un-indexed
- The duplicate images are then marked as “Reference Images” in the Applied Style
- The Illustration shows the Applied Style.